آموزش چسباندن دو عکس به هم در فتوشاپ ✔️(+فیلم رایگان)
آیا میخواهید یاد بگیرید چگونه با ابزارهای ساده و کاربردی فتوشاپ، تصاویر خود را به…

رایگان!
فقط برای نفر دیگر موجود است
آیا میخواهید یاد بگیرید چگونه با ابزارهای ساده و کاربردی فتوشاپ، تصاویر خود را به اثر هنری تبدیل کنید؟ در این مقاله، ما به شما نشان میدهیم که چگونه میتوانید بهراحتی و با چند کلیک، دو عکس را به هم بچسبانید و از این تکنیکها برای خلق تصاویری باورنکردنی استفاده کنید.
با روشهایی که در این آموزش ارائه میدهیم، شما میتوانید بهراحتی تصاویر را ترکیب کرده و نتیجهای بینظیر داشته باشید. از ابزارهای ساده تا تکنیکهای پیشرفته، همهچیز را در این آموزش بیان کردهایم تا شما را در مسیر خلق تصاویر ترکیبی زیبا یاری کند.
پس اگر میخواهید به رازهای ترکیب عکسها در فتوشاپ پی ببرید و از نکات و ترفندهای حرفهای بهرهمند شوید، ادامه مطالب را بخوانید و خود را برای ساختن تصاویری بینظیر آماده کنید. ما قول میدهیم که بعد از خواندن این مقاله، دیدگاه شما نسبت به فتوشاپ و امکانات بیپایان آن تغییر خواهد کرد.
آموزش چسباندن دو عکس به هم در فتوشاپ
این روش به شما امکان میدهد به سرعت دو عکس مرتبط را در کنار هم قرار داده و آنها را در یک تصویر ترکیب کنید. اولین قدم این است که هر دو تصویر را به صورت همزمان در یک سند فتوشاپ بارگذاری کنید. سپس با استفاده از ترفندهای ساده، به شما نشان میدهیم که چگونه این فرآیند را گسترش دهید و همزمان تصاویر را در کنار هم حرکت دهید. در نهایت، با چند کلیک، مکان تصاویر را از یک طرف به سمت دیگر تغییر خواهید داد. برای چسباندن دو عکس به هم در فتوشاپ، شما میتوانید از ابزارها و تکنیکهای مختلفی استفاده کنید.
شاید شما هم از عکسهای معمولی خسته شده باشید و میخواهید با فتوشاپ، ایده پردازی متفاوتی ایجاد کنید تا به یک گرافیست حرفهای با درآمد بالا تبدیل شوید. موشن کده در دوره فتوشاپ شما را همراهی خواهد کرد و از صفر تا صد این نرمافزار قدرتمند را بدون نیاز به پیشنیاز آموزش میدهد؛ با گذراندن این دوره ارزشمند، فتوشاپ 2024 ابزاری قدرتمند در دستان شما خواهد بود و میتوانید مانند یک عکاس ماهر عکسها را ویرایش کنید و یک نتیجه ایدهآل داشته باشید. در ضمن متخصصین ما در طول مسیر یادگیری به مدت 2 سال در کنار شما خواهند بود و بهتمامی مشکلات شما را در تلگرام و واتساپ پاسخ خواهند داد.
در زیر، روش یکی از سادهترین روشها را توضیح میدهم:
- ابتدا فتوشاپ را باز کنید و دو عکسی که میخواهید به هم چسبانید را در آن باز کنید. میتوانید از قسمت “فایل” و “باز کردن” استفاده کنید.
- از پنل لایهها (Layers) در پنل سمت راست استفاده کنید و هر عکس را به یک لایه تبدیل کنید. در صورت لزوم، از ابزار قطعهبندی (Crop Tool) استفاده کنید تا اندازه عکسها را به یکدیگر بسنجید.
- در پنل لایهها، لایهای که میخواهید به عکس دیگر چسبانده شود را انتخاب کنید.
- از ابزار جابجاکننده (Move Tool) در پنل ابزار (Tool) استفاده کنید. با استفاده از این ابزار، لایه را بردارید و روی عکس دیگر بکشید.
- هنگام جابجا کردن لایه، میتوانید آن را در جایی که میخواهید در عکس دیگر قرار گیرد، رها کنید. از ابزارهای راهنما و ذوزنقهنما (Ruler and Guide) در فتوشاپ استفاده کنید تا لایه را به دقت مورد نظر قرار دهید.
- در صورت نیاز، میتوانید اندازه، موقعیت و تغییرات دیگری را در لایه اعمال کنید تا به دقت مورد نظر بچسبد. برای این منظور، از منوی “ویرایش” و “تبدیل” استفاده کنید.
- هنگامی که لایه را به جایی که میخواهید چسبانده شود رساندید، دکمه “Enter” را فشار دهید تا عملیات چسباندن تکمیل شود.
- در نهایت، فایل را ذخیره کنید و عکس چسبیده را آماده استفاده کنید.
با این روش ساده، میتوانید دو عکس را به هم چسبانده و نتیجه را در یک تصویر نهایی مشاهده کنید. البته به تکنیکها و ابزارهای پیشرفتهتر نیز میتوانید مسلط شوید تا نتایج پیچیدهتر و دقیقتری را به دست آورید.
ترکیب چند عکس در فتوشاپ با کامپوزیت
برای آغاز این آموزش، به سادگیترین روش برای ترکیب چند عکس در فتوشاپ میپردازیم و شما باید مراحل زیر را دنبال کنید:
- ابتدا برنامه فتوشاپ را اجرا کنید و با رفتن به منوی File > New، یک طرح جدید ایجاد کنید.
- شما میتوانید نوع تصویر را انتخاب کنید یا ابعاد آن را با توجه به ابعاد عکسهای پایهای که میخواهید ترکیب کنید، تغییر دهید. پس زمینه تصویر را شفاف انتخاب کرده و سپس روی دکمه OK کلیک کنید.
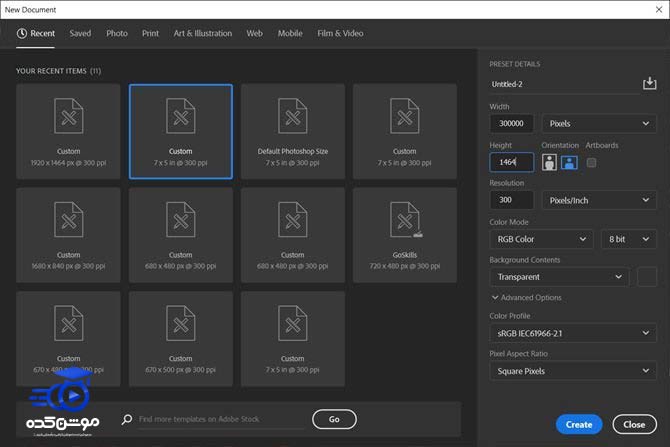
- لطفاً تصویر اول خود را از کامپیوتر انتخاب کرده و به این بخش اضافه کنید. سپس با فشار دادن دکمههای Ctrl + T، گزینههای مربوط به “تبدیل آزاد” نمایش داده میشوند. از این ابزار میتوانید ابعاد تصویر را تغییر دهید و یا آن را دور بچرخانید. پس از اعمال تغییرات مورد نظر، دکمه Enter را فشار دهید.
- سپس، تصویر دیگر خود را به این سند اضافه کنید. هر دو تصویر در لایههای جداگانه قرار میگیرند. در صورتی که پنل لایهها را نمیتوانید مشاهده کنید، به مسیر Windows > Layers بروید.
- در پنل لایهها، روی هر یک از آنها کلیک کنید و مکان آنها را تغییر دهید. میتوانید از ابزار “انتقال” با فشار دادن شورتکات V برای تغییر مکان تصاویر مجدداً استفاده کنید.
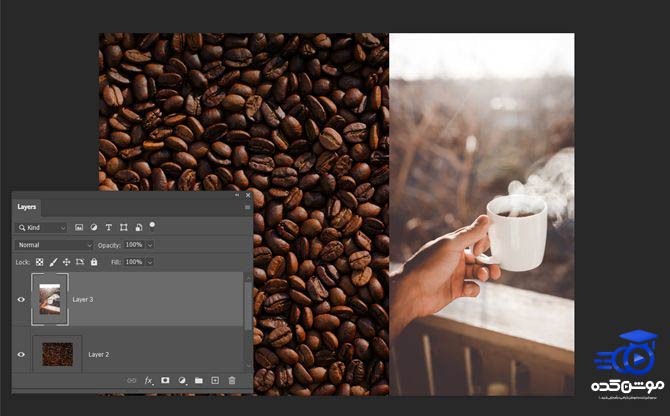
- تصویر نهایی خود را به گونهای تنظیم کنید تا بهترین نتیجه ممکن را به دست آورید. برای تغییر ابعاد هر یک از این تصاویر، میتوانید در سیستم عامل ویندوز از دکمههای Ctrl + T و در سیستم عامل macOS از دکمههای Command + T استفاده کنید.
طرح نهایی شما بسته به تعداد تصاویری که میخواهید با هم ترکیب کنید، مشخص میشود. شما میتوانید با استفاده از پنل لایهها، مکان آنها را تغییر داده و یا حاشیههایی به آنها اضافه کنید تا جلب توجه بیشتری داشته باشند.
ادغام تصاویر در فتوشاپ با Blend Mode
Blend Mode به شما امکان میدهد نحوه تعامل لایه فعلی با لایه زیرین را تغییر دهید و گزینههای متعددی برای ترکیب چند عکس در فتوشاپ در دسترستان قرار دهد. از این امکانات میتوان برای خلق تصاویر خلاقانه بهرهبرد، اما در اینجا ما یک مسیر ساده را برای اضافه کردن عناصر یک تصویر به تصویر دیگر به شما آموزش میدهیم.
- برای شروع، دو عکس را در دو لایه متفاوت قرار دهید. عکس اصلی باید در لایه زیرین باشد و تصویری که میخواهید با آن ترکیب شود، باید در لایه بالایی قرار گیرد.
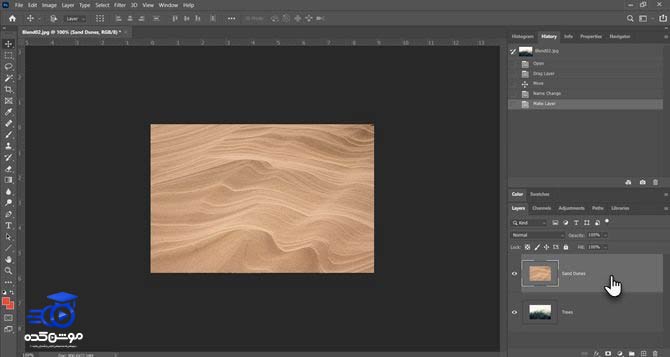
- در پنل لایهها، لایه بالایی را انتخاب کرده و از منوی کشویی در سمت چپ برای تغییر حالت ادغام (Blend Mode) استفاده کنید.
- حالت پیشفرض به عنوان “Normal” تنظیم شده است، که باعث نمیشود دو لایه با یکدیگر ترکیب شوند. با تغییر حالت، رنگهای لایه بالا با لایه پایینی ترکیب میشوند و به یکدیگر وابسته میشوند.
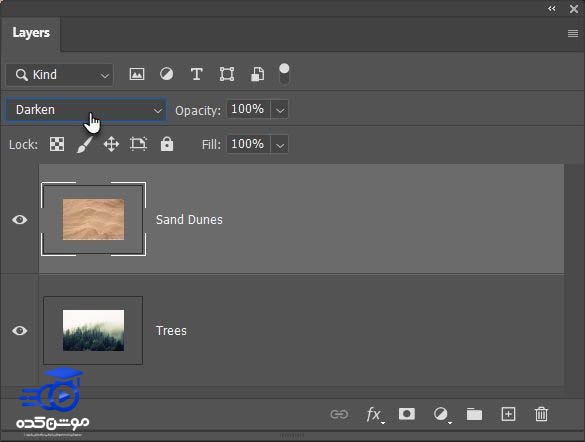
در تصویر نهایی این مطلب از حالت “Darken” استفاده شده است. در این حالت، بخشی از عکس بالایی که تیرهتر از لایه زیرین است، نمایان میشود و قسمتهای روشنتر از درختان به چشم نمیآیند. اگر ترجیح میدهید وضعیت معکوسی را داشته باشید، باید به جای حالت “Darken”، حالت “Lighten” را انتخاب کنید.
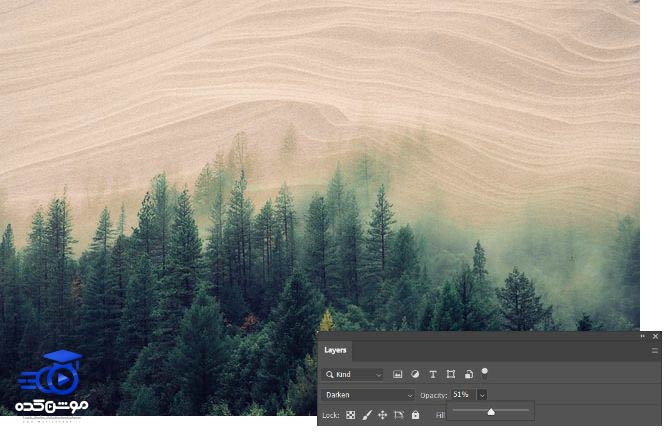
برای به دست آوردن بهترین نتیجه ممکن یا تصویر نهایی مورد علاقهتان، میتوانید چندین روش مختلف را امتحان کنید. از حالتهای معمولی مانند “Multiply”، “Screen” و “Overlay” میتوانید استفاده کنید. فتوشاپ به شما امکان میدهد با استفاده از اسلایدر “Opacity” بافت تصویر را به دقت تنظیم کنید.
آیا میخواهید حالتهای مختلف را به سرعت امتحان کنید؟ برای این کار، ابتدا دکمه “V” را برای انتخاب ابزار “Move” فشار دهید و سپس دکمه “Shift” را نگه دارید. در این حالت، با استفاده از دکمههای “مثبت (+)” و “منفی (-)” میتوانید به سرعت بین حالتهای مختلفی که در لیست وجود دارند جابجا شوید. این روش نسبت به انتخاب دستی تک به تک حالتها سرعت بیشتری دارد.
ترکیب بخشهایی از تصاویر با لایه ماسک در فتوشاپ
وقتی میخواهید بخشهایی از دو عکس را با هم ترکیب کنید، میتوانید از لایه ماسک بهره ببرید. برای استفاده از این ابزار، مراحل زیر را اجرا کنید:
- تصاویر موردنظر را در دو لایه جداگانه قرار دهید. تصویر اصلی را در لایه پایینتر و تصویر دیگر را در لایه بالاتر قرار دهید.

شما قادر هستید تصویر دوم را به عنوان یک Smart Object از منوی File > Place Embedded به طرح اضافه کنید. در این آموزش، ما یک روش ساده را توضیح خواهیم داد.
- به پنل لایهها بروید و لایه بالایی را انتخاب کنید.
- روی آیکون “Add Layer Mask” کلیک کنید، که یک مستطیل با دایره مشکی رنگ را نمایش میدهد. با این کار، یک لایه ماسک به لایه بالایی متصل میشود و یک تصویر کوچک با پس زمینه سفید در کنار آن ظاهر میشود. بخش سفید ماسک هر چیزی که در زیر آن در لایه بالایی وجود دارد را نمایش میدهد، در حالی که بخش مشکی سایر بخشها را مخفی میکند.
- از خواص بخشهای مشکی و سفید برای مخفی کردن و ترکیب بخشهای مختلف لایه بالایی با لایه زیرین استفاده کنید.
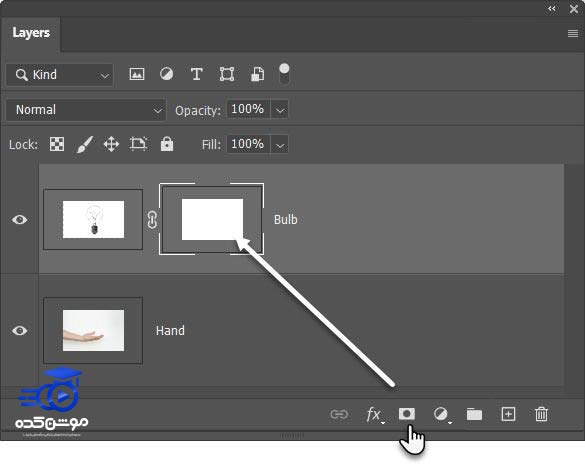
- برای انتخاب ابزار قلم در پنل ابزارها، کلید D را روی کیبورد فشار دهید تا رنگها به مقادیر پیشفرض یعنی مشکی و سفید تنظیم شوند. در ویندوز، میتوانید از ترکیب دکمه Alt و کلیک راست ماوس استفاده کنید تا سایز قلم را تغییر داده و با کشیدن ماوس به سمت راست یا چپ، سایز را تنظیم کرده و با کشیدن به سمت بالا یا پایین، شدت را تغییر دهید.
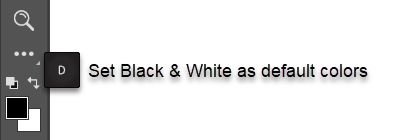
- روی تصویر کوچک کلیک کنید تا به عنوان گزینه منتخب باقی بماند. رنگ مشکی را به عنوان رنگ براش انتخاب کنید و سپس با استفاده از ابزار ماسک، شروع به نقاشی روی تصویر کنید تا مناطق مورد نظرتان مخفی شوند. در این آموزش، ما تمام نواحی را به جز لامپ مخفی میکنیم.
- برای دسترسی به ابزار Free Transform، دکمههای Ctrl + T را فشار دهید و ابعاد عکس لامپ را به اندازه دست خود تغییر دهید.

لایه ماسک قادر است به میزان شفافیت یا نوری که از آن عبور میکند، کنترل کند. برخلاف اسلایدر شفافیت که تأثیر خود را بر روی تمام تصویر اعمال میکند، لایه ماسک دارای عملکردی دقیقتر و محدودتر است.
این سه روش به شما امکان میدهند تا تصاویر مختلف را در فتوشاپ با یکدیگر ترکیب کنید. شما میتوانید از این روشها برای ایجاد ترکیبهای جدیدی از تصاویر یا قرار دادن آنها کنار یکدیگر به منظور ساختن عکسهای پانورامای عریض نیز استفاده کنید.
ادغام دو عکس با ابزارهای آنلاین
در صورتی که با مشکلی در آپلود تصاویرتان مواجه نمیشوید، بهترین روش برای ادغام دو عکس به یکدیگر در کمترین زمان از ابزارهای آنلاین استفاده است. با استفاده از یک مرورگر در هر دستگاهی میتوانید از وبسایتهای ترکیب عکس بهرهبرداری کنید. روش استفاده از این ابزارها در تمامی موارد مشابه است، به عبارت دیگر، اگر یکی از آنها را بلد باشید، میتوانید به راحتی از دیگران نیز استفاده نمایید.
PineTools ،imgonline ،photofunny و onlineconvertfree ابزارهای آنلاینی هستند که میتوانید از آنها کمک بگیرید.
ادغام دو عکس با ابزار آنلاین PineTools
PineTools به شما این امکان را میدهد که به سرعت و به آسانی دو عکس را در یک تصویر واحد ادغام کنید. اگر به دنبال یک ابزار سریع هستید که به شما امکان اضافه کردن حاشیه به تصویر نهایی را نیز میدهد، این ابزار آنلاین به شما کمک خواهد کرد.
- برای ترکیب دو عکس در یک فریم، به وبسایت PineTools مراجعه کنید.
- تصاویر خود را بارگذاری کنید تا کار را آغاز کنید.
- اگر نیاز دارید، از ابزارهای بزرگنمایی یا جابهجایی موجود استفاده کنید تا تصاویر را تنظیم کنید. سپس، موقعیت عکسها را در کنار یکدیگر قرار دهید و انتخاب کنید که آنها به صورت افقی یا عمودی باشند.
- در بخش “چگونگی تنظیم اندازه تصاویر”، میتوانید ابعاد تصاویر را مشخص کنید.
- اگر تمایل دارید، میتوانید به تصویر ترکیبی حاشیه اضافه کنید. برای انتخاب ضخامت حاشیه از نوار لغزنده “ضخامت حاشیه” استفاده نمایید.
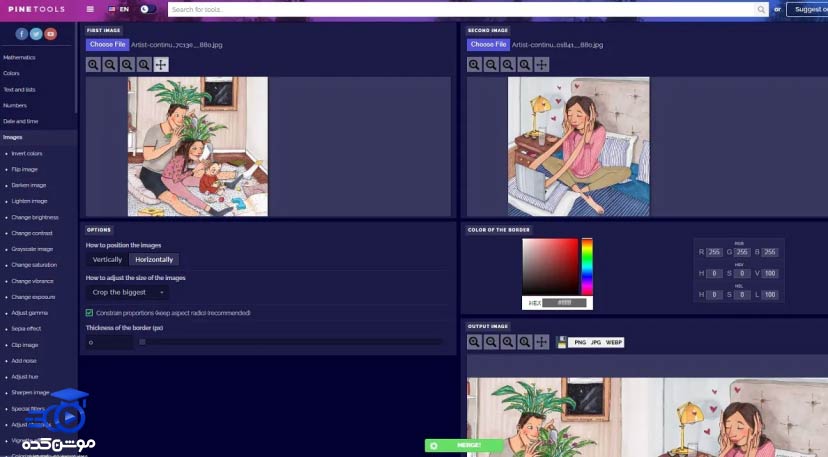
- برای انتخاب رنگ حاشیه، میتوانید از کد Hex یا مقادیر RGB استفاده کرده و رنگ دلخواه خود را با دقت بیشتری انتخاب نمایید.
- پس از انجام تغییرات مورد نظر، روی دکمه “Merge” کلیک نمایید.
- تصویر ترکیبی شما در بخش “OUTPUT IMAGE” ظاهر خواهد شد. از این قسمت میتوانید تصویر را به صورت فایل PNG، JPG یا WEBP ذخیره و دانلود کنید.
قبل از هرچیزی، فرم درخواست مشاوره را تکمیل کنید!
دوره های مرتبط
آموزش کار با مارکرها در افترافکت در 18 دقیقه رایگان
در این آموزش ویدئویی رایگان افترافکت از آکادمی موشن کده به آموزش کار با مارکرها در افترافکت یا نشانه گذاری با بررسی تنظیمات کامل می پردازیم.
آموزش روتوسکوپی در افترافکت 💙(ابزار روتو براش)
در این قسمت به آموزش روتوسکوپی در افترافکت با استفاده از با ابزار روتوش براش می پردازیم که می توانیم سوژه را از بکگراند جدا کنیم.
آموزش طراحی ستاره سه بعدی در ایلوستریتور
در این قسمت از آموزش های ویدویی ایلوستریتور رایگان به آموزش طراحی ستاره سه بعدی در ایلوستریتور در آکادمی موشن کده می پردازیم.
آموزش حذف پرده سبز در پریمیر ✔️(+فیلم رایگان)
در این بخش از سری آموزش رایگان ویدئویی پریمیر به سراغ آموزش کار با پرده ی سبز در پریمیر به شکل جامع و حرفه ای در قالب پروژه می پردازیم.
نظرات
رایگان!
فقط برای نفر دیگر موجود است
فقط برای نفر دیگر موجود است








قوانین ثبت دیدگاه