آموزش ماسک کردن Masking در فتوشاپ (رایگان)
آموزش ماسک کردن Masking در فتوشاپ لایه (Layer) در نرمافزار فتوشاپ یک مفهوم مهم است…

رایگان!
فقط برای نفر دیگر موجود است
آموزش ماسک کردن Masking در فتوشاپ
لایه (Layer) در نرمافزار فتوشاپ یک مفهوم مهم است که به طراحان و ویراستاران تصاویر اجازه میدهد تا بخشهای مختلف یک تصویر را جداگانه مدیریت و ویرایش کنند. هر لایه میتواند شامل اطلاعات تصویری، متن، اشکال و تنظیمات دیگری باشد. با استفاده از لایهها، شما میتوانید تغییرات را برروی یک بخش خاص از تصویر اعمال کنید، بدون اینکه سایر بخشها تحت تأثیر قرار بگیرند. همچنین، لایهها به شما اجازه میدهند تا ترکیبهای مختلفی از تصاویر و عناصر را ایجاد کنید و بازترتیب دهید.
با استفاده از پنل لایه در دوره فتوشاپ، میتوانید لایهها را اضافه، حذف، مخفی یا نمایش دهید، ترتیب آنها را تغییر دهید، ویرایشهای خاصی را برروی هر لایه اعمال کنید و تنظیماتی مانند شفافیت و حالتهای مختلف مخفی کردن عناصر را تنظیم کنید. استفاده از لایهها در فتوشاپ، کاربرد گستردهای در ویرایش تصاویر، طراحی گرافیکی، ترکیب تصاویر، ایجاد جلوههای ویژه و بسیاری از فعالیتهای دیگر دارد.
برای استفاده از لایه ماسک در فتوشاپ، میتوانید از روش زیر پیروی کنید:
- ابتدا لایهای که میخواهید روی آن ماسک اعمال کنید را انتخاب کنید.
- در پنل لایهها (Layers Panel)، دکمه “Add Layer Mask” را کلیک کنید. این دکمه به شکل یک مربع سفید روی یک صفحه سیاه نمایش داده میشود.
- با انتخاب لایه ماسک، میتوانید ابزارهای رسم مانند قلم، قلممو، برس و… را برای نگه داشتن یا پنهان کردن قسمتهای مختلف از لایه استفاده کنید.
- با استفاده از ابزار انتخاب (Selection Tool) و ابزارهای رسم، میتوانید قسمتهای دلخواهی از لایه را انتخاب و سپس حذف یا مخفی کنید.
- برای ویرایش لایه ماسک، میتوانید بر روی آن کلیک کرده و تغییرات را اعمال کنید. میتوانید از ابزارهای رسم، برسها، فیلترها و سایر ابزارهای فتوشاپ برای ایجاد تغییرات در لایه ماسک استفاده کنید.
لایه ماسک به شما امکان میدهد تغییرات را به صورت غیرمخرب اعمال کنید، به این معنی که همیشه میتوانید به حالت قبلی بازگردید و تغییرات را ویرایش کنید. این به شما اجازه میدهد تغییرات را به دقت کنترل کنید و بدون ایجاد تغییرات دائمی روی تصویر اصلی کار کنید.
لایههای ماسک در نرمافزار فتوشاپ یکی از ابزارهای بسیار مهم و کاربردی هستند، اما متاسفانه بسیاری از کاربران به دلیل عدم آشنایی کافی از آنها استفاده نمیکنند. در واقع، در ابتدای آشنایی با فتوشاپ، ممکن است از استفاده از این ابزار خودداری کنید، اما زمانی که مفهوم و کاربرد آن را به خوبی فهمیده و یادگرفتید، متوجه خواهید شد که این ابزار قدرتمند چه امکاناتی برای شما فراهم میکند.
ماسکها یکی از تکنیکهای حیاتی در فتوشاپ هستند و هر ویرایشگر عکس حرفهای دارای روشهای خاص خود برای استفاده از آنها است.
یکی از دلایل محبوبیت بالای این ابزار این است که ماسکها به شما این امکان را میدهند که با حفظ کامل دادههای تصویر اصلی، کنترل کاملی بر روی محتویات لایه را داشته باشید. بنابراین، اگر به دنبال انجام ویرایشهایی بدون تخریب بر روی تصاویر خود هستید، استفاده از ماسکها بسیار مفید خواهد بود. در این مقاله، قصد داریم نحوه استفاده از ماسکها در فتوشاپ را به طور جامع برای کسانی که کاملاً مبتدی هستند و میخواهند این ابزار را یاد بگیرند، توضیح دهیم.
در ابتدا، با توضیح عملکرد ماسکها در فتوشاپ شروع خواهیم کرد و سپس به جزئیات بیشتری در مورد چگونگی استفاده از آنها پرداخت خواهیم کرد. در انتها، چند ترفند کاربردی برای افزایش سرعت فرآیند ماسکگذاری در فتوشاپ را به شما آموزش میدهیم. اگر به تازگی با فتوشاپ آشنا شدید می توانید مقاله ی کاربردهای فتوشاپ را مطالعه کنید و یا اگر به دنبال کسب درآمد از فتوشاپ هستید پیشنهاد دارم رو لینک هدف کلیک کنید تا با روش ها و میزان درآمد فتوشاپ آشنا شوید.
چرا از لایه ماسک در فتوشاپ استفاده می کنیم؟
یکی از دلایل برتر برای انتخاب ماسکها این است که امکان انجام تغییرات غیر مخرب را به شما میدهند. به عنوان مثال، نگاهی به این دو عکس از دو لاکپشت بیندازید. ما میخواهیم بخشی از عکس در سمت چپ را حذف کنیم تا روی عکس لاکپشت در سمت راست تغییر نکند!

ماسک کردن در فتوشاپ چیست؟
برای بهترین درک ممکن از این موضوع و بهرهوری از آن، ابتدا باید معانی و مفاهیم هر یک از آنها را شناخت. تا زمانی که معنای ماسک و هدف و کاربردهای آن را نفهمیدهاید، نمیتوانید مبحث استفاده از ماسک در فتوشاپ را به درستی آموزش دهید. بنابراین، در تمام حوزههای آموزشی، باید در ابتدا معنی و مفهوم هر یک از اجزا را به درستی درک کنید.
معنای ماسک به عنوان یک پوششدهنده تعریف میشود. ماسک عبارت است از چیزی که میتواند یک شیء دیگر را مخفی کند یا گاهاً از روی چیزی که آن را پوشانده، برداشته شود تا آن شیء به نمایان بیاید.
آشنایی با مفهوم و کاربرد ماسک کردن در فتوشاپ
اکنون که مفاهیم هر دو متن را متوجه شدهایم، با دانش بیشتر و دید گستردهتر، قصد داریم این مبحث را بهتر بیاموزیم.
با توجه به توضیحات ارائه شده، متوجه شدهایم که ماسک کردن در ویرایش عکس به معنای پنهان کردن یا آشکار کردن بخشهایی از عکس است. حالا به مرور گزینههای مختلفی را برای ماسک کردن یک عکس داریم:
- حذف پسزمینه: میتوانید تمام پسزمینه عکس را حذف کرده و فقط صحنه مورد نظر را باقی بگذارید. این کار با استفاده از ابزارهای مختلفی انجام میشود که در نرمافزارهای ویرایش عکس مانند فتوشاپ یا گیمپ موجود است.
- تار کردن پسزمینه: ممکن است بخواهید پسزمینه را تار کنید تا تمرکز بیشتری بر روی شی یا شخصی در جلوی عکس داشته باشید. برای این منظور، از ابزارهای ابتکاری مانند ابزار “تاری” استفاده کنید.
- حذف یا تغییر بخشهای خاص: میتوانید بخشهای معینی از عکس را حذف، تغییر شفافیت دهید یا تار کنید. برای مثال، اگر یک گل در حاشیه عکس دارید و میخواهید آن را حذف کنید یا آن را با یک شی دیگر جایگزین کنید، از ابزارهای دقیقانه مانند “برش و جایگزینی” استفاده کنید.
- ترکیب دو عکس: شما میتوانید دو عکس مختلف را ترکیب کنید تا یک عکس جدید بسازید. این کار با استفاده از ابزارهای لایهای و ماسکها در نرمافزارهای ویرایش عکس انجام میشود.
عکس نهایی که بعد از ویرایش در نرمافزار فتوشاپ یا نرمافزار مشابه مشاهده میکنید، ترکیبی از تغییراتی است که با استفاده از لایهها و ابزارهای مختلف انجام دادهاید.
حالا باید به مرحله به مرحله عمل کنیم تا این تکنیکهای مهم و تأثیرگذار در ویرایش عکس را به درستی فرا بگیریم. به عنوان مثال، اگر میخواهیم بچه گربهها را در عکس خود مخفی کنیم تا به عنوان نقطه تمرکز در عکس ظاهر شوند، میتوانیم با استفاده از ابزارهای مربوطه در نرمافزار ویرایش عکس مورد استفاده قرار دهیم.
آشنایی با لایه ماسک در فتوشاپ
شما میتوانید لایه را با استفاده از ابزار انتخاب بیضوی (Marquee tool) یا ابزارهای دیگر انتخاب کننده برش دهید. با این وجود، باید توجه داشته باشید که اگر این کار را انجام دهید، به نوعی ویرایش تخریبی (Destructive) انجام دادهاید، چرا که پیکسلهای تصویر به طور غیر قابل بازگشت حذف میشوند. به عبارت دیگر، اگر به اشتباه خطا کنید، نمیتوانید به مرحله قبلی بازگردید و اصلاحی انجام دهید.
البته همیشه میتوانید با استفاده از گزینه بازگشت (Undo) به مرحله قبلی بازگردید، اما در اینجا درباره زمانی صحبت میشود که شما ویرایشهای بیشتری انجام داده و به اشتباه خود را متوجه شدهاید. فتوشاپ تنها تعداد معینی از عملیات را ردیابی میکند، بنابراین ممکن است امکان بازگشت به مرحله موردنظر وجود نداشته باشد. همچنین با انجام این کار، تمام ویرایشهای بعدی شما نیز لغو میشود.
همچنین میتوانید از ابزار پاککننده (Eraser Tool) استفاده کنید که بسیاری از کاربران به دلیل کاربرد سادهای که دارد، به آن روی میآورند. این ابزار عمل میکند مشابه با پاککن مداد و پاک کردن پیکسلها را فراهم میکند.
آموزش نحوه ساخت کلیپینگ ماسک (clipping masks) در فتوشاپ
همانطور که گفته شد، ماسک لایه به شما این امکان را میدهد که با استفاده از رنگهای سیاه و سفید، بخشهای خاصی از لایه را نمایان یا پنهان کنید. از ماسک برش محتوایی از لایه پایینتر برای کنترل قابلیت دید لایه بالاتر استفاده میشود. به طور دقیقتر بگوییم، لایه پایینتر خود نیز یک نوع ماسک است، اما لایه بالاتر به عنوان لایهای تکمیلی به لایه اصلی متصل میشود.
۱- فایلی با پس زمینه شفاف (Transparent) بسازید
برای شروع، نرمافزار فتوشاپ را باز کرده و گزینه “New” را انتخاب کنید تا یک سند جدید ایجاد شود. سپس تصویر مورد نظر خود را باز کنید. برای ایجاد یک فایل با پسزمینه شفاف، باید منوی “Background Controls” را باز کنید. سپس “Transparent” را انتخاب کرده و روی گزینه “Create” کلیک کنید.
۲- یک شکل بکشید و آن را با رنگ پر کنید
سادهترین روش برای ایجاد یک شکل، استفاده از ابزار “Marquee” (یا به آن “ابزار انتخاب” یا “مورچههای در حال حرکت” هم گفته میشود) است. پس از ایجاد شکل، شما باید آن را با رنگ پر کنید.
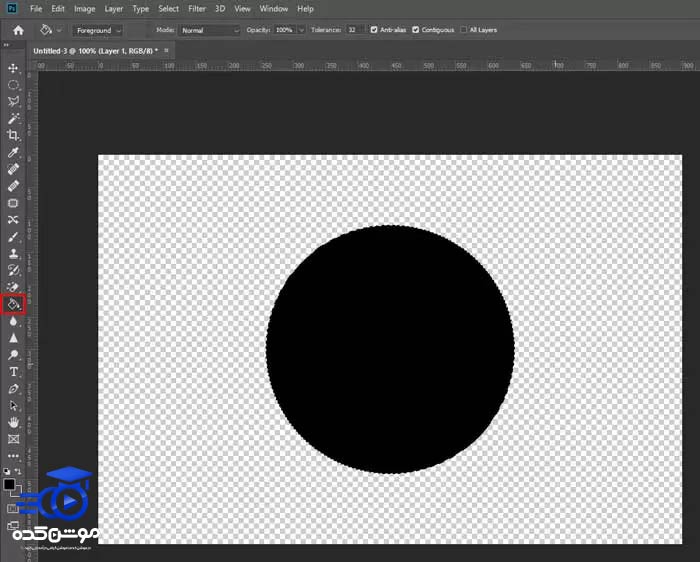
۳- انتخاب شکل را لغو کنید
سپس دوباره بر روی گزینه “marching ants” کلیک کنید. در مرحله بعدی، با کلیک بر روی شکل، آن را انتخاب کنید.
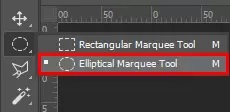
۵- عکستان را اضافه کنید
بر روی “File” کلیک کرده و از فهرست کشویی، “Place Embedded” را انتخاب کنید. سپس تصویر مورد نظر خود را پیدا کرده و بر روی “Place” کلیک نمایید.
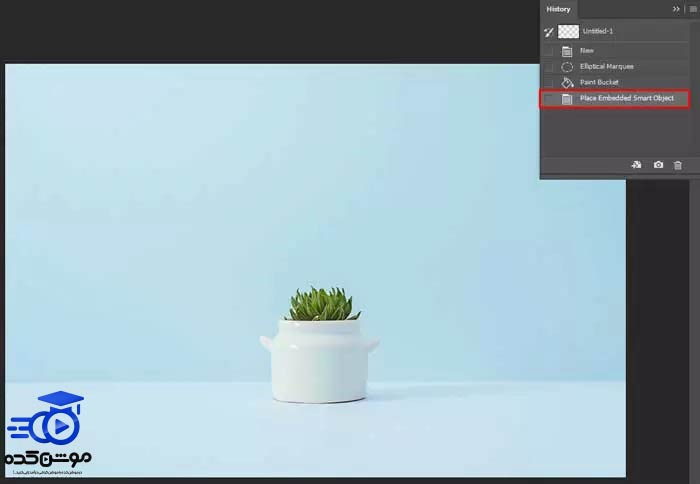
۶- یک Clipping Mask ایجاد کنید
برای دسترسی به لایه بالایی، به آن رفته و روی آن کلیک راست کرده و سپس گزینه “Create Clipping Mask” را انتخاب نمایید.
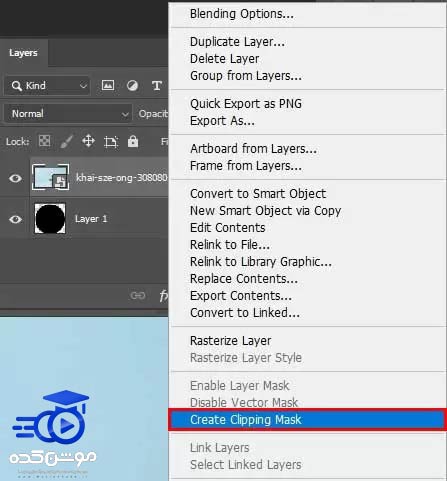
۷- موقعیت تصویر را تنظیم کنید
عکس را مجدداً تنظیم کنید تا موقعیت آن به دلخواه شما باشد. برای تغییر اندازه عکس، کلید Ctrl + T را فشار دهید. سپس کلید Ctrl + Shift را نگه دارید و لبههای تصویر را به داخل یا خارج بکشید تا اندازههای صحیح و مورد نظر شما به دست آید.
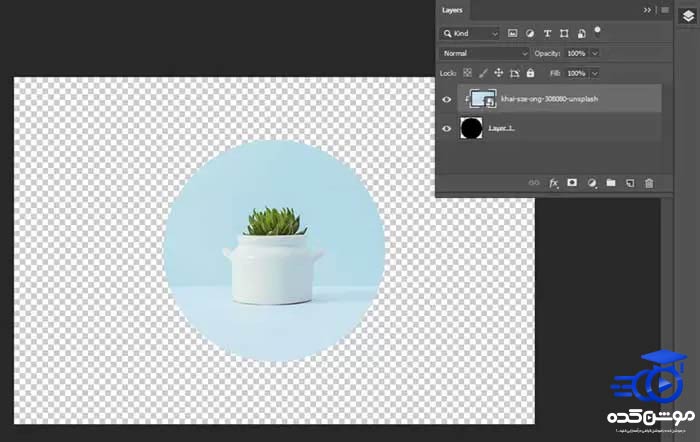
۸- لایه ها را ترکیب کنید
لطفاً لایه عکس را انتخاب کرده، روی آن کلیک راست کنید و سپس گزینه “Merge Visible” را انتخاب نمایید. همچنین، به جای این روش، میتوانید از میانبر Ctrl + E هم استفاده نمایید.
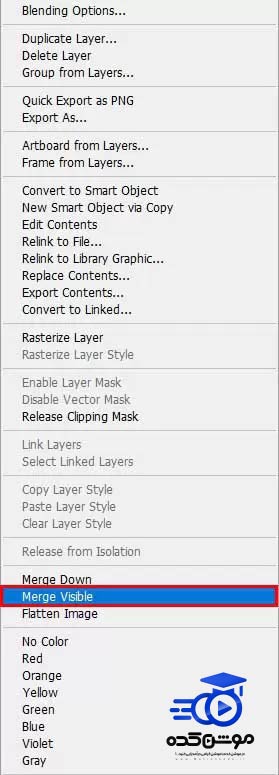
۹- تصویر را ذخیره کنید
نتیجه نهایی را در قالب PNG ذخیره کنید تا پس زمینه شفاف کارتان از بین نرود.
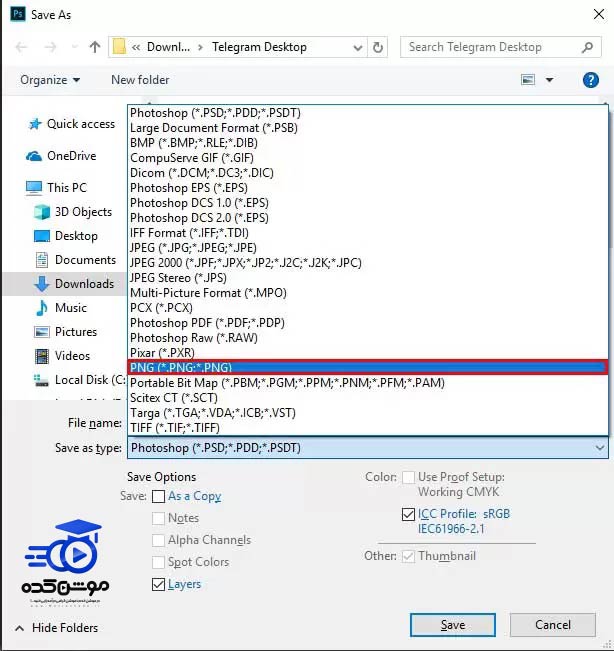
۱۰- از نتیجه کارتان لذت ببرید!
ساخت ماسک با سلکشن ها
اگر قسمتی از تصویر خود را با استفاده از ابزارهای انتخابی مانند ابزار Quick Selection و غیره انتخاب کردهاید و میخواهید همین بخش را به یک لایه ماسک تبدیل کنید، به آیکون “اضافه کردن ماسک” (Add a mask) در پایین پنل لایهها کلیک کنید. زمانی که لایه ماسک ایجاد شود، فتوشاپ از نواحیی که شما انتخاب کردهاید به عنوان ناحیه نمایان و غیرمحافظت شده استفاده میکند!

همانطور که در قسمت بعدی خواهید مشاهده کرد، فتوشاپ با ماسکها و انتخابها به شکل مشابه عمل میکند، زیرا از نظر فنی تقریباً یکسان هستند. این موجب تسهیل جابجایی بین این دو عملیات میشود.
ماسک کردن حرفه ای با گزینه Select And Mask
به دلیل اهمیت ماسکگذاری در ویرایشهای فتوشاپ، Adobe یک محیط کاری اختصاصی برای فرآیند انتخاب و ماسکگذاری (Select And Mask) در خود نرمافزار ایجاد کرده است. به صراحت بگویم که این محیط کاری به دلیل پیچیدگی و قابلیتهای فراوانی که دارد، نیاز به یک مقاله جداگانه برای معرفی دارد. اما در اینجا، به صورت مختصر به آن نگاه خواهیم کرد.
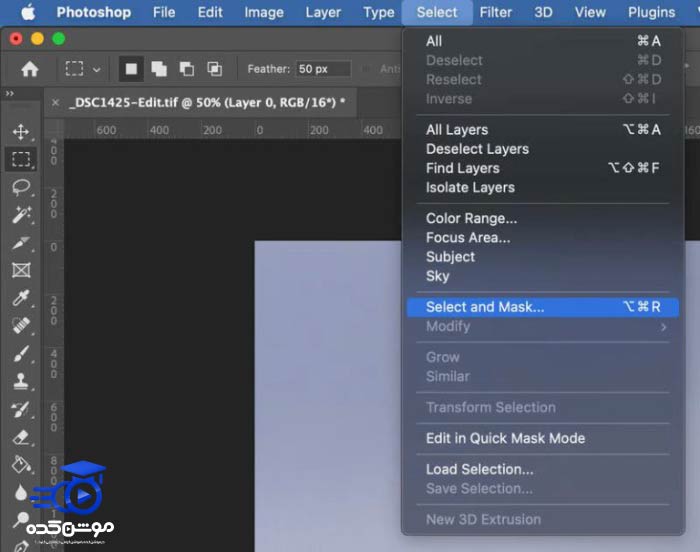
برای دسترسی به محیط کاری Select And Mask در فتوشاپ، ابتدا به نوار منو بروید و گزینه Select را انتخاب کنید. سپس گزینه Select and Mask را از زیر منو باز شونده انتخاب نمایید. علاوه بر این، هرگاه با استفاده از ابزارهای انتخابگر مانند Rectangular Marquee یا Magic Wand یک انتخاب خاص ایجاد کنید، گزینه Select And Mask به صورت خودکار در نوار گزینههای فتوشاپ در بالای صفحه ظاهر میشود.
محیط کاری Select And Mask به طوری طراحی شده است که به راحتی میتوانید همزمان با تمرکز بر روی پروژهتان، از سایر پنلهای فتوشاپ نیز استفاده کنید. ابزارها در سمت چپ قرار دارند، نوار گزینهها در بالای رابط کاربری قرار دارد، و پنجره اصلی تصویر و تنظیمات کلی آن در سمت راست قابل مشاهده است!
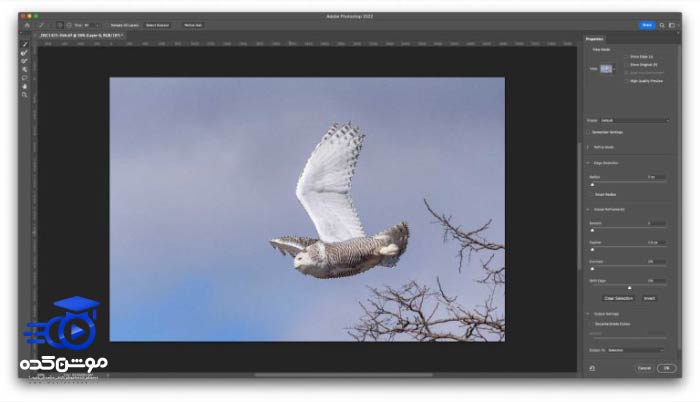
زمانی که از گزینه “Select And Mask” در فتوشاپ استفاده میکنید، به نظر میآید که دارید یک منطقه یا اشیای خاص را به صورت دقیقی انتخاب و از پسزمینه جدا میکنید. اما نگران نباشید! وقتی به مرحلهای برسید که نیاز به خروجی گرفتن دارید، میتوانید به فتوشاپ بگویید که به جای نگهداشتن انتخاب به عنوان یک مرحله، یک لایه ماسک جدید ایجاد کند. همانطور که اشاره شد، ماسکها و انتخابها در فتوشاپ به طور نزدیکی با یکدیگر ارتباط دارند.
برای ایجاد انتخاب یا ماسک خود، بهتر است از دکمه “Select Subject” در بالای پنجره کار استفاده کنید. این گزینه به صورت خودکار سوژه شما را انتخاب میکند. البته باید توجه داشت که این روش در تصاویر پیچیده با جزئیات زیاد ممکن است دقیق نباشد. اما از آنجایی که یک مرحله اولیه را برای شما انجام میدهد و فرآیند ماسکسازی را سادهتر میکند، میتوانید در زمان و تلاش خود صرفهجویی کنید.
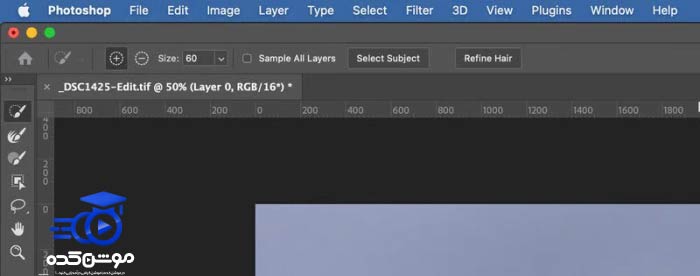
شما میتوانید با ترکیب ابزار انتخاب سریع (Quick Selection Tool) و ابزار قلم مو (Brush Tool) به طور همزمان، ایجاد سلکشنهای خود را انجام دهید. به طور پیشفرض، با استفاده از این دو ابزار، میتوانید ناحیه انتخابی خود را تازهتر و دقیقتر کنید. همچنین، با نگه داشتن کلید Alt روی کیبورد و استفاده از قلم مو، میتوانید از نواحی انتخابی خود عناصری را حذف کنید. این روش به شما امکان پاکسازی دقیق نیز میدهد.
علاوه بر این، با استفاده از ابزار اصلاح لبهها (Refine Edge Tool)، میتوانید لبههای پیچیدهتری مانند موها، خزها، شاخهها و جزئیات دقیق دیگر را انتخاب و یا ماسک کنید. این ابزار به شما امکان میدهد تا حتی با جزئیاتی که با استفاده از دستیار ماسکسازی سختتر به دست میآید، به راحتی کار کنید.
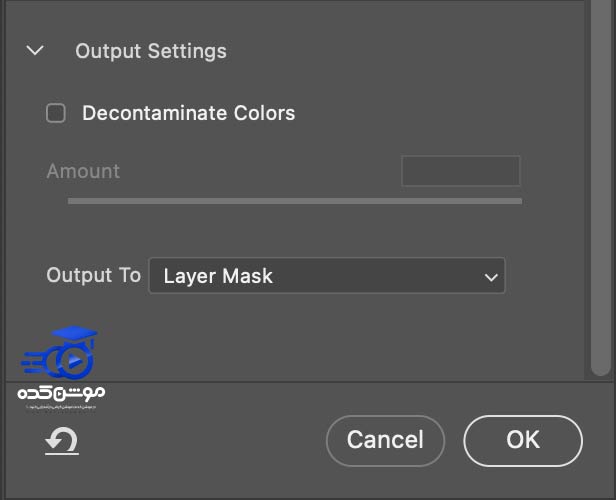
برای به پایان رساندن فرآیند ماسکسازی و خروج از فضای کاری “Select and Mask” در Adobe Photoshop، ابتدا بخش تنظیمات خروج را در سمت راست رابط کاربری جستجو کنید. سپس تنظیمات “Output To” را به “Layer Mask” تغییر داده و سپس روی دکمه “OK” کلیک کنید.
ماسک کردن تصاویر وکتور
تا به اینجا، ما تنها در مورد لایههای ماسک پیکسلی صحبت کردهایم. ماسکهای پیکسلی، رایجترین نوع ماسکها در نرمافزار فتوشاپ هستند. اما این امکان نیز وجود دارد که از ماسکهای بر پایه اشکال وکتوری استفاده کنیم! با این حال، معمولاً از آنها استفاده نمیکنیم چرا که کمی پیچیده هستند، اما در برخی موارد بسیار مفید میشوند.
برای اضافه کردن یک ماسک وکتور به لایه، چندین روش وجود دارد:
- اگر از قبل یک ماسک پیکسلی به لایهتان اضافه شده باشد، کافیست به دکمه “Add a mask” در پایین پنل لایهها دوباره کلیک کنید تا فتوشاپ یک ماسک وکتوری ایجاد کند.
- همچنین، میتوانید بدون داشتن ماسک پیکسلی، ماسک وکتوری اضافه کنید. برای این کار، لایهای که میخواهید به آن ماسک وکتوری اضافه کنید را انتخاب کنید. سپس از منوی “Layers” گزینهی “Vector Mask” را انتخاب کنید. در پنجرهای که باز میشود، روی “Reveal All” کلیک کنید.
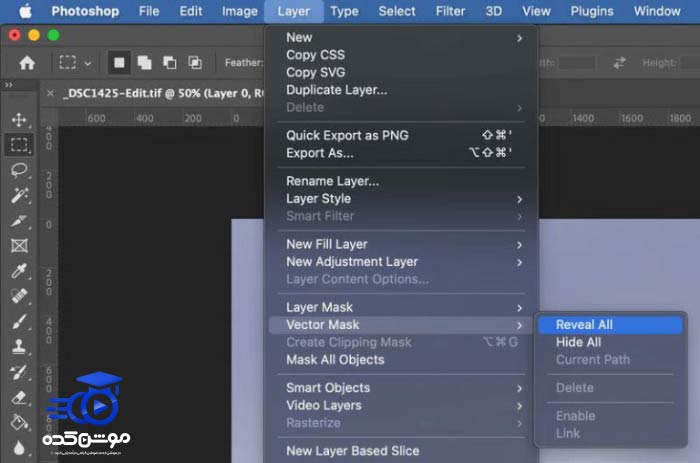
به جای استفاده از ابزار قلم مو (Brush) بر روی لایههای ماسک معمولی، از ابزار Pen برای افزودن نقاط لنگرگاه به منظور ایجاد اشکال در ماسک وکتور خود استفاده کنید.
ابزار خودکار (Pen) را از نوار ابزار انتخاب کنید یا دکمه P را روی کیبورد فشار دهید. در حالتی که لایه وکتور شما در پنل لایهها انتخاب شده است، برای ایجاد نقطه لنگرگاه ابتدایی در طرح کلی خود، کلیک کنید و این مرحله را تکرار کنید تا شکل ماسک وکتور شما تکمیل شود.
در صورتی که میخواهید یک منحنی را بر روی شکل خود ایجاد کنید، بر روی نقطه لنگرگاه کلیک کنید و آن را بکشید. همچنین میتوانید دکمه Ctrl را روی کیبورد خود نگه دارید تا به طور موقت ابزار خودکار را به ابزار انتخاب کننده مستقیم تبدیل کنید. این امکان به شما کمک میکند تا مکان هر یک از نقاط را تغییر داده و منحنی خود را تنظیم کنید.
در زمانی که دکمه Ctrl را نگه دارید، نشانگر ماوس شما تغییر خواهد کرد.
روشهای دیگر برای ماسک کردن تصاویر
ترکیب تصاویر برای ماسک کردن در فتوشاپ
ابتدا هر دو عکس را در نرمافزار فتوشاپ باز کنید. سپس هر یک از آنها را در پنل مربوط به خود قرار دهید. حالا بر روی یکی از عکسها کلیک کرده و گزینه “Opacity” را انتخاب کرده و مقدار آن را به 70 درصد تنظیم کنید. اکنون عکس اول به آرامی روی عکس دوم افتاده و ترکیب میشوند، اما عکس اول کمی کمرنگ و تار است. برای اصلاح این موضوع، مجدداً کلیک راست کنید و مقدار “Opacity” را به 100 درصد تغییر دهید تا عکس اول شفافیت خود را به دست آورد. حالا میتوانید در میانهٔ دو عکس، عملهایی مانند حذف، تار کردن، یا پوشاندن انجام دهید.
براش کردن ماسک
گزینهٔ دیگر، استفاده از ماسک است. به این صورت، شما یک قسمت خاص از تصویر را با استفاده از براش انتخاب میکنید و آن را به عنوان یک لایهٔ ماسک اضافه میکنید. حالا میتوانید این لایهٔ ماسک را برای پنهان کردن یا نمایان کردن بخشهای مختلف تصویر استفاده کنید. توجه داشته باشید که تمامی تغییرات قابل بازگشت هستند. به عبارت دیگر، اگر بخواهید یک تغییری را که انجام دادهاید برگردانید، میتوانید از یکی از روشهای مذکور برای غیرفعال کردن ماسک استفاده کنید. به عبارت دیگر، اگر میخواهید بخشی از تصویر که با ماسک پنهان کردهاید را بازگردانید، میتوانید آیکون مشکی آن را کلیک کنید تا ماسک غیرفعال شود. روش دیگر نیز این است که روی آیکون بندانگشتی در پایین صفحه روی نوار ابزار کلیک کرده و آن را به درون سطل زباله در سمت راست صفحه بکشید تا ماسک حذف شود.
کلیدهای میانبر برای لایه ماسک در فتوشاپ
استفاده از میانبرهای کیبورد در فتوشاپ هنگام ماسک کردن تصاویر به شما کمک میکند تا زمان بیشتری را صرفه جویی کرده و به سرعت کارهای خود را انجام دهید. برای بهرهگیری از این میانبرها، بهتر است ابتدا روی تصویر کوچک ماسک کلیک کنید.
Alt– این کلید به شما اجازه میدهد که به سرعت وارد یا خارج از حالت ماسک شوید.Shift– با فشار دادن این کلید، میتوانید حالت ماسک را فعال یا غیرفعال کنید.Shift + Alt– این ترکیب کلیدی به شما اجازه میدهد به سرعت وارد یا خارج از حالت Quick Mask Mode شوید.Ctrl– با استفاده از این کلید، میتوانید مناطق مورد نظر را بر اساس لبههای ماسک انتخاب کنید.Ctrl + Shift– با این کلیدها میتوانید انتخاب خود را با افزودن مناطق بر اساس لبههای ماسک گسترش دهید.Ctrl + Alt– با استفاده از این ترکیب کلیدی میتوانید مناطق انتخابی خود را کاهش دهید.Ctrl + Shift + Alt– این ترکیب کلیدی به شما امکان میدهد یک تقاطع از انتخاب اصلی و انتخاب جدید بر اساس لبههای ماسک ایجاد کنید.
برای سفارشیسازی میانبرهای کیبورد و اضافه کردن لایه ماسک، مراحل زیر را دنبال کنید:
- وارد منوی “Edit” شوید.
- میانبرهای مذکور را از کیبورد انتخاب کنید.
- در “Shortcuts For”، گزینه “Application Menus” را انتخاب کنید.
حالا به مرحله بعد بروید:
- مثلث افشا را بر روی منوی “Layer” کلیک کنید.
- به “Layer Mask” بروید و روی فضای خالی کنار دستور کلیک کنید.
- در این مرحله، میتوانید میانبرهای سفارشی خود را اضافه کنید.
با این تغییرات، شما میتوانید با استفاده از میانبرهای کیبورد به راحتی و سرعت بیشتری تصاویر خود را ماسک کنید.
کلام آحر و جمع بندی
همانطور که متوجه شدید، استفاده از ماسک در فتوشاپ نقش بسیار مهمی در ویرایشهای شما ایفا میکند! مفهوم آن اصولاً ساده است، اما برای تسلط بر آن و بهرهبرداری بهینه از آن، نیاز به کمی زمان و تمرین دارد. بنابراین، بهترین پیشنهاد ما این است که فوراً فتوشاپ خود را اجرا کرده و با ابزارهای مربوط به ماسک آشنا شوید!
امیدواریم آموزش استفاده از ماسک در فتوشاپ در این مقاله برایتان مفید بوده باشد. با این حال، ممکن است برخی اصطلاحات برای شما گیجکننده باشند. اما نگران نباشید! به محض اینکه عملیاً با ابزارهای ماسکگذاری کار کنید، همه چیز برایتان واضح خواهد شد!
قبل از هرچیزی، فرم درخواست مشاوره را تکمیل کنید!
دوره های مرتبط
خروجی گرفتن از پریمیر (اکسپورت) ✔️(+آموزش ویدئویی)
در این آموزش ویدئویی رایگان از موشن کده به سراغ نحوه ی خروجی گرفتن از پریمیر (رندر گرفتن) به صورت اصولی و استاندارند می پردازیم.
آموزش سمبل ها در ایلوستریتور 💙(+فیلم رایگان)
در این آموزش ویدئویی رایگان ایلوستریتور از موشن کده به سراغ آموزش کاربرد سمبل ها در ایلوستریتور که ابزار ایجاد کپی است می پردازیم.
آموزش تنظیم سرعت در افترافکت
در این آموزش رایگان افترافکت از موشن کده قصد داریم به آموزش تنظیم سرعت در افترافکت در قالب اجرای پروژه کامل و حرفه ایی بپردازیم.
آموزش حذف پرده سبز در پریمیر ✔️(+فیلم رایگان)
در این بخش از سری آموزش رایگان ویدئویی پریمیر به سراغ آموزش کار با پرده ی سبز در پریمیر به شکل جامع و حرفه ای در قالب پروژه می پردازیم.
نظرات
رایگان!
فقط برای نفر دیگر موجود است
فقط برای نفر دیگر موجود است







قوانین ثبت دیدگاه