آموزش رفع مشکل بسته شدن فتوشاپ ✔️(+فیلم رایگان)
آیا پیشآمده که در حین کار با فتوشاپ، برنامه بهطور ناگهانی بسته شود؟ این مشکل…

رایگان!
فقط برای نفر دیگر موجود است
آیا پیشآمده که در حین کار با فتوشاپ، برنامه بهطور ناگهانی بسته شود؟ این مشکل آزاردهنده میتواند تمام تلاشها و زمانی که در ویرایش عکسها و طراحیهای خود سرمایهگذاری کردهاید را به خطر بی اندازد و دلایل مختلفی باعث این اتفاق میشود؛ از کمبود حافظه تا مشکلات نرمافزاری، هر چیزی ممکن است؛ اما نگران نباشید، ما اینجا هستیم تا به شما راهحلهای جامع و کارآمد برای رفع این مشکل معرفی کنیم.
در این مقاله، به بررسی دقیق دلایل احتمالی بسته شدن فتوشاپ و ارائه راهحلهایی که میتوانند به شما کمک کنند، پرداختهایم. از بهروزرسانی نرمافزار و حذف فایلهای تنظیمات معیوب گرفته تا بررسی منابع سیستم و تعمیر نصب، تمامی جنبهها را پوشش خواهیم داد.
درنهایت شما میتوانید، نهتنها از بسته شدن ناگهانی فتوشاپ جلوگیری کنید، بلکه کارایی کلی نرمافزار را بهبود ببخشید و با آرامش بیشتری به پروژههای خود بپردازید. آمادهاید تا مشکلات فتوشاپ خود را برای همیشه حل کنید؟ ادامه مقاله را بخوانید و بهتمامی راهکارها و ترفندهای لازم دست پیدا کنید.
آموزش رفع مشکل بسته شدن فتوشاپ
مشکلی که ممکن است در هنگام استفاده از فتوشاپ با شما رخ دهد، بسته شدن ناگهانی و خودکار آن است که میتواند بسیار آزاردهنده باشد. دلایل این مشکل میتواند متنوع باشد و در این صفحه، قصد داریم دلایل احتمالی بروز این خطا را بررسی کنیم و راهحلهای مناسب را برای شما توضیح دهیم. بطور کلی، دلایل اصلی بسته شدن ناگهانی فتوشاپ میتواند کمبود حافظه در کامپیوتر شما یا مشکلات مربوط به کارت گرافیک باشند. در ادامه، به بررسی این مشکل و ارائه چندین راهحل ممکن برای جلوگیری از بسته شدن خودکار فتوشاپ میپردازیم.
در زیر چند راهنمایی برای رفع این مشکل آمده است:
- بروزرسانی نرمافزار: اطمینان حاصل کنید که نسخه فتوشاپ شما به روز است. بررسی برای بروزرسانیهای موجود و اعمال آنها میتواند به رفع مشکل کمک کند.
- حذف فایلهای تنظیمات معیوب: در برخی موارد، مشکلات در فایلهای تنظیمات فتوشاپ میتوانند باعث بسته شدن ناگهانی آن شوند. شما میتوانید فایلهای پیکربندی فتوشاپ را حذف کنید و سپس برنامه را دوباره اجرا کنید تا فایلهای تنظیمات جدیدی ایجاد شوند. این فایلها معمولاً در مسیر “C:\Users[نام کاربری شما]\AppData\Roaming\Adobe\Adobe Photoshop [نسخه شما]\Adobe Photoshop [نسخه شما] Settings” قرار دارند.
- غیرفعال کردن پلاگینها: برخی از پلاگینها ممکن است با فتوشاپ تداخل داشته باشند و باعث بسته شدن ناگهانی آن شوند. در صورت وجود پلاگینهای نصب شده، میتوانید آنها را غیرفعال کنید یا حذف کنید و سپس برنامه را دوباره اجرا کنید.
- بررسی منابع سیستم: مطمئن شوید که سیستم شما به درستی کانفیگ شده است و دارای منابع کافی مانند حافظه (RAM) و فضای ذخیرهسازی است. بررسی استفاده از فضای زیادی از حافظه ممکن است مشکل را حل کند.
- تعمیر نصب: در صورتی که مشکل بسته شدن ناگهانی همچنان ادامه دارد، میتوانید نصب فتوشاپ را تعمیر کنید. برای این کار، به قسمت “Control Panel” در ویندوز بروید، “Programs and Features” را انتخاب کنید، سپس بر روی “Adobe Photoshop” کلیک کنید و گزینه “Repair” یا “Change” را انتخاب کنید.
مشکل بسته شدن ناگهانی فتوشاپ، یکی از مشکلات آزاردهندهای است که ممکن است هنگام کار با این نرمافزار پیش آید. در این مقاله، ما به بررسی دلایل این مشکل و ارائه راهحلهای اصولی برای آن میپردازیم.
اگرچه فتوشاپ یکی از نرمافزارهای قدرتمند و لذتبخش برای ویرایش تصاویر است، اما گاهی اوقات ممکن است با مشکلاتی مواجه شوید که احساس عصبانیت و ناامیدی را برای شما به وجود آورند. در اینجا، ما به حل یکی از این مشکلات، یعنی بسته شدن ناگهانی فتوشاپ در حین کار، میپردازیم.
بسته شدن ناگهانی فتوشاپ میتواند واقعاً آزاردهنده باشد، به ویژه اگر در حین یک پروژه مهم کار میکنید و تغییرات آخرین ویرایشهایتان را ذخیره نکرده باشید. این مشکل ممکن است از دلایل متعددی ناشی شود که در ادامه به آنها اشاره خواهیم کرد و راهحلهایی برای حل این مشکل ارائه خواهیم داد.
دلایل اصلی بسته شدن ناگهانی فتوشاپ شامل کمبود حافظه در کامپیوتر شما و مشکلات مربوط به کارت گرافیک هستند. در ادامه، به تفصیل به این دلایل خواهیم پرداخت و چندین راهحل برای پیشگیری از بسته شدن خودکار فتوشاپ را معرفی خواهیم کرد.
یکی از عواملی که ممکن است باعث به وجود آمدن این نوع مشکلات هنگام کار با فتوشاپ شود آگاهی نداشتن درزمینهی کار با ابزارهای مختلف فتوشاپ است. دوره آموزش فتوشاپ موشن کده، با چندین ساعت آموزش جامع و سطحبندی شده، تمامی ابزارها و تکنیکهای فتوشاپ را از مقدماتی تا پیشرفته آموزش میدهد. این پک شامل آموزش ساخت افکتهای متنوع، کار با انواع فیلترها، رتوش حرفهای تصاویر و دهها پروژه عملی است که به شما کمک میکند تا مهارتهای خود را به سطح حرفهای برسانید. همچنین، با این دوره به مدت 2 سال پشتیبانی میشود و در صورت بروز مشکل متخصصین این دوره در تلگرام و واتساپ پاسخگوی شما هستند. اگر به دنبال یادگیری کامل و حرفهای فتوشاپ هستید، این پک آموزشی بهترین سرمایهگذاری برای شماست.
علت بسته شدن نرم افزارهای ادوبی ورژن 2020
بسته شدن ناگهانی فتوشاپ به مشکلات اخیر کاربران تبدیل شده است و این مسئله به دلیل تحریمهای ادوبی علیه ایران و افزایش تحریمها رخ داده است. به عبارت دیگر، هنگام ورود به فتوشاپ، آیپی کاربر مورد بررسی قرار میگیرد و در صورت تایید کاربر از ایران باشد، نرمافزار به صورت خودکار بسته میشود. در ادامه، به راهحلهایی برای جلوگیری از بسته شدن خودکار نرمافزارهای فتوشاپ و ایلاستریتور میپردازیم. اگر به تازگی با فتوشاپ آشنا شدید می توانید مقاله ی کاربردهای فتوشاپ را مطالعه کنید و یا اگر به دنبال کسب درآمد از فتوشاپ هستید پیشنهاد دارم رو لینک هدف کلیک کنید تا با روش ها و میزان درآمد فتوشاپ آشنا شوید.
روش های جلوگیری از بسته شدن نرم افزارهای ادوبی ورژن 2020
در ادامه مقاله، چندین راهکار برای حل مشکل بسته شدن ناگهانی فتوشاپ، ایلاستریتور و سایر نرمافزارهای ادوبی را برای شما کاربران ارائه خواهیم داد.
روش اول: قرار دادن برنامه در فایروال ویندوز
روش سادهتری برای جلوگیری از بسته شدن خودکار برنامههایی مانند فتوشاپ و ایلاستریتور، این است که از اتصال اینترنت قطعی بهره ببرید و برنامهها را از اتصال به اینترنت جلوگیری کنید.
برای افزودن برنامه به فایروال در ویندوز 7، میتوانید مراحل زیر را انجام دهید:
- از منوی “Start” (شروع) به “Control Panel” (کنترل پنل) بروید.
- در پنجرهای که باز میشود، به دنبال “Windows Firewall” (فایروال ویندوز) بگردید و بر روی آن کلیک کنید.
- در پنل سمت چپ، گزینه “Advanced Setting” (تنظیمات پیشرفته) را انتخاب کنید.
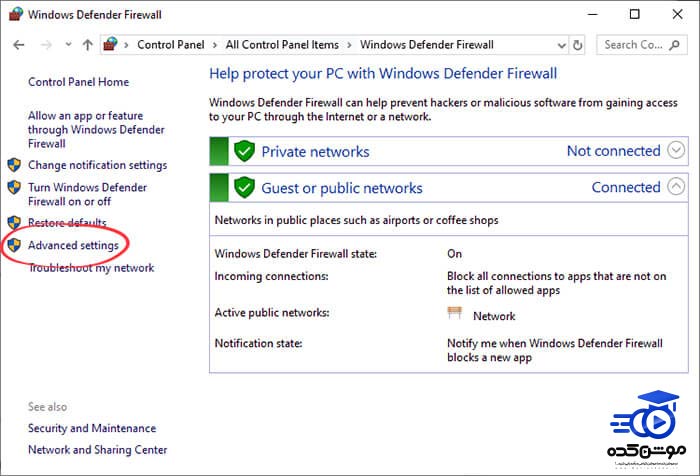
- در این مرحله، باید به بخش “Inbound Rules” بروید و سپس در پنل “Action”، گزینه “New Rule” را انتخاب کنید.
- در این بخش، باید بر روی “Program” کلیک کنید و سپس گزینه “Next” را انتخاب نمایید.
- از طریق گزینه “This Program’s Path” و از بخش “Browse”، فایل اجرایی برنامه که دارای پسوند “exe” است را انتخاب کرده و سپس بر روی دکمه “Next” کلیک کنید.
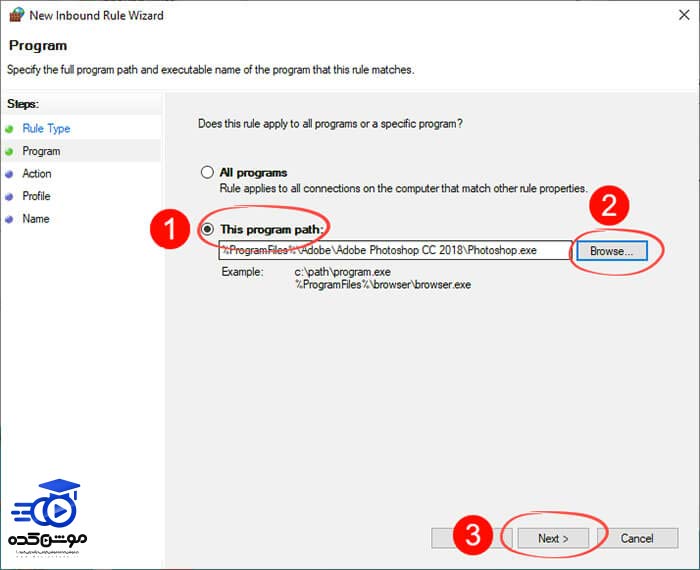
- در پنجرهای که باز شده است، گزینه “Block the connection” را انتخاب نموده و سپس بر روی دکمه “Next” کلیک نمایید.
- در نهایت، پس از وارد کردن نام نرمافزار مورد نظر در بخش “Name”، گزینه “Finish” را انتخاب نمایید.
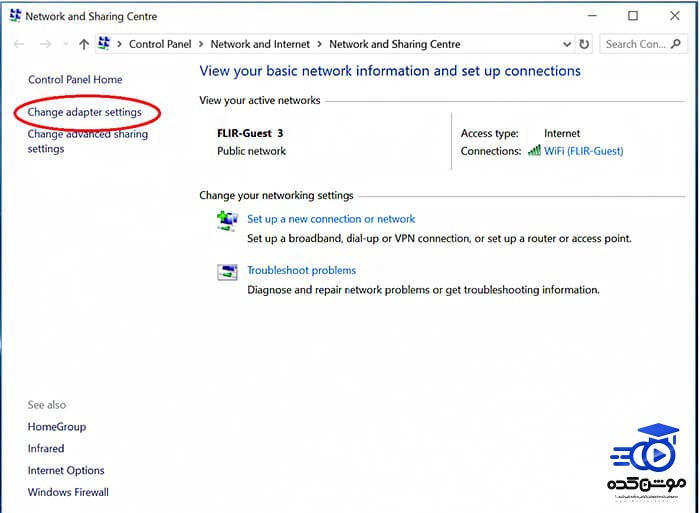
روش دوم: غیر فعال کردن Network Adapter در ویندوز
یک روش دیگر برای رفع این مشکل این است که وای فای را قطع کرده و آداپتور شبکه را غیرفعال کنید.
برای غیرفعال کردن آداپتور شبکه، میتوانید مراحل زیر را دنبال کنید:
- روی آیکون وایرلس در پایین سمت راست نوار وظیفه کلیک راست کنید و گزینه “Open Network and Sharing Center” را انتخاب کنید. این گزینه ممکن است در صفحه کنترل پنل هم موجود باشد.
- در صفحه باز شده، بر روی گزینه “Change adapter settings” کلیک کنید.
- در صفحهای که باز میشود، روی آیکون مربوط به شبکه مورد نظر خود راست کلیک کرده و گزینه “Disable” را انتخاب کنید.
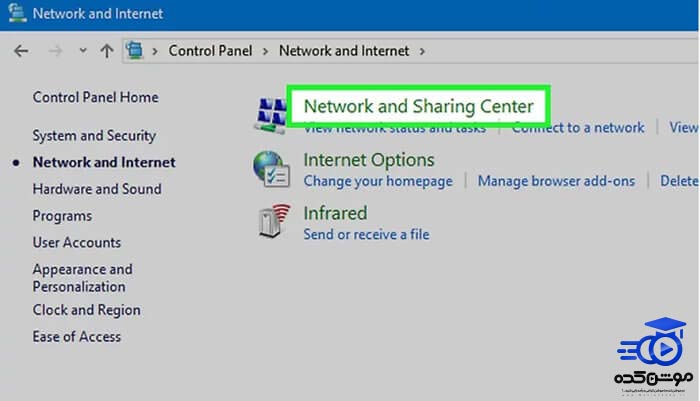
با انجام این مراحل، آداپتور شبکه غیرفعال میشود و اتصال به شبکه قطع میشود. برای دوباره فعال کردن آن، میتوانید به همین مراحل بازگردید و گزینه “Enable” را انتخاب کنید.
روش سوم: استفاده از آی پی کشورهای دیگر
یکی از راههای اصلی برای جلوگیری از بسته شدن نرمافزار، استفاده از فیلترشکنها است. فیلترشکنها به کاربر این امکان را میدهند که از طریق آدرسدهی به یک سرور در کشور دیگر، از آنجا به اینترنت متصل شوند. به این ترتیب، کاربران میتوانند همچنان به نرمافزار دسترسی داشته باشند و مثل یک کاربر غیرایرانی از امکانات آن استفاده کنند.
باید توجه داشت که این روش تنها برای افرادی که نسخه اصلی نرمافزار را خریداری کردهاند قابل استفاده است و برای نسخههای کرک شده معتبر نمیباشد.
روش چهارم: استفاده از DNS های کشورهای دیگر
در این روش میتوانید از خدماتی بهرهبرداری کنید که با تنظیم DNSها برای کاربران، آنها را در استفاده از وبسایتها و نرمافزارهایی که مورد تحریم ایران قرار دارند، یاری میدهند. این روش همچنین برای کاربرانی که نسخه اصلی نرمافزار را خریداری کردهاند، ممکن استفادهپذیر است. برای استفاده از این روش، کافیست مراحل زیر را دنبال کنید:
- ابتدا وارد کنترل پنل شده و بر روی گزینهی “Network and Sharing Center” یا “Open Network and Internet Settings” کلیک نمایید.
- در این بخش، باید به دنبال گزینهی “Change Adapter Options” بگردید و آن را انتخاب کنید.
- حالا باید بر روی آداپتر اینترنتی که فعال است راست کلیک کرده و گزینهی “Properties” را انتخاب کنید.
- در پنجرهای که باز میشود، به دنبال گزینهی “Internet Protocol Version 4” بگردید و آن را انتخاب نمایید. سپس بر روی دکمهی “Properties” کلیک کنید.
- در مرحلهی بعد، تیک گزینهی “Use the following DNS server addresses” را فعال کنید.
- حالا مقادیر زیر را در دو کادر نمایش داده شده در پایین صفحه وارد نمایید و سپس تغییرات را ذخیره کرده و سیستم خود را مجدداً راهاندازی کنید:
178.22.122.100 و 185.51.200.2
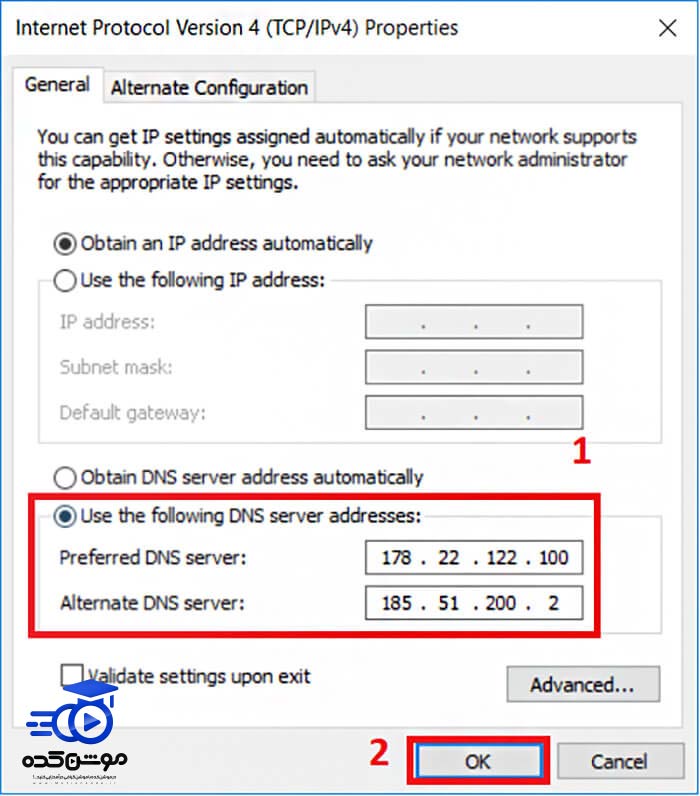
نکته: در صورتی که در باز کردن سایت های مختلف به مشکل برخورد کردید باید این dns ها را به حالت قبل باز گردانده و یا از حالت خودکار استفاده کنید.
بسته شدن فتوشاپ را چگونه حل کنیم؟
-
بستن برنامه های غیر ضروری
در بعضی موارد، اجرای چند برنامه به صورت همزمان ممکن است به عملکرد درست یک برنامه مخصوصاً برنامه فتوشاپ اختلال وارد کند. بهتر است ابتدا تمامی برنامهها را ببندید و سپس فقط نرمافزار فتوشاپ را اجرا کنید. سپس بررسی کنید که آیا مشکل حل شده است یا خیر!
-
بروزرسانی کردن درایور گرافیک
یکی از راهحلهای دیگر برای رفع این مشکل، بهروزرسانی درایور کارت گرافیک است. برای انجام این کار، به وبسایت سازنده کارت گرافیک خود مراجعه کرده و آخرین نسخه درایور گرافیک را دانلود و نصب کنید.
-
آنتی ویروس را غیرفعال کنید
فعال بودن نرمافزار آنتیویروس ممکن است عملکرد صحیح برنامه را تحت تاثیر قرار دهد. میتوانید به مدت معینی نرمافزار آنتیویروس را غیرفعال کنید یا حتی آنتیویروس سیستم خود را به مدتی حذف کنید و سپس امتحان کنید که مشکل شما حل شده است یا خیر
-
کرک فتوشاپ
برای دانلود نرمافزار فتوشاپ به همراه کرک آفلاین، از وبسایتهای معتبر ایرانی استفاده کنید. وقتی فایل اجرای نصبی را کلیک میکنید، نرمافزار از شما میخواهد تا زبان ورودی را انتخاب کنید. باید زبان ورودی را به “English – یدعم العربیه” تغییر دهید. حالا نسخهای که روی سیستم شما نصب میشود، بدون مشکل اجرا خواهد شد.
وبسایت موشن کده بهعنوان منبعی معتبر برای علاقهمندان به طراحی گرافیکی و موشن گرافیک، مجموعهای بینظیر از پروژهها و آموزشهای افتر افکت را ارائه میدهد. با دسترسی به انواع پروژههای حرفهای شامل لوگو، تیزر تبلیغاتی، انیمیشنهای آموزشی و بسیاری موارد دیگر، شما میتوانید خلاقیت بیشتری در پروژههای خود ایجاد کنید. از نکات ریز و جزئیات دقیق هر پروژه استفاده کنید و با آموزشهای کاربردی، مهارتهای خود را بالا ببرید. برای تجربهای متفاوت و بهرهبرداری از این منابع ارزشمند، همین حالا به موشن کده مراجعه کنید و دنیای جدیدی از امکانات را کشف کنید.
سخن آخر
در این مقاله از موشن کده، ما به شما آموزش دادیم که چگونه مشکل بسته شدن ناگهانی فتوشاپ را حل کنید و همچنین نحوه بهبود کارایی اجرای این نرمافزار سنگین توسط کامپیوتر را توضیح دادیم.
همانطور که مشاهده کردید، تقریباً هر مشکلی که باعث کند شدن، لگ یا مشکلات دیگر در عملکرد نرمافزار ادوبی فتوشاپ میشود، ممکن است علت بسته شدن خود به خود این نرمافزار باشد. در واقع، ممکن است چندین دلیل، با هم ترکیب شده، این مشکل را ایجاد کنند.
دلیل رایجترین بسته شدن ناگهانی یا حتی عدم اجرای فتوشاپ بر روی یک کامپیوتر، معماری سختافزاری کامپیوتر و عدم تطابق سختافزار و نرمافزار با نسخهای از فتوشاپ است که نصب شده است.
علاوه بر این، ما آموزش دادیم که چگونه میتوانید با مدیریت حافظه RAM بهبود کارایی فتوشاپ را افزایش دهید، زیرا اشغال حافظه RAM یکی از مهمترین محدودیتهای سختافزاری است.
در پایان مقاله، مهمترین دلایلی که باعث اجرا نشدن نرمافزار ادوبی فتوشاپ میشوند، را برای شما توضیح دادیم. اما برای مطالعه جزئیتر این مشکلات برای نسخههای مختلف فتوشاپ و در سیستمعاملهای مختلف ویندوز و مک، به همراه راهحلهای مناسب، نیاز به یک مقاله آموزشی جدید داریم.
قبل از هرچیزی، فرم درخواست مشاوره را تکمیل کنید!
دوره های مرتبط
خروجی گرفتن از پریمیر (اکسپورت) ✔️(+آموزش ویدئویی)
در این آموزش ویدئویی رایگان از موشن کده به سراغ نحوه ی خروجی گرفتن از پریمیر (رندر گرفتن) به صورت اصولی و استاندارند می پردازیم.
آموزش کار با پروژه های آماده در پریمیر 💙(+فیلم رایگان)
در این آموزش ویدئویی رایگان به سراغ آموزش کار با پروژه های آماده در پریمیر می گردازیم و دو پروژه رو بطور کامل بررسی می کنیم.
آموزش کار با پرده ی سبز در افترافکت
در این آموزش رایگان ویدئویی به سراغ مبحث آموزش کار با پرده ی سبز در افترافکت یا کروماکی که از کاربردهای اصلی افترافکت است، می پردازیم
آموزش حذف پرده سبز در پریمیر ✔️(+فیلم رایگان)
در این بخش از سری آموزش رایگان ویدئویی پریمیر به سراغ آموزش کار با پرده ی سبز در پریمیر به شکل جامع و حرفه ای در قالب پروژه می پردازیم.
نظرات
رایگان!
فقط برای نفر دیگر موجود است
فقط برای نفر دیگر موجود است







قوانین ثبت دیدگاه