آموزش استفاده از وکتور در فتوشاپ ✔️(+فیلم رایگان)
هنگامیکه شما در حال کار بر روی یک پروژه گرافیکی در فتوشاپ هستید، به تصاویری…
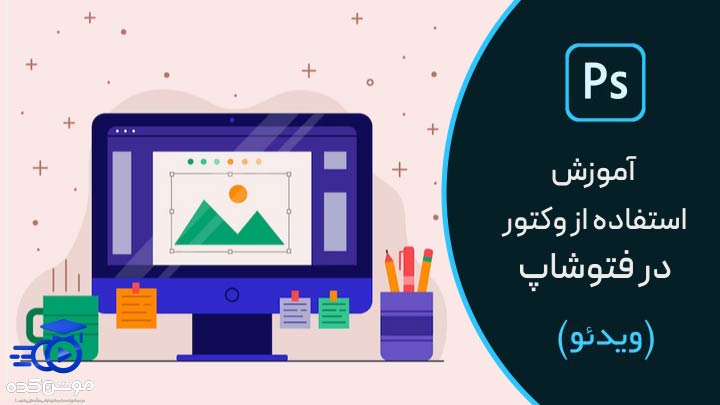
رایگان!
فقط برای نفر دیگر موجود است
هنگامیکه شما در حال کار بر روی یک پروژه گرافیکی در فتوشاپ هستید، به تصاویری باکیفیت بالا نیاز دارید که بتوانید بهراحتی آنها را تغییر اندازه دهید، بدون اینکه از کیفیت آنها کم شود. در این لحظه، استفاده از وکتورها میتواند به شما کمک زیادی کند، اما چگونه میتوان فایلهای وکتور با فرمتهای AI و EPS را در فتوشاپ استفاده کرد؟ آیا باید از نرمافزارهای دیگری مانند ایلوستریتور استفاده کنید، یا میتوان همهچیز را در فتوشاپ انجام داد؟
ما قصد داریم شما را با دنیای وکتورها در فتوشاپ آشنا کنیم و درنهایت خواهید آموخت که چگونه فایلهای وکتور را وارد فتوشاپ کنید، آنها را ویرایش و به شکلهای دلخواه خود درآورید، بدون اینکه از نرمافزارهای دیگری استفاده کنید.
در ادامه مطالب، از واردکردن وکتور گرفته تا تغییر ابعاد و اعمال افکتها، هر مرحله بهطور کامل و با جزئیات توضیح دادهشده است. بامطالعه این مقاله، نهتنها دانش فنی خود را بیشتر میکنید، بلکه قادر خواهید بود طراحیهای خود را به سطح جدیدی از کیفیت و حرفهای بودن برسانید، با ما همراه باشید تا از امکانات بیپایان این نرمافزار بهرهمند شوید.
آموزش استفاده از وکتور در فتوشاپ
گاهی اوقات در مواجهه با فایلهای طرح یا وکتوری که از اینترنت دانلود میکنیم، ممکن است متوجه شویم که فایل دریافتی فرمت AI و EPS را دارد. این فرمتها به طور پیشفرض در فتوشاپ باز نمیشوند و برای استفاده از آنها مجبوریم از نرمافزاری مانند ایلوستریتور استفاده کنیم. در این صفحه، قصد داریم به شما نحوه باز کردن و استفاده از وکتورهای با فرمت AI و EPS در فتوشاپ را آموزش دهیم، تا بتوانید به راحتی از آنها استفاده کنید و نیازی به نرمافزار دیگری نداشته باشید. استفاده از وکتور در فتوشاپ به شما امکان میدهد تصاویری با کیفیت بالا و قابل تغییر ایجاد کنید. وکتورها بر اساس ریاضیات و محاسبات هستند و با استفاده از نقاط، خطوط و منحنیها تشکیل میشوند.
کار با وکتور در فتوشاپ نیازمند مهارت در استفاده از ابزارهای این نرمافزار قدرتمند است، موشن کده با ارائه دوره فتوشاپ در یک مجموعه، به همراه چندین ساعت ویدیو آموزشی در یادگیری حرفهای نرمافزار فتوشاپ به شما کمک میکند. این پک شامل نکاتی است که از مبتدی تا پیشرفته در زمینههای مختلف نظیر حذف اجزای تصویر، استفاده از ابزارهای مختلف و ترفندهایی برای بهبود و ویرایش تصاویر میپردازد. آموزش فتوشاپ 2024 با محتوای کاملاً عملی و آموزشهای مرحلهبهمرحله، مناسب برای کسانی است که میخواهند مهارتهای خود در را فتوشاپ به سطح بالاتری برسانند و بهطور حرفهای ویرایش تصاویر و طراحی کار کنند.
در زیر، به طریقه استفاده از وکتور در فتوشاپ پرداختهایم:
- وارد کردن وکتور: برای وارد کردن وکتور به فتوشاپ، میتوانید فایل وکتوری را که قبلاً ایجاد کردهاید را با استفاده از گزینه “File > Place” در فتوشاپ باز کنید. در صورت لزوم، میتوانید اندازه و مقیاس وکتور را تنظیم کنید.
- ویرایش وکتور: برای ویرایش وکتور در فتوشاپ، میتوانید از ابزارهای مختلفی مانند Pen Tool (ابزار قلم)، Shape Tools (ابزارهای شکل) و Direct Selection Tool (ابزار انتخاب مستقیم) استفاده کنید. با استفاده از این ابزارها، میتوانید نقاط و خطوط وکتور را تغییر دهید، شکلهای جدید ایجاد کنید و افکتهای مختلفی را اعمال کنید.
- تغییر ابعاد وکتور: وکتورها در فتوشاپ قابلیت تغییر اندازه بدون افت کیفیت را دارند. با استفاده از ابزار Transform (تغییر اندازه) در فتوشاپ، میتوانید اندازه وکتور را تغییر دهید و آن را به طور دقیق و با دقت بازنشانی کنید.
- افکتها و استایلها بر روی وکتور: شما میتوانید از افکتها و استایلها در فتوشاپ بر روی وکتورها استفاده کنید. این افکتها و استایلها شامل سایه، نوردهی، براقیت، گرادیانت و بسیاری از افکتهای دیگر هستند. با اعمال این افکتها و استایلها، میتوانید وکتورهای خود را به صورت جذاب و شگفتانگیزی طراحی کنید.
- تبدیل وکتور به لایه رستری: در صورت لزوم، میتوانید وکتورها را به لایههای رستری (بیتمپ) تبدیل کنید. این کار میتواند برای استفاده از ابزارها و فیلترهای مربوط به لایههای رستری کاربردی باشد.
با استفاده از این اصول و نکات، میتوانید به طور خلاقانه از وکتورها در فتوشاپ استفاده کنید و طراحیهای با کیفیت بالا و قابل تغییر را ایجاد کنید.
تفاوت فایلهای وکتور و رستر چیست؟
در حوزه گرافیک دیجیتال، اساساً دو فرمت اصلی وجود دارد: رستر و وکتور. فرمت رستر بر اساس پیکسلها ساخته شده و به رزولوشن بستگی دارد. این به معنایی است که تصاویر رستری با افزایش اندازه، کیفیت خود را از دست میدهند.
به عبارت دیگر، تصاویر رستری در هنگام بزرگنمایی دچار از دست رفتن کیفیت میشوند. در مقابل، فرمت وکتور بر پایه اشیاء گرافیکی مانند خطوط و شکلها ساخته شده و به راحتی مقیاسپذیر هستند. این به این معناست که با تغییر اندازه، کیفیت تصویر وکتوری حفظ میشود.
حالا که این تفاوتها را میدانیم، باید بگویم که نرمافزار فتوشاپ اصولاً برای ویرایش تصاویر رستری یا Bitmap مناسب است. اما خبر خوب اینجاست که اگر به هر دلیلی نیاز به ویرایش تصاویر وکتوری دارید، راهکارهایی وجود دارد که در زیر به آنها اشاره میکنیم.
برای یادگیری این مراحل، ما به عنوان نمونه روی یک فایل EPS کار خواهیم کرد. این فایل شامل تصاویر وکتوری است و میتوانید برای کارهای خود از هر فایل دیگری که تصاویر وکتوری دارد، استفاده کنید.
فتوشاپ برای کار با وکتورها امکاناتی دارد؟
ما تصاویر وکتور آماده را فقط برای استفاده در یک طراحی به نرمافزار فتوشاپ وارد میکنیم، اما این باید توجه داشته باشیم که فتوشاپ امکانات کافی برای ویرایش و ایجاد تغییرات جزئی در تصاویر وکتور را ندارد. به عبارت دیگر، فتوشاپ نرمافزار تخصصی برای کار با تصاویر پیکسلی است و امکانات کامل برای ویرایش تصاویر وکتوری را ندارد. برای ایجاد ویرایشهای پیچیده و تغییرات جذری در تصاویر وکتور یا ایجاد تصاویر وکتور جدید، نیاز به استفاده از نرمافزارهای تخصصی مانند Adobe Illustrator یا CorelDRAW داریم.
تصاویر وکتور معمولاً در فرمتهای AI، EPS، و WMF قابل دسترسی هستند، که فرمت AI به عنوان فرمت فایلهای اختصاصی نرمافزار Adobe Illustrator شناخته میشود. بنابراین، برای کار با این تصاویر وکتور و انجام تغییرات حرفهای روی آنها، به نرمافزارهای متخصص در کار با وکتورها نیاز داریم و نباید انتظار داشته باشیم که فتوشاپ تمامی امکانات مورد نیاز را در این زمینه ارائه دهد.
استفاده از تصاویر وکتور EPS و AI در نرم افزار فتوشاپ
در این آموزش، میخواهیم روش باز کردن فایلهای وکتور eps و ai و نحوه استفاده از آنها در نرمافزار فتوشاپ را بیاموزیم. البته در مطالب گذشته به این موضوع اشاره کردهایم که فایلهای eps و ai با نرمافزار ایلوستریتور ایجاد و ویرایش میشوند و بهتر است از همین نرمافزار برای ویرایش آنها استفاده کنیم. اما گاهی اوقات احتمالاً نیازی به این نرمافزار نداشته باشیم و بتوانیم کارهایمان را با فتوشاپ انجام دهیم. بنابراین، در این آموزش به یک فایل وکتور و نرمافزار فتوشاپ نیاز داریم. همانطور که در تصویر زیر مشاهده میکنید، از یک فایل EPS استفاده میکنم. البته قبلاً این فایل را به دو فرمت JPG و PNG نیز تبدیل کردهام.
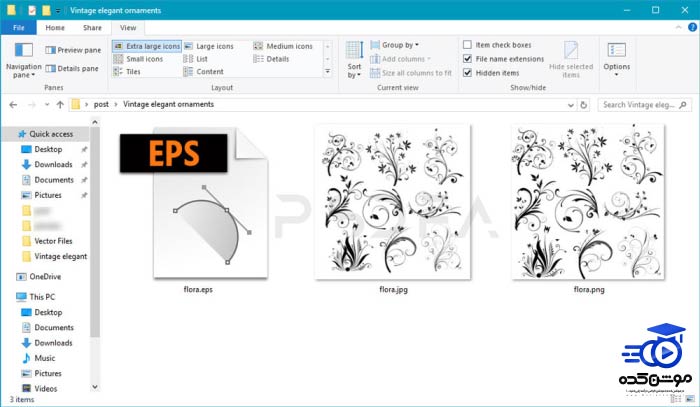
برای اجرای نرمافزار فتوشاپ، میتوانید به دو روش مختلف عمل کنید. ابتدا فایل eps خود را باز کنید. این دو روش به شرح زیر هستند:
- اجرای نرمافزار فتوشاپ و باز کردن فایل eps:
- ابتدا نرمافزار Adobe Photoshop را اجرا کنید.
- سپس از قسمت “File” در منوی بالایی نرمافزار، گزینه “Open” را انتخاب کنید.
- در پنجره باز شده، مسیر فایل eps خود را پیدا کرده و آن را انتخاب کنید.
- با کلیک بر روی “Open”، فایل eps باز خواهد شد و شما میتوانید با تصویر زیر آشنا شوید.
- باز کردن فایل eps با درگ و رها:
- ابتدا نرمافزار Adobe Photoshop را اجرا کنید.
- پنجره فتوشاپ را به اندازه کافی باز کنید تا بتوانید فایل eps را به آن درگ کنید.
- فایل eps مورد نظر خود را از مکان ذخیره آن به پنجره فتوشاپ بکشید و آن را درون پنجره افتاح کنید.
- با این کار، فایل eps باز خواهد شد و شما میتوانید با تصویر زیر آشنا شوید.
با انجام هر یک از این دو روش، فایل eps شما در نرمافزار فتوشاپ باز خواهد شد و شما میتوانید به ویرایش و تغییر آن بپردازید.
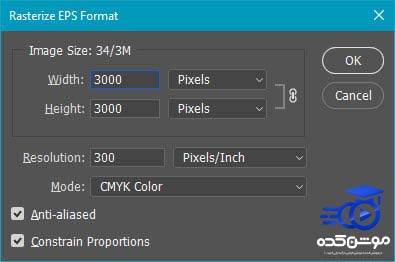
اگر قصد استفاده از فایل وکتور خود در رزولوشن بالا را دارید، بهتر است ابعاد تصویر را در ابتدا بزرگتر انتخاب کنید. این امر به دلیل این است که اگر ابتدا ابعاد تصویر را کوچک انتخاب کنید و بعداً بخواهید آن را بزرگ کنید، ممکن است کیفیت تصویر از دست برود. در اینجا من ابعاد تصویر خود را 3000 پیکسل در اندازهگیری طول و عرض انتخاب کردهام. یک ویژگی مهم تصاویر وکتور این است که هرچقدر آنها را بزرگ کنید، کیفیت آنها کاهش نمییابد. بنابراین، اگر به ابعاد بزرگتری نیاز دارید، بهتر است همین الان ابعاد مورد نظر را انتخاب کرده و بعد از آن روی دکمه OK کلیک کنید.
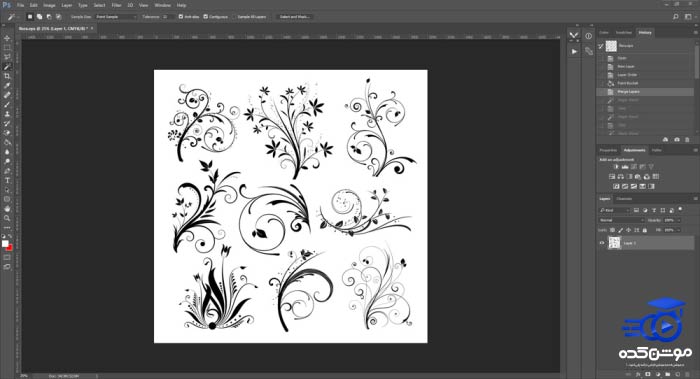
همانطور که در تصویر بالا مشاهده میکنید، فایل وکتور من دارای 9 طرح گل میباشد. من میخواهم یکی از این طرحها را در یک سند جدید استفاده کنم. در اینجا دو نکته مهم وجود دارد. اولاً، بعضی از تصاویر وکتور دارای پسزمینه هستند که باید آن را حذف کنید. دوماً، پس از حذف پسزمینه، بهتر است لایه را به یک لایه Smart Objects تبدیل کنید تا بتوانید بدون افت کیفیت آن را بزرگتر کنید. روشهای مختلفی برای حذف پسزمینه وجود دارد که آموزشهای مربوطه در سایتها مختلف قابل دسترسی است.
با توجه به اینکه پسزمینه تصویر ما سفید است، حذف آن کار چندان پیچیدهای نمیباشد. کافیست از ابزار Magic Wand Tool یا Magic Eraser Tool استفاده کنید. با استفاده از ابزار Magic Wand Tool میتوانید پسزمینه سفید را انتخاب کرده و سپس آن را حذف کنید. تا اینجای کار، تصویر من به این شکل درآمده است. (البته فایل EPS موجود در فایل فشرده بدون پسزمینه است، اما به عنوان یک مثال میتوانید به آن پسزمینه اضافه کرده و با استفاده از ابزارهای ذکر شده آن را حذف کنید).
در اینجا میخواهیم یکی از اشکال را به یک سند جدید منتقل کنیم و در آنجا از آن استفاده کنیم. ابتدا از ابزار Polygonal Lasso استفاده کنید تا شکل مورد نظرتان را انتخاب کنید. سپس از کپی و پیست استفاده کنید تا شکل را به سند جدید منتقل کنید. همچنین میتوانید با استفاده از قابلیت درگ کردن، شکل انتخاب شده را به سند جدید منتقل کنید. برای انجام این کار، ابتدا ابزار Move Tool را انتخاب کنید، سپس شکل انتخاب شده را گرفته و آن را در سند جدید رها کنید.

پس از انتقال شکل خود به یک سند جدید، میتوانید به سادگی آن را به یک تصویر هوشمند تبدیل کنید. برای انجام این کار، به لایه مربوطه راست کلیک کرده و سپس گزینه “Convert Smart Objects” را انتخاب کنید. این کار باعث میشود شکل شما به یک تصویر هوشمند تبدیل شود که به راحتی میتوانید آن را بدون افت کیفیت بزرگتر یا کوچکتر کنید. برای تغییر اندازه شکل، میتوانید از کلیدهای ترکیبی Ctrl + T استفاده کرده و آن را به میزان مورد نظر خود تغییر دهید. این ویژگی بسیار مفید است و به شما امکان میدهد تا هر زمان که نیاز دارید، ابعاد شکلتان را به دقت تنظیم کنید. در زیر، مثالی از این عملیات را مشاهده میکنید.
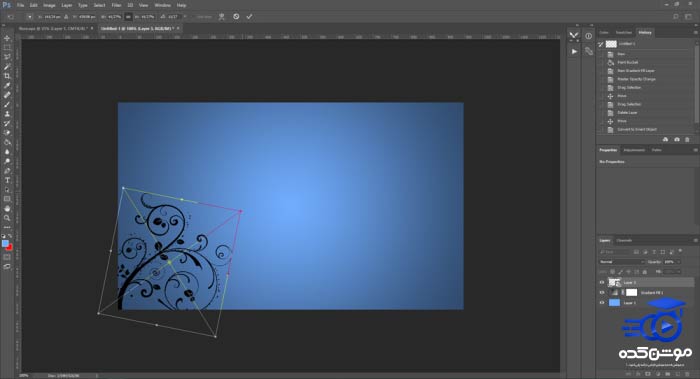
تقریباً همه کار تکمیل شده است، اما اگر میخواهید رنگ شکل خود را تغییر دهید، میتوانید از گزینهها و ماسکهای Blending Options استفاده کنید. چون این آموزش کمی طولانی است، در اینجا من فقط از گزینه Blending Options برای تغییر رنگ شکلم استفاده میکنم.
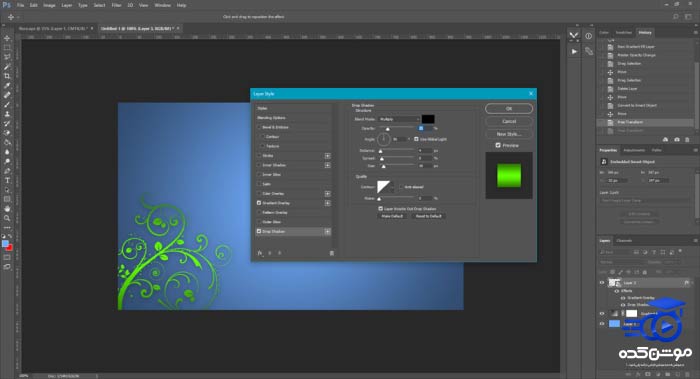
نکات بیشتر دربارۀ استفاده از وکتورها در فتوشاپ
شما میتوانید هر فایلی را در فتوشاپ باز کنید و بعداً آن را به یک Smart Object تبدیل کنید. این کار باعث میشود که فایل به صورت وکتور در فتوشاپ باز شود و همچنین به طور همزمان امکان باز کردن آن در ایلاستریتور نیز وجود داشته باشد.
یک راه دیگر برای باز کردن یک فایل در فتوشاپ به عنوان یک Smart Object به این صورت است:
- به منوی “File” بروید.
- گزینه “Place” را انتخاب کنید.
- فایل EPS یا AI خود را انتخاب و باز کنید. با این روش نیز فایل شما به Smart Object تبدیل میشود و میتوانید آن را با دابل کلیک در ایلاستریتور باز کنید.
به این ترتیب، اگر نیاز به استفاده از وکتورها در فتوشاپ دارید، بهترین روش این است که آنها را به Smart Object تبدیل کنید.
قبل از هرچیزی، فرم درخواست مشاوره را تکمیل کنید!
دوره های مرتبط
چگونه با پروژه های آماده در افترافکت کار کنیم؟
در این آموزش ویدئویی رایگان از آکادمی موشن کده به سراع آموزش نحوه ی کار با پروژه های آماده در افترافکت می پردازیم. همراه ما باشید
آموزش کار با ترانزیشن های آماده در پریمیر
در این بخش به آموزش استفاده از ترانزیشن های آماده در پریمیر، کار با ترانزیشن های هندی سیملس در پریمیر به شکل جامع و عملی می پردازیم.
آموزش تکنیک دابل اکسپوژر در فتوشاپ 💙(+فیلم رایگان)
در این پست از سری آموزش های رایگان فتوشاپ از موشن کده به سراغ آموزش تکنیک دابل اکسپوژر در فتوشاپ به شکل ویدئویی رایگان می رویم.
آموزش حذف پرده سبز در پریمیر ✔️(+فیلم رایگان)
در این بخش از سری آموزش رایگان ویدئویی پریمیر به سراغ آموزش کار با پرده ی سبز در پریمیر به شکل جامع و حرفه ای در قالب پروژه می پردازیم.
نظرات
رایگان!
فقط برای نفر دیگر موجود است
فقط برای نفر دیگر موجود است


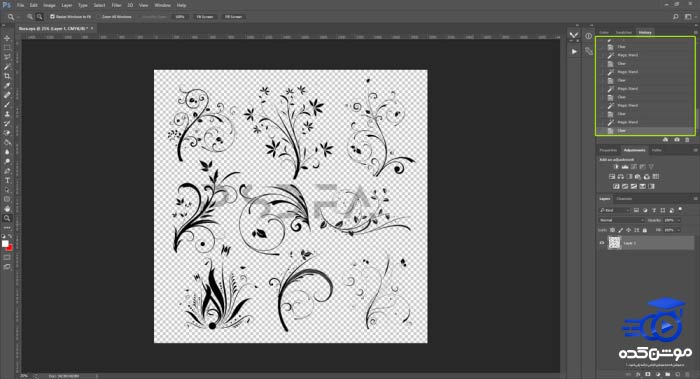






قوانین ثبت دیدگاه