آموزش رایگان نصب و استفاده اکشن در فتوشاپ
آموزش نصب و استفاده اکشن در فتوشاپ از ابتدای معرفی نرم افزار فتوشاپ توسط کمپانی…

رایگان!
فقط برای نفر دیگر موجود است
آموزش نصب و استفاده اکشن در فتوشاپ
از ابتدای معرفی نرم افزار فتوشاپ توسط کمپانی ادوبی، این برنامه به یکی از ابزارهای اصلی طراحان گرافیک تبدیل شد. به منظور افزایش سرعت چرخه کاری گرافیستها در این برنامه، امکاناتی در اختیار کاربران قرار گرفت. یکی از این امکانات، اکشن ها هستند. اکشن ها در واقع یک سری مراحل پیش آماده هستند که با انتخاب هر یک از آنها، میتوان آنها را بر روی هر پروژهای اعمال کرد. پس در دوره فتوشاپ بالای صفحه، همراه ما باشید تا نحوه استفاده از اکشن در فتوشاپ را به طور کامل بیاموزیم.
در ادامه، یک روش ساده برای استفاده از اکشنها در فتوشاپ را بررسی میکنیم:
- باز کردن پنل اکشن: از منوی Window (پنجره) در فتوشاپ، به پنل Actions (اکشنها) بروید. اگر پنل نمایش داده نمیشود، میتوانید آن را از منوی Window (پنجره) فعال کنید.
- اجرای اکشن: در پنل Actions (اکشنها)، اکشن مورد نظر را انتخاب کنید. سپس روی دکمه Play (پخش) کلیک کنید. تمامی عملکردهای ضبط شده در اکشن، به تصویر اعمال خواهد شد.
- تنظیمات و پارامترها: بعضی از اکشنها ممکن است نیازمند تنظیمات و پارامترهای خاص باشند. در صورتی که اکشن مورد نظر دارای تنظیماتی است، پس از انتخاب اکشن، یک پنجره تنظیمات برای شما باز میشود. در این پنجره، میتوانید مقادیر مورد نظر را وارد کنید و سپس روی دکمه OK (تایید) کلیک کنید.
- تنظیمات قبل از اجرا: در پنل Actions (اکشنها)، ممکن است برخی از اکشنها دارای تنظیماتی باشند که قبل از اجرای اکشن، باید توسط شما پر شوند. در این صورت، قبل از پخش اکشن، به دقت پیغامها و دستورات نمایش داده شده در پنل Actions (اکشنها) را مطالعه کنید و دستورات مورد نظر را انجام دهید.
از آنجا که اکشنها قابلیت اجرای خودکار دارند، میتوانید آنها را بر روی تصاویر یک گروه از فایلها یا حتی یک پوشه کامل اعمال کنید. برای این کار، پوشه یا گروه فایلهای مورد نظر خود را انتخاب کنید و سپس اکشن را اجرا کنید. فتوشاپ به ترتیب اکشن را بر روی هر یک از فایلهای انتخاب شده اعمال خواهد کرد.
اکشنها به شما امکان میدهند که فرآیندهای طولانی و تکراری را به سادگی اجرا کنید و زمان و زحمت زیادی را صرفه جویی کنید. با تجربه و تمرین، میتوانید اکشنهای خاص خود را برای فرآیندهای خاص طراحی کنید و کارایی خود را در فتوشاپ بهبود دهید.
مطمئناً تاکنون تجربه کردهاید که در فتوشاپ باید کارهایی را به صورت مکرر انجام دهید و پس از مدتی از آن خسته شوید. هدف از این آموزش، آشنایی با قابلیت اکشن در فتوشاپ است که با استفاده از آن، یکبار کار مورد نظر را انجام داده و سپس فقط صفحه نمایش خود را تماشا کنید! پیشتر در مقالهای درباره کار با اکشنها در فتوشاپ، در مورد اکشنها در این نرمافزار صحبت کردیم. در این آموزش، نقاط قوت این ابزار مفید را به طور دقیقتر و جزئیتر بررسی خواهیم کرد.
اکشن فتوشاپ چیست؟
بدیهی است که ابتدا باید توضیح دهیم که اکشن فتوشاپ چیست و چه کاربردی دارد. در نظر بگیرید که شما تغییرات و افکتهای مختلفی را بر روی یک تصویر در نرمافزار فتوشاپ اعمال کردهاید و اکنون میخواهید همین تغییرات را بر روی یک تصویر دیگر نیز اعمال کنید. اگر بخواهید این کار را به صورت دستی انجام دهید، زمان و انرژی زیادی از شما مصرف میشود. حال فرض کنید که باید این تغییرات را بر روی تعداد زیادی عکس اعمال کنید! اکشنها در نرمافزار فتوشاپ به شما این امکان را میدهند که یکبار مراحل کار خود را اجرا کرده و فتوشاپ تمام این مراحل را به صورت خودکار ضبط کند. سپس با استفاده از یک کلیک ساده، تمامی این مراحل بر روی تصویر شما اعمال میشوند.
استفاده از Action ها در فتوشاپ
برای استفاده از اکشنها، شما میتوانید از منابع فراوان موجود در اینترنت بهرهبرید یا خودتان اقدام به ساخت اکشن نمایید. ابتدا برای مشاهده اکشنها، نیاز است که پنل ابزار مرتبط را فعال کنید. برای این کار، به منوی “Window” رفته و گزینه “Action” را فعال نمایید. در پنل بازشده، میتوانید لیست اکشنهای خود را مشاهده کنید. برای اجرای هر اکشن، با انتخاب آن و کلیک بر روی دکمه “Run”، میتوانید از اکشن مورد نظر استفاده نمایید.
اکشنهای فتوشاپ در پوشهها یا به عبارت دیگر، ستهای جداگانه ذخیره میشوند. شما میتوانید در هر ست، اکشنهای مختلفی را نگهداری کنید. برای ایجاد پوشه و اکشن، از گزینههای موجود در پایین پنل اکشنها بهرهبری نمایید. به عنوان راهنمایی برای ساخت یک اکشن، پیشنهاد میشود که ابتدا یک پوشه ایجاد کرده و سپس با کلیک بر روی گزینه “ایجاد اکشن جدید”، مراحل ضبط را شروع کنید.
نحوه ساخت اکشن های فتوشاپ جدید
با اطلاع از نحوه استفاده از اکشن در فتوشاپ، آیا میتوانیم خودمان اکشنها را در فتوشاپ ایجاد کنیم؟ بله، میتوانیم! فرض کنید که میخواهید یک سری مراحل را برای چند تصویر تکرار کنید. بهتر نیست این مراحل را به صورت یک اکشن ذخیره کنیم؟ پس بیایید ببینیم چگونه میتوانیم اکشنها را ایجاد کنیم.
برای ایجاد یک اکشن، میتوانید این مراحل را دنبال کنید:
1-به پنل Actions بروید. همانطور که قبلاً اشاره شد، این پنل را میتوانید از منوی Window> Actions باز کنید. سپس روی آیکون Create New Action که در پایین پنل قرار دارد، کلیک کنید. همچنین، میتوانید از منوی چندخطی که در بالا و سمت راست پنل واقع شده است، گزینه New Action را انتخاب کنید.
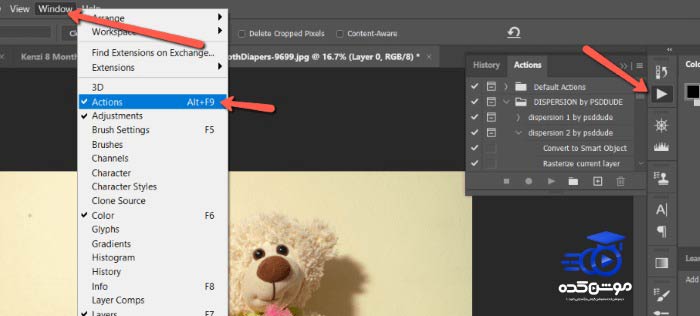
2-در پنجرهای که باز میشود، میتوانید نام دلخواهی برای اکشن خود وارد کنید. همچنین در بخش Function Key، میتوانید کلید میانبری را انتخاب کنید که برای اجرای این اکشن در فتوشاپ جدید استفاده خواهید کرد. اگر نیاز به استفاده مکرر از این اکشن ندارید، تعیین کردن کلید میانبر الزامی نیست.
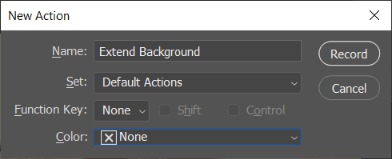
3-حالا میتوانید شروع به اجرای مراحلی کنید که میخواهید ضبط و به یک اکشن جدید تبدیل شوند. اطمینان حاصل کنید که دکمه ضبط در پنل Actions به رنگ قرمز تغییر کرده باشد. اگر نیاز به متوقف کردن ضبط دارید، میتوانید روی گزینه Stop Recording در پنل کلیک کنید یا به منوی بالا و سمت راست پنل بروید و گزینه Stop Recording را انتخاب نمایید.
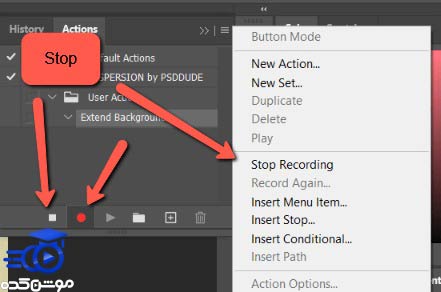
اضافه کردن Stop وسط اجرای اکشن
زیرا برخی از وظایف در فتوشاپ قابل تبدیل به اکشن نیستند، ممکن است نیاز داشته باشید در میانه اجرای یک اکشن، مرحلهای را به صورت دستی انجام دهید و سپس ادامه اکشن را اجرا کنید. اما چگونه میتوانیم این مرحلهی دستی را به اکشن اضافه کنیم؟
پس از ضبط اکشن، ابتدا عملی را که میخواهید اکشن پس از آن توقف کند (به عنوان مثال، “Set Selection”) را انجام دهید. سپس به بخش بالایی و سمت راست پنل “Action” در نرمافزار فتوشاپ رفته و روی منوی سه خط افقی (همبرگری) کلیک کنید. سپس گزینه “Insert Action” را انتخاب کنید.
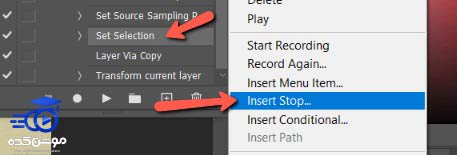
در اینجا باید یک یادداشت یادآوری را وارد کنید تا در لحظه توقف نمایش داده شود. همچنین، اگر گزینه “Allow Continue” را فعال کنید، وقتی اکشن به این مرحله میرسد، یادداشت وارد شده نمایش داده میشود، اما ادامه اجرای دستورات را ادامه میدهد و خود به توقف نمیپردازد. در صورتی که میخواهید اجرای اکشن را متوقف کنید، میتوانید به صورت دستی آن را متوقف کنید، با کلیک بر روی آیکون مربع در پایین پنل.
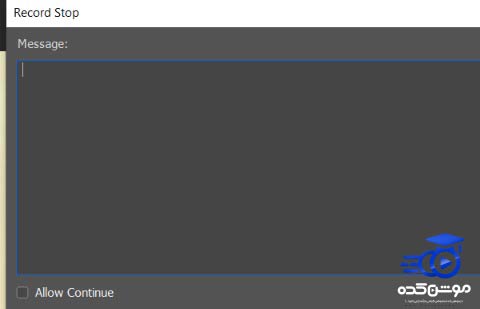
امکان تغییر تنظیمات، حین اجرای اکشن
فرض کنید یکی از مراحل اکشنی که ایجاد کردهایم، تغییر ابعاد سند با استفاده از ابزار Crop باشد. در این حالت، جزئیات این تغییر ابعاد دقیقاً به همان صورتی که در زمان ایجاد اکشن تعیین شده، ضبط میشود. اما ممکن است این تنظیمات برای تمام اسناد مناسب نباشند. به عنوان مثال، ممکن است نیاز داشته باشیم که یک سند دو برابر بزرگتر شود در حالی که سند دیگر نیاز به سه برابر شدن داشته باشد.
در مواردی از این نوع، میتوانید یک Modal Control ایجاد کنید. به این معنا که وقتی اکشن را بر روی یک سند اجرا میکنید و به مرحله تغییر ابعاد میرسید، برنامه از شما میخواهد تا تنظیمات دلخواه خود را وارد کنید. شما تنظیمات مورد نظرتان را وارد کرده و کلید Enter را فشار دهید (یا تغییرات را تأیید کنید) تا ادامه اجرای اکشن انجام شود. این عملیات Modal Control نامیده میشود.
برای ایجاد یک Modal Control، به پنل Actions مراجعه کرده و مرحلهای را که میخواهید در آن از کنترل مودال استفاده کنید، انتخاب کنید. وقتی که باکسی به شکل زیر در اطراف مرحله ظاهر شود، به نام “Modal Control” اضافه شده است. برای حذف آن نیز کافی است دوباره بر روی همان باکس کلیک کنید تا آیکون حذف این کنترل مودال حذف شود.
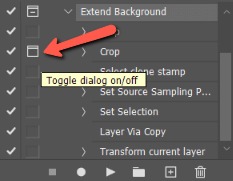
اضافه کردن دستوراتی که قابل ضبط نیستند
همانطور که قبلاً اشاره شد، بعضی از دستورات فتوشاپ نمیتوانند به صورت مستقیم در اکشنها ضبط شوند. اما در این بخش از آموزش نحوه استفاده از اکشنها در فتوشاپ، ما نشان میدهیم که چگونه این دستورات را نیز بین مراحل اکشن خود وارد کنید.
لطفاً توجه داشته باشید که وقتی این دستورات را بین مراحل خود وارد میکنید، آن مرحله به صورت خودکار اجرا نمیشود. به جای اینکه در زمان اجرای اکشن این دستورات به صورت خودکار اجرا شوند، اجرای اکشن به آنجا میرسد و سپس منتظر واکنش شما میماند. شما باید بهصورت دستی روی دکمه OK یا Cancel کلیک کنید تا اجرای مراحل اکشن ادامه یابد.
برای وارد کردن دستوراتی که قابلیت اجرای مستقیم در اکشن را ندارند، به راحتی میتوانید مراحل زیر را دنبال کنید: ابتدا در پنل Actions آن مرحلهای را که میخواهید دستور غیر قابل اجرا را بعد از آن وارد کنید را انتخاب کنید. سپس روی منوی همبرگری در بالای و سمت راست پنل کلیک کنید و گزینه Insert Menu Item را انتخاب نمایید.
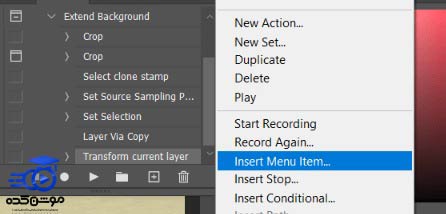
با این کار این پنجره را میبینید:
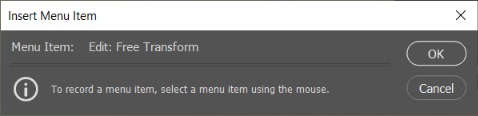
اکنون بر روی هر آیتمی که میخواهید در اینجا وارد کنید، کلیک کنید. به عنوان مثال، در بالا، دستور Free Transform را از منوی Edit انتخاب کردهایم.
ویرایش اکشنهای ضبط شده
اکنون که نحوه استفاده از اکشن در فتوشاپ را میفهمیم، اگر میخواهیم یک اکشنی را که قبلاً ضبط کردهایم ویرایش کنیم، چگونه این کار را انجام دهیم؟ این کار بسیار ساده است. در پنل اکشنها، بر روی دستوری که میخواهید ویرایش کنید، دوبار کلیک کنید تا تنظیمات و جزئیات آن را ویرایش کنید.
همچنین، میتوانید دستورات جدیدی را به اکشنهایی که قبلاً ضبط کردهاید اضافه کنید. برای انجام این کار، ابتدا دستوری را انتخاب کنید که میخواهید بعداً به اکشن اضافه کنید. سپس در گوشه بالا و راست پنل، روی منوی همبرگر کلیک کنید. سپس گزینه Start Recording را انتخاب کنید و دستورات جدید را اضافه کنید.
نکته مهم دیگر این است که میتوانید دستورات داخل اکشنها را در پنل Actions با کشیدن و رها کردن (Drag and Drop) جابجا کنید. همچنین، میتوانید یک اکشن را انتخاب کرده و به منوی پنل بروید و گزینه Record Again را انتخاب کنید تا تمام مراحل اکشن دوباره ضبط شود. به عبارت دیگر، با اجرای این اکشن، تمام مراحل از ابتدا تا انتها دوباره اجرا میشوند.
قبل از هرچیزی، فرم درخواست مشاوره را تکمیل کنید!
دوره های مرتبط
چگونه با پروژه های آماده در افترافکت کار کنیم؟
در این آموزش ویدئویی رایگان از آکادمی موشن کده به سراع آموزش نحوه ی کار با پروژه های آماده در افترافکت می پردازیم. همراه ما باشید
آموزش طراحی ستاره سه بعدی در ایلوستریتور
در این قسمت از آموزش های ویدویی ایلوستریتور رایگان به آموزش طراحی ستاره سه بعدی در ایلوستریتور در آکادمی موشن کده می پردازیم.
آموزش کار با پرده ی سبز در افترافکت
در این آموزش رایگان ویدئویی به سراغ مبحث آموزش کار با پرده ی سبز در افترافکت یا کروماکی که از کاربردهای اصلی افترافکت است، می پردازیم
آموزش ساخت کره سه بعدی در افترافکت💙(+فیلم رایگان)
در این آموزش ساخت کره سه بعدی در افترافکت از سری آموزش های ویدئویی رایگان از موشن کده به ساخت و انیمیت کره ی زمین می پردازیم.
نظرات
رایگان!
فقط برای نفر دیگر موجود است
فقط برای نفر دیگر موجود است








قوانین ثبت دیدگاه