آموزش رفع کج بودن عکس در فتوشاپ (+ فیلم رایگان)
آموزش رفع کج بودن عکس در فتوشاپ آیا تاکنون تجربهای داشتهاید که نیاز به تغییر…

رایگان!
فقط برای نفر دیگر موجود است
آموزش رفع کج بودن عکس در فتوشاپ
آیا تاکنون تجربهای داشتهاید که نیاز به تغییر جهت یا زاویه عکس افقی به عمودی در فتوشاپ داشته باشید؟ یا شاید بخواهید زاویه کلی یا بخشی از عکس را تغییر دهید؟ خوشبختانه، نرمافزار فتوشاپ امکاناتی را فراهم کرده است که با استفاده از آن میتوانید به راحتی عکسها را چرخانده و زوایای هندسی، اشکال و متنهای موجود در آنها را تغییر دهید. این قابلیت یکی از کاربردیترین و مفیدترین امکاناتی است که فتوشاپ ارائه میدهد و با چند کلیک ساده میتوانید تصاویر را چرخانده و تغییر جهت دهید. در این دوره فتوشاپ قصد داریم نحوه چرخاندن تصاویر در فتوشاپ را به شما آموزش دهیم. بنابراین، اگر میخواهید بیاموزید چگونه در فتوشاپ تصاویر را چرخانید، با ما همراه باشید.
در ادامه، نحوه استفاده از این ابزارها را توضیح میدهم:
- استفاده از ابزار Crop:
- انتخاب ابزار Crop از نوار ابزار یا با فشردن کلید C از صفحه کلید.
- بکشید و مرزهای مستطیلی را دور ناحیه ای که می خواهید حذف شود بکشید.
- تنظیمات مربوط به Crop را در نوار خصوصیت (Properties) بررسی کنید و در صورت نیاز تنظیمات اضافی مانند اندازه و جهت Crop را تعیین کنید.
- با کلیک بر روی دکمه “Commit” یا فشردن Enter، Crop اعمال می شود و عکس به شکل جدید Crop می شود.
- استفاده از ابزار Perspective Crop:
- انتخاب ابزار Perspective Crop از نوار ابزار یا با فشردن کلید Shift+C از صفحه کلید.
- با استفاده از ابزار، چهار گوشهی ناحیهای را که به شکل درست کردن می خواهید تعیین کنید.
- با کلیک راست درون ناحیهی تعیین شده، منوی بازشو باز می شود. از این منو می توانید اندازه و جهت صحیح را برای ناحیهی انتخابی تنظیم کنید.
- با کلیک بر روی دکمه “Commit” یا فشردن Enter، تنظیمات Perspective Crop اعمال می شود و عکس به شکل جدید تغییر می کند.
نکات مهم:
- هنگام استفاده از ابزار Crop و Perspective Crop، مراقب باشید که نسبت ابعاد عکس را حفظ کنید تا جلوگیری از تغییر شکل ناخواسته.
- در صورت نیاز، قبل از اعمال تغییرات بر روی عکس، نسخه پشتیبان از آن را ایجاد کنید تا در صورت نیاز به بازگشت به حالت اصلی، امکان پذیر باشد.
- با استفاده از ابزارهای همراه با Crop مانند “Straighten” و “Rotate”, می توانید تصویر را به شکل عمودی یا افقی درست کنید و سپس با Crop کردن، کجی را برطرف کنید.
صاف کردن تصاویر زاویه دار در فتوشاپ
به مواقعی بر می خوریم که شرایط مناسبی برای گرفتن عکسهای صاف و کاملاً متقارن وجود ندارد. در این حالتها، خوشبختانه نرمافزارهای ویرایشی مانند فتوشاپ به آسانی میتوانند اشکالاتی که در عکسبرداری اتفاق افتاده است را تصحیح کنند. در این مقاله به شما نحوه صاف کردن عکسهای کج با استفاده از فتوشاپ را آموزش میدهیم و روش سادهای برای انجام این کار را به شما معرفی خواهیم کرد.

احتمالاً برای بسیاری از افراد این مسئله به نظر بیاهمیت میآید. اما اگر میخواهید عکس خود را با یک رویکرد حرفهای به اشتراک بگذارید، قطعاً توجه به جزئیات مهم میشود و باید توانایی صاف کردن و ایجاد تقارن در تصویر را داشته باشید.
در فتوشاپ راهکارهای سادهای برای صاف کردن عکسهای کج وجود دارد. این راهکارها را میتوانید برای تمامی عکسها و موقعیتهای مختلف استفاده کنید. ما این راهنما را با تصویر بالا میآوریم:
- برای ایجاد تقارن در اجزای مختلف تصویر، ابتدا از ابزار خط کش در فتوشاپ استفاده کنید. برای فعالسازی این ابزار، به تب “View” بروید و گزینه “Ruler” را انتخاب کنید. حالا خط کشها در گوشههای تصویر شما ظاهر خواهند شد.
- مرحله بعدی تعیین خطوط راهنما است. برای انجام این کار، روی خط کشهای عمودی و افقی کلیک کنید و آنها را به مرکز تصویر بکشید تا یک راهنمای ساده در تصویر ایجاد شود.
- بهترین روش برای استفاده از راهنماها، قرار دادن آنها در نزدیکی قسمتی است که میخواهید صاف کنید. این کار به شما کمک میکند تا کجیها را به آسانی تشخیص داده و آنها را صاف کنید.

- حالا به بخش اصلی کار میپردازیم. برای ترتیب صحیح عکس، باید از ابزار Free Transform استفاده کنید. این ابزار را میتوانید از طریق تب Edit در منوی بالا پیدا کنید. همچنین، میتوانید از میانبر Ctrl+T در ویندوز یا Cmd+T در مک استفاده کنید.
- در حالت Free Transform، دکمه Ctrl را نگه دارید و چهار گوشه تصویر را با کلیک چپ به نقطهای بکشید که تصویر به طور کامل صاف و روی خط مرجع منطبق شود. به عنوان مثال، در تصویر مورد آزمایش این مقاله، باید گوشه بالا و چپ تصویر را بگیرید و آن را کمی به بالا بکشید تا قسمتهای کج را صاف و به طور دقیق روی خط راهنما قرار دهید.

- عکس را تا زمانی که تمام انحناها اصلاح شوند، صاف کنید و سپس برای ذخیره نهایی تغییرات، دکمه Enter را بفشارید.
جالب بدانید که فتوشاپ قادر به انجام اصلاحات صفحهبندی تصاویر به صورت خودکار نیز است. برای این کار، کافیست تصویر مورد نظر را در فتوشاپ باز کرده و سپس به منوی “File” بروید. در اینجا، به بخش “Automate” بروید و گزینه “Crop and Straighten Photos” را انتخاب کنید.
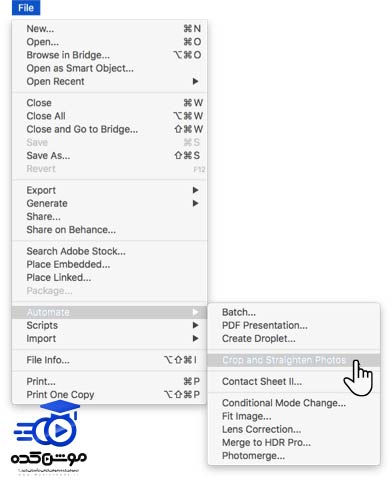
با چند کلیک ساده، ویژگی “Crop and Straighten Photos” در نرمافزار فتوشاپ فعال میشود و تمام مراحل باقیمانده به صورت کاملاً اتوماتیک انجام میشود. این ویژگی تصاویر اسکن شده را تشخیص میدهد و پس از تصحیح زاویه نمایش هر تصویر، حاشیههای اضافی را نیز حذف میکند.
باید توجه داشت که دقت این ابزار ممکن است در برخی موارد محدود باشد و برای تمام تصاویر مناسب نباشد، اما در موارد خاصی از آن میتوان بهرهبرد و به عنوان یک ابزار مفید و کارآمد بهرهبرد.
قبل از هرچیزی، فرم درخواست مشاوره را تکمیل کنید!
دوره های مرتبط
آموزش سمبل ها در ایلوستریتور 💙(+فیلم رایگان)
در این آموزش ویدئویی رایگان ایلوستریتور از موشن کده به سراغ آموزش کاربرد سمبل ها در ایلوستریتور که ابزار ایجاد کپی است می پردازیم.
آموزش ایجاد لوگو موشن در پریمیر 💙(+فیلم رایگان)
در این آموزش رایگان ویدئویی از موشن کده به آموزش ساخت لوگو موشن در پریمیر در قالب اجرای یک پروژه کامل و حرفه ایی می پردازیم.
آموزش افکت های سه بعدی در ایلوستریتور 💙(+فیلم رایگان)
در این آموزش ویدئویی رایگان از آکادمی موشن کده به آموزش افکت های سه بعدی در ایلوستریتور به شکل کاربردی و کامل می پردازیم.
آموزش ساخت کره سه بعدی در افترافکت💙(+فیلم رایگان)
در این آموزش ساخت کره سه بعدی در افترافکت از سری آموزش های ویدئویی رایگان از موشن کده به ساخت و انیمیت کره ی زمین می پردازیم.
نظرات
رایگان!
فقط برای نفر دیگر موجود است
فقط برای نفر دیگر موجود است








قوانین ثبت دیدگاه