حذف اشیا و افراد در فتوشاپ: آموزش تصویری
آموزش حذف اشیا و افراد در فتوشاپ حذف اشیا با استفاده از فتوشاپ یکی از…

رایگان!
فقط برای نفر دیگر موجود است
آموزش حذف اشیا و افراد در فتوشاپ
حذف اشیا با استفاده از فتوشاپ یکی از کارهای بسیار رایج است که با این نرم افزار قابل انجام است. در واقع، حذف اشیا با استفاده از دوره فتوشاپ، یکی از عوامل مهمی است که شهرت این نرم افزار را برجسته کرده است. اگر تازه شروع به کار با فتوشاپ کردهاید، حذف اشیا یکی از ترفندهایی است که باید بلافاصله یاد بگیرید، زیرا احتمالاً در آینده با این تکنیک بسیاری از کارها را انجام خواهید داد. در طول چند دهه، نرم افزار فتوشاپ یک مسیر طولانی را طی کرده و به اینجا رسیده است و به صورت قابل توجهی قدرتمند شده است. حذف اشیا در تصاویر نیز به لطف پیشرفتهای فناوری هوش مصنوعی که در این نرم افزار پیادهسازی شدهاند، به صورت حرفهای انجام میشود. به طوری که شما میتوانید بدون نیاز به تلاشی بیشتر، هر گونه شیء را از تصاویر خود حذف کنید.
در زیر یک روش معمول برای حذف اشیا و افراد در فتوشاپ توضیح داده شده است:
- باز کردن تصویر: ابتدا تصویری که میخواهید اشیا یا افراد را از آن حذف کنید را در فتوشاپ باز کنید.
- ایجاد نسخه پشتیبان: قبل از شروع به حذف هر چیزی، بهتر است ابتدا یک نسخه پشتیبان از تصویر بگیرید. این کار به شما امکان بازگشت به تصویر اصلی در صورت نیاز را میدهد.
- انتخاب ابزار Patch: ابزار Patch را انتخاب کنید که در بخش ابزارهای ترمیم (Spot Healing Tools) قرار دارد.
- انتخاب منطقه مورد نظر: با استفاده از ابزار Patch، منطقه ای را که میخواهید حذف شود، انتخاب کنید. این منطقه میتواند شامل اشیا، افراد، یا هر قسمت دیگری از تصویر باشد.
- جابجایی منطقه انتخاب شده: همچنین میتوانید منطقه انتخاب شده را به یک منطقه پشت صحنه (نزدیک و مشابه با منطقه حذف شده) جابجا کنید. برای این کار، میتوانید با درگ کردن منطقه انتخاب شده، آن را به منطقه مورد نظر جابجا کنید.
- اعمال تغییرات: پس از جابجایی منطقه انتخاب شده، تغییرات را با کلیک راست و انتخاب گزینه “Apply” اعمال کنید.
- تنظیمات و جزئیات نهایی: ممکن است نیاز باشد تا با استفاده از ابزارها و فیلترهای دیگر، جزئیات و تنظیمات نهایی را تنظیم کنید تا حذف اشیا یا افراد به طور طبیعی به نظر برسد.
- ذخیره تصویر: پس از انجام تغییرات و حذف اشیا یا افراد، تصویر را با فرمت مناسب ذخیره کنید.
توصیه میشود قبل از شروع به حذف اشیا و افراد در تصاویر پیچیده، با استفاده از ابزارهای پیشرفتهتر مانند Clone Stamp و Content-Aware Fill آشنا شوید. همچنین، تمرین و تجربه بیشتر به شما کمک میکند تا بهترین نتیجه را در حذف اشیا و افراد در فتوشاپ بدست آورید.
آموزش حذف آدم از عکس در فتوشاپ
بسیاری از افراد با این تجربه روبهرو میشوند. شما یک مکان عالی برای عکسگرفتن پیدا میکنید؛ نورپردازی مناسب، محیط زیبا و موهایتان هم بسیار خوب به نظر میآیند. شما تصمیم میگیرید که یک سلفی بگیرید یا از دوستتان بخواهید شما را عکس بگیرند. بعد از آن، وقتی به خانه میروید، هیجانزده هستید تا زمانی که متوجه میشوید چیزی تصویر را خراب کرده است. ممکن است این مورد یک شخص در حال عبور، یک پرنده در آسمان یا حتی یک سیم برق زشت باشد. ما در اینجا هستیم تا به شما یاد بدهیم چگونه با استفاده از نرمافزار فتوشاپ، این اشیاء را از تصویر حذف کنید تا بتوانید عکسی بینقص بسازید.
1. حذف آدم از عکس در فتوشاپ با استفاده از Spot Healing Brush
ابزار Spot Healing Brush که در زیر ابزار Eyedropper (قطرهچکان) قرار دارد، سادهترین و سریعترین ابزاری است که میتوانید برای حذف یک شی از عکس استفاده کنید. این روش بهترین نتیجه را در دستهایی دارد که پسزمینه ساده و شی مورد نظر نسبتاً کوچک باشد.
برای شروع، روی لایه (Layer) کلیک راست کرده و “Duplicate Layer” را انتخاب کنید، سپس OK را فشار دهید. این کار به شما این امکان را میدهد که در صورت نیاز به حالت اولیه تصویر بازگردید. این گام مهمی است تا همیشه قابلیت بازگشت به تصویر اصلی حفظ شود. شما همچنین همیشه میتوانید تغییرات را در فتوشاپ لغو و دوباره انجام دهید، اما این روش بهترین روش است.
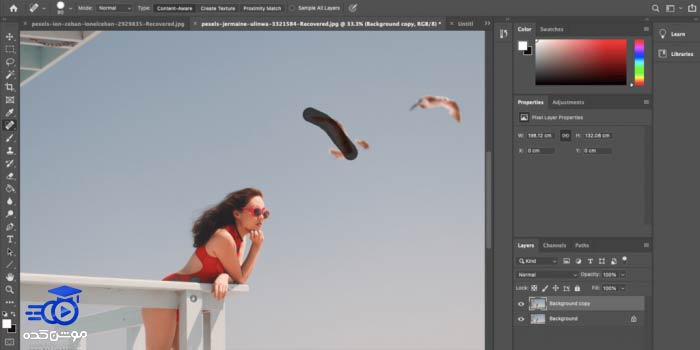
سپس، ابزار Spot Healing Brush را انتخاب نمایید. برای تنظیم اندازه قلم مو، از کلیدهای [ ] استفاده کنید و سپس محیط مورد نظر برای حذف را پوشش دهید. زمانی که از نتیجه کار راضی شدید، کار خود را تکمیل کنید.
ازcontent aware Fill برای حذف اشیا در فتوشاپ استفاده کنید.
Content-Aware Fill نیز از روش مشابهی با Spot Healing Brush استفاده میکند، اما دقت بیشتری دارد. این ابزار پیکسلهای موجود در تصویر را تجزیه و تحلیل کرده و بهترین روش برای پر کردن ناحیه انتخاب شده را انتخاب میکند.
- مانند قبل، با ایجاد یک لایه کپی جدید شروع کنید تا از حالت اصلی تصویر حفاظت کنید.
- سپس شی مورد نظر را با استفاده از ابزار انتخاب سریع انتخاب کرده و با کلیدهای [ ] اندازه قلم مو را تنظیم کنید. با استفاده از Shift + کلیک، میتوانید موارد اضافی را به انتخاب اضافه کنید، و با استفاده از Alt + کلیک، میتوانید شیهای ناخواسته را حذف کنید.
- سپس از ابزار Content-Aware Fill برای پر کردن ناحیه انتخاب شده استفاده کنید و کار خود را تمام کنید.
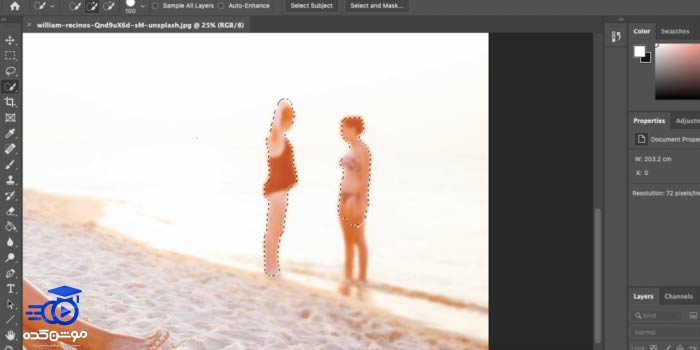
برای شکلهای پیچیدهتر که تشخیص آنها از پسزمینه دشوار است، از ابزار Lasso Tool استفاده کنید. این ابزار به شما این امکان را میدهد که با دست آزاد دور شیء را انتخاب کرده و آن را برش دهید. اگر قصد حذف بخشی از انتخاب را دارید، کلید Alt را نگه داشته و به دور آن بخش را بکشید.
با فشردن و نگه داشتن کلید Shift، میتوانید به انتخاب خود قطعات دیگری اضافه کنید. اجازه دهید کمی دقیقتر به اشیاء نزدیک شوید، اما این نکته را به خاطر داشته باشید که باید به تا حد امکان دقیق عمل کنید.
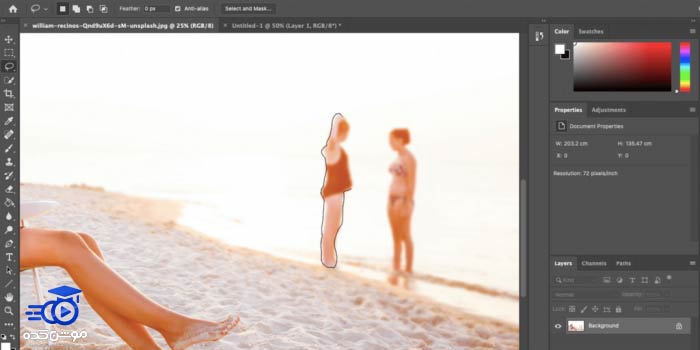
وقتی که تصمیم به انجام انتخاب خود با یکی از روشهای ذکر شده گرفتهاید، به منوی Edit بروید و گزینه Content-Aware Fill را انتخاب کنید. ابزار پیشنمایش داخل این گزینه به شما نشان میدهد که چگونه تصویر بدون وجود اشیاء مزاحم به نظر میآید. اگر از نتایج راضی شدید، روی دکمه OK کلیک کنید.
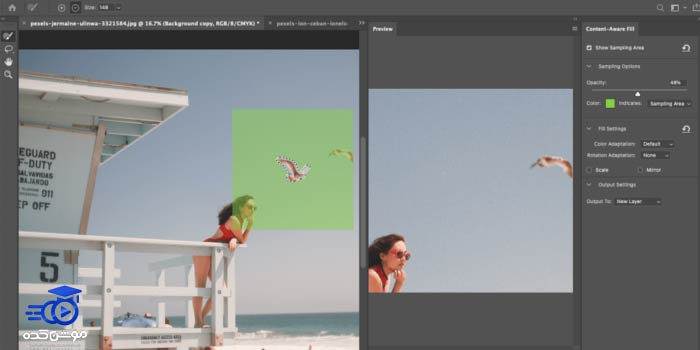
همانطور که در بالا توضیح داده شده، زمانی که پسزمینه به سادگی ترکیب میشود، به طور کامل با یکدیگر تطابق مییابند و نواقص در یک لایه جدید ایجاد نمیشوند. این فرآیند با تغییر Output به لایه فعلی تنظیم میشود.
گاهی اوقات، زمانی که پسزمینه به این سادگی ترکیب نمیشود، ابزار لایهای تولید میکند که به درستی با پسزمینه همخوانی ندارد. این مشکل با کمی تغییر حل میشود.
برای رفع این مشکل، از ابزار “Sampling Brush” در قسمت “Content-Aware Fill” استفاده کنید تا ناحیهای که با پسزمینه همخوانی ندارد را انتخاب کنید (حتماً علامت “-” را بر روی آن اعمال کنید). هر چیزی که با رنگ سبز نشان داده شده است در نمونهگیری در نظر گرفته میشود، بنابراین شما میتوانید برای ایجاد تطابقی یکنواختتر، آن را اضافه یا کاهش دهید.
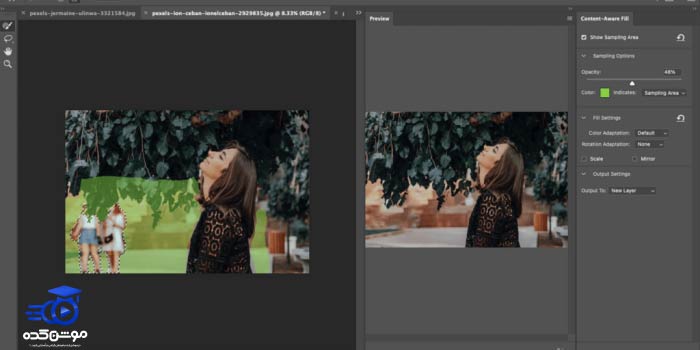
در مناطقی که انتخاب میکنید، تلاش کنید تا به بهترین نتیجه دست پیدا کنید. پس از کامل شدن کار، میتوانید از ابزار Spot Healing Brush برای از بین بردن نواحی کوچک استفاده کنید تا تمامی جزئیات به بهترین شکل ترکیب شوند.
حذف اشیا از عکس با ابزار Patch در فتوشاپ
یک روش دیگر برای حذف یک شیء استفاده از ابزار Patch Tool در منوی Spot Healing Brush است. این ابزار به شما اجازه میدهد بخشی از تصویر را انتخاب کرده و بر اساس آن بخش، یک منطقه جدید را ایجاد کنید.
همانند قبل، یک لایه جدید برای کار خود ایجاد کنید. سپس با انتخاب ابزار Spot Healing Brush، Patch Tool را از منوی سمت چپ انتخاب کنید.
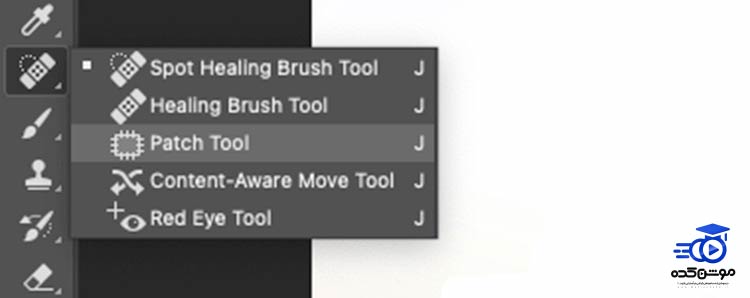
برای حذف مکان نما اطراف یک شی مورد نظر، باید روی آن کلیک کرده و آن را بکشید تا به حد امکان به نزدیکی آن برسید. سپس، با کلیک روی گزینه انتخاب، میتوانید آن را به نقطه دیگری از تصویر بکشید. حواستان به جزئیات اطراف باید باشد تا تصویر بهتری ایجاد کنید، و در نهایت موس را رها کنید.
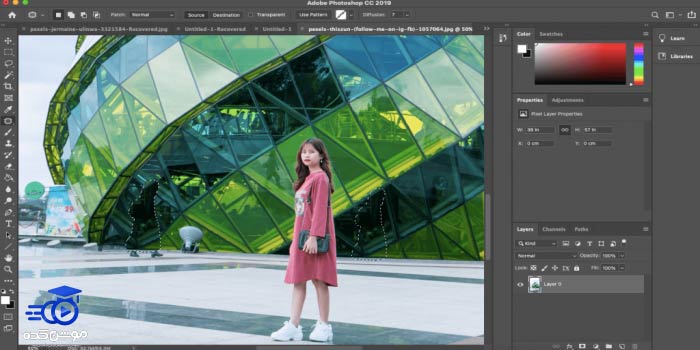
ابزار مورد نظر، به دقت مطابقت دقیقی با قسمت مورد نظر ایجاد نمیکند، اما تضمین میکند که با نمونه مورد نظر بهترین تطابق را داشته باشید. برای به دست آوردن نتایج بهتر، میتوانید چندین بار از این ابزار استفاده کرده و از قسمتهای مختلفی که دارای پسزمینههای متفاوتی هستند، انتخاب کنید.
از ابزار Clone Stamp در فتوشاپ برای حذف اشیا استفاده کنید
در صورتی که قسمتهای دیگری از تصویر دقیقاً مشابه پسزمینه اشیاءی باشند که میخواهید حذف کنید، میتوانید از ابزار Clone Stamp استفاده نمایید. این امکان را به شما میدهد تا پیکسلهای خاصی را نمونهبرداری کرده و آنها را به طور مداوم در دیگر قسمتهای تصویر کپی کنید.
- شروع به کار با یک لایه جدید نمایید.
- سپس ابزار Clone Stamp Tool را که در زیر بخش Brush قرار دارد، انتخاب کنید.
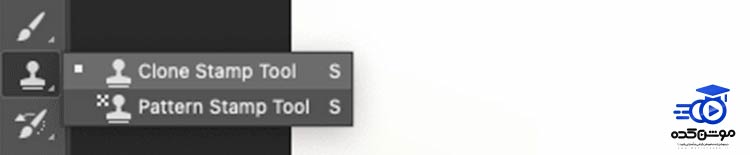
- برای نمونهبرداری، کلید Alt را نگه دارید و بر روی قسمتی از تصویر کلیک کنید که میخواهید از آن نمونه برداری کنید. برای تنظیم اندازه قلم مو، از کلیدهای [ و ] استفاده کنید.
- سپس مکان نمونهبرداری را روی شی مورد نظر قرار دهید. ابزار Clone Stamp از پیشنمایشی برای کمک به شما در تراز کردن نمونهبرداری به بهترین شکل ممکن استفاده میکند. وقتی تراز مناسب را پیدا کردید، شروع به محو کردن (یا رسم) در مکان مورد نظر کنید.
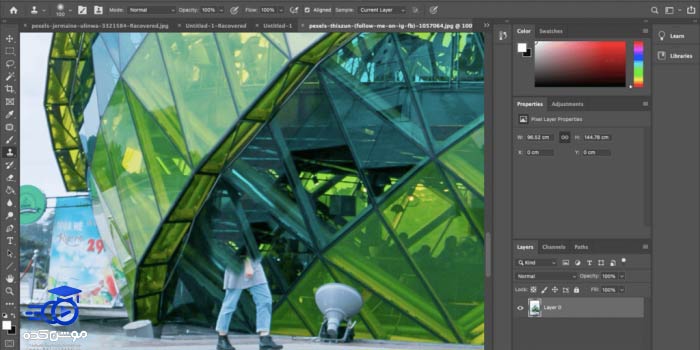
- هرگاه پسزمینه با دیگر عناصر تطابق نداشت، وقفه کرده و از بخشهای جدید تصویر نمونه بگیرید.
- این روش دقیقتری است و بسته به اهمیت دقت مورد نظر، ممکن است زمان بیشتری را در بر بگیرد. با این حال، حتی در مواجهه با تصاویر پیچیده، ممکن است نتایج بسیار عالی به دست آورید.
راه های آسان دیگر برای حذف اشیا از تصاویر در فتوشاپ
در صورتی که به تازگی وارد نرمافزار فتوشاپ شدهاید، برای اشاره به ابزار Crop Tool در منوی سمت چپ، زیر گزینه Magic Wand از آن استفاده میکنیم. این ابزار به شما امکان میدهد اشیاء ناخواسته را از لبههای تصویر حذف کرده و به سادگی آن را برش دهید.
در مقابل، شما میتوانید انتخاب کنید که فقط روی یک شیء در تصویر تمرکز کنید و پسزمینه را به شفافیت درآورید. اما به یاد داشته باشید که روشهایی که قبلاً برای کارهای پیچیدهتر معرفی شدند، مانند حذف اشیاء از وسط یک تصویر، برای انجام این کارها بهتر مناسب هستند.
استفاده بهینه از ابزارهای فتوشاپ
زمانی که تلاش میکنید تا یک تصویر طبیعی را ایجاد کنید، بهتر است از تمام ابزارهای موجود در اختیار داشته باشید. ترکیب و تطبیق روشهایی که در بالا توضیح داده شده، باعث میشود هیچ پیکسلی در جای نامناسبی نباشد و پس از انجام این کار، همچنان میتوانید از ابزارها و افکتهای دیگر استفاده کنید تا تصویر خود را بهبود بخشید.
قبل از هرچیزی، فرم درخواست مشاوره را تکمیل کنید!
دوره های مرتبط
چگونه با پروژه های آماده در افترافکت کار کنیم؟
در این آموزش ویدئویی رایگان از آکادمی موشن کده به سراع آموزش نحوه ی کار با پروژه های آماده در افترافکت می پردازیم. همراه ما باشید
آموزش افکت های سه بعدی در ایلوستریتور 💙(+فیلم رایگان)
در این آموزش ویدئویی رایگان از آکادمی موشن کده به آموزش افکت های سه بعدی در ایلوستریتور به شکل کاربردی و کامل می پردازیم.
آموزش ساخت زیرنویس در پریمیر 💙(+فیلم رایگان)
در این آموزش ویدئویی رایگان از موشن کده به آموزش ساخت زیرنویس در پریمیر و ایجاد تایتل در پریمیر به شکل عملی و کامل می پردازیم
طراحی بنر در فتوشاپ در 40 دقیقه
در این آموزش طراحی بنر در فتوشاپ به شکل ویدیویی و رایگان از آکادمی موشن کده در قالب 40 دقیقه به طراحی یک بنر حرفه ایی و اصولی می پردازیم.
نظرات
رایگان!
فقط برای نفر دیگر موجود است
فقط برای نفر دیگر موجود است




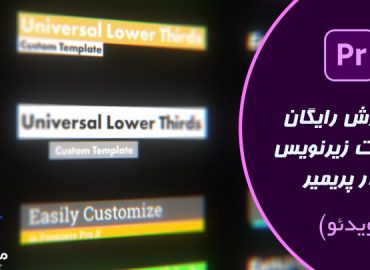



قوانین ثبت دیدگاه