آموزش اضافه كردن فونت به فتوشاپ ✔️(+فیلم رایگان)
اگر تصور میکنید که نصب فونتها در فتوشاپ پیچیده است و نیاز به مهارتهای تخصصی…

رایگان!
فقط برای نفر دیگر موجود است
اگر تصور میکنید که نصب فونتها در فتوشاپ پیچیده است و نیاز به مهارتهای تخصصی دارد، ما به شما راهحلی ساده و جامع برای نصب فونتهای فارسی و خارجی ارائه میدهیم. در این آموزش نحوه نصب فونتهای جدید در فتوشاپ را بهسادگی و قدمبهقدم آموزش میدهیم و شما یاد خواهید گرفت چگونه فونتهای دلخواه خود را به ویندوز و مک اضافه کرده و از آنها در پروژههای خود بهرهبرداری کنید. این راهنما با فیلم آموزشی رایگان همراه است تا شما خیلی راحت این مراحل را دنبال کنید.
با یادگیری این تکنیکها، طراحیهای خود را با فونتهای جذاب و متنوع بهبود ببخشید و از دیگران متمایز شوید. اگر آماده خلق آثار هنری زیبا باقدرت فونتهای جذاب هستید؟ ادامه این مطلب را بخوانید و از نکات و ترفندهای حرفهای برای تبدیلشدن به یک طراح ماهر بهرهمند شوید.
برای تسلط بر محیط فتوشاپ و طراحی آثار حرفهای، به مهارتهایی نیاز دارید، شما با تهیه دوره فتوشاپ موشن کده خیلی راحت میتوانید نکات مهم و کاربردی را یاد بگیرید، این دوره جامع با سادهترین روش یک مبتدی را به یک متخصص فتوشاپ تبدیل میکند؛ اما بهترین مزیت این دوره، پشتیبانی به مدت دو سال در تلگرام و واتساپ است، به این معنا که در طول مسیر یادگیری، کارشناسان مجرب ما در هرلحظه پاسخگوی سؤالات و رفع ابهامات شما خواهند بود. همین حالا دوره فتوشاپ 2024 موشن کده را تهیه کنید و لذت کار حرفهای با فتوشاپ را تجربه کنید.
آموزش اضافه کردن فونت فارسی به فتوشاپ
یکی از مسائل فتوشاپ معمولی برای کاربران ایرانی، نصب فونتهای فارسی در این نرمافزار است، با استفاده از فونتهای استاندارد، علاوه بر زیبایی و خوانایی متنها در تصاویر، هویت بصری نیز به نمایش گذاشته میشود.
در ویندوز، یک سیستم یکپارچه فونت مورد استفاده قرار میگیرد که با اضافه کردن یک فونت به سیستم، میتوانید آن را در تمامی نرمافزارها استفاده کنید. به همین دلیل، یکی از بهترین روشها برای نصب فونت در فتوشاپ، استفاده از نصب فونت در ویندوز است. با نصب فونت در ویندوز، میتوانید از فونتهایی که قبلاً برای برنامههای دیگر مانند ورد نصب کردهاید، در فتوشاپ نیز استفاده کنید. اما اگر تاکنون هیچ فونت فارسی را به ویندوز اضافه نکردهاید، قادر به تایپ متون فارسی در فتوشاپ نخواهید بود. اگر به تازگی با فتوشاپ آشنا شدید می توانید مقاله ی کاربردهای فتوشاپ را مطالعه کنید و یا اگر به دنبال کسب درآمد از فتوشاپ هستید پیشنهاد دارم رو لینک هدف کلیک کنید تا با روش ها و میزان درآمد فتوشاپ آشنا شوید.
برای نصب فونت در فتوشاپ، میتوانید مراحل زیر را دنبال کنید:
- ابتدا فونت مورد نظر خود را دانلود کنید و فایل فشرده آن را استخراج کنید.
- وارد پوشه فونتهای سیستم عامل خود شوید. در ویندوز، این مسیر معمولاً در C:\Windows\Fonts است و در macOS میتوانید از نرم افزار “Font Book” استفاده کنید.
- از پنجره Explorer (ویندوز) یا Finder (macOS)، فونتهای دانلود شده را که از پسوند .ttf یا .otf برخوردارند، کپی کنید.
- وارد پوشه فونتهای سیستم شده و فایلهای فونت را در آنجا پیست کنید.
- پس از انجام این کار، فتوشاپ را اجرا کنید. اکنون باید بتوانید فونت نصب شده را در فهرست فونتها در فتوشاپ مشاهده کنید.
همانگونه که در اینجا آموزش اضافه کردن فونت به فتوشاپ را مطالعه کردید، فرایند نصب فونت فارسی در این نرمافزار همانند ویندوز است. شما میتوانید با استفاده از فونتهای موجود در ویندوز، در فتوشاپ فارسی تایپ کنید. افزودن فونت به فتوشاپ در نسخههای جدید نیز بسیار ساده است و همه چیز از قبل برای شما آماده شده است.
چگونه در ویندوز فونت نصب کنیم؟
سیستم عامل ویندوز به طور پیشفرض یک تعداد زیادی از فونتهای مفید را در اختیار شما قرار میدهد که به راحتی میتوانید از آنها استفاده کنید. با این حال، در برخی موارد، به خصوص در هنگام نوشتن متون به زبان فارسی، ممکن است به دنبال یک فونت مناسب بگردید و پیدا نکنید. به عنوان مثال، برای استفاده از فونتهای نستعلیق و شکسته فارسی، باید آنها را به صورت دستی نصب کنید. روش نصب فونت در ویندوزهای مختلف یکسان است و تفاوتی نمیکند که از کدام نسخه ویندوز استفاده میکنید. در هر صورت، با انجام چند مرحله ساده، میتوانید فونت مورد نظر خود را نصب کنید. در ادامه، نحوه نصب فونت در ویندوز را آموزش میدهیم تا بتوانید متون زیباتری ایجاد کنید.
نصب مستقیم فونت در ویندوز
نصب فونت در ویندوز به سادگی می تواند با استفاده از روش نصب مستقیم انجام شود. این روش در تمامی نسخه های ویندوز موجود است و تنها با چند کلیک می توانید فونت مورد نظر خود را نصب کنید. یکی از ویژگی های مهم این روش این است که اگر شما تعداد زیادی فونت داشته باشید، می توانید همه آن ها را به صورت دسته جمعی انتخاب کرده و به یک باره نصب نمایید. برای استفاده از این روش طبق آموزش زیر عمل کنید:
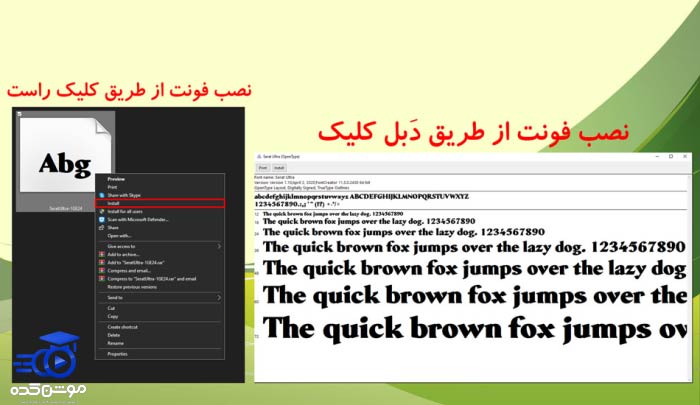
- فونت یا فونتهای مورد نظر را دانلود کنید.
- اگر فایل دانلودی به صورت فشرده در قالب zip باشد، آن را از حالت فشرده خارج کنید.
- فونتها را مشخص کرده و روی آنها کلیک راست نمایید. از بین گزینههای موجود، بر روی گزینه Install کلیک کنید.
- با انجام این مراحل، فونتها با موفقیت نصب خواهند شد و شما میتوانید از آنها در پروژههای خود استفاده کنید.
همچنین توجه داشته باشید که با دو بار کلیک بر روی فونت، میتوانید گزینه “Install” را در منوی بازشونده در بالا سمت راست پیدا کنید. لازم به ذکر است که فونتها معمولاً با فرمت TTF ارائه میشوند.
نصب فونت در ویندوز از طریق کنترل پنل
یکی از روشهای نصب فونت در ویندوز، استفاده از کنترل پنل است. به عنوان یکی از ابزارهای قدرتمند ویندوز، کنترل پنل به شما امکان میدهد تا به سادگی بخشهای مختلف سیستمعامل خود را شخصیسازی کنید. یکی از قابلیتهای مفید این ابزار، نصب و مدیریت فونتهاست. اگر تعداد زیادی فونت را نصب کردهاید و نیاز به پاکسازی آنها دارید، میتوانید از این راهکار استفاده کنید. دستورات زیر را دنبال کنید تا فونتها را به کمک کنترل پنل نصب کنید:
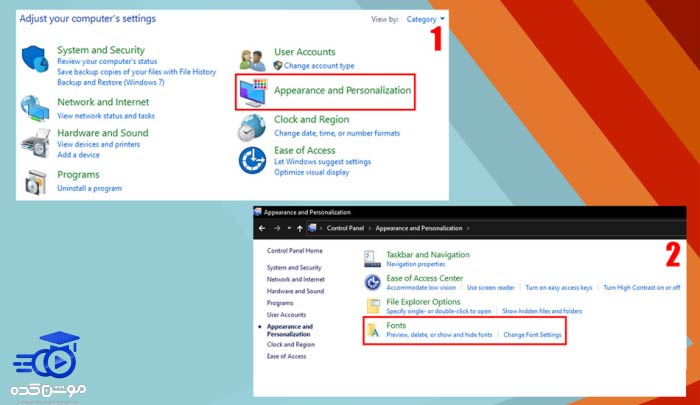
- ابتدا فونت یا فونتهای مورد نظر را دانلود کنید.
- اگر فایل دانلود شده به صورت فایل فشرده با فرمت zip باشد، آن را از حالت فشرده خارج کنید.
- سپس فونتها را انتخاب کرده و کپی کنید.
- وارد کنترل پنل شوید و به بخش “Appearance and Personalization” بروید.
- در این بخش، گزینه “Fonts” را پیدا کرده و وارد آن شوید.
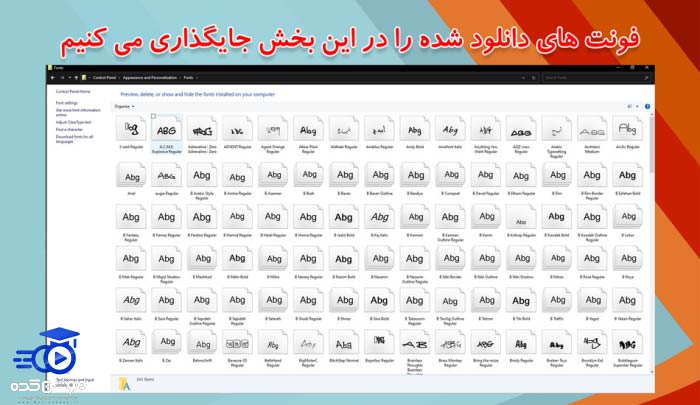
- با راست کلیک کرده و گزینه Paste را انتخاب کرده یا از میانبر Ctrl + V استفاده کنید تا فونتهای کپیشده به پوشه فونتها منتقل شوند.
- این فونتها اکنون نصب شدهاند و میتوانید از آنها استفاده کنید.
نصب فونت در ویندوز از طریق پوشه فونت ها
یک روش دیگر واضح برای نصب فونت در ویندوز، قرار دادن فایلهای فونت در پوشهی فونتها است. این پوشه در درایو C ویندوز قرار دارد و با سادهترین روش ممکن، میتوانید فونتهای مورد نظر را در آن قرار داده و بدون نیاز به هیچ اقدام اضافیای، از آنها استفاده کنید. برای استفاده از این روش طبق مراحل زیر عمل کنید:
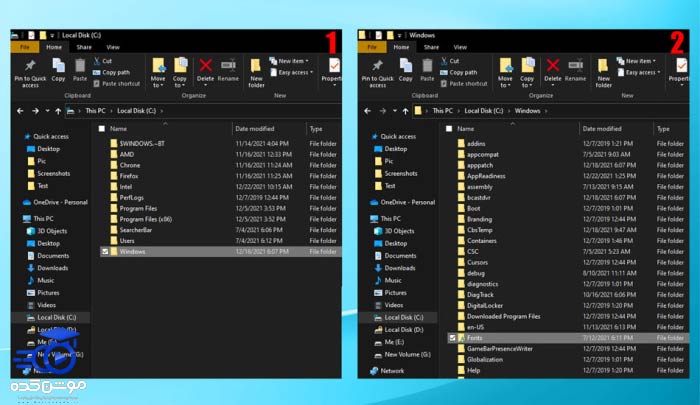
- ابتدا فونت یا فونتهای مورد نظر را دانلود کنید.
- اگر فایل دانلودی به صورت یک فایل فشرده با پسوند zip باشد، آن را از حالت فشرده خارج کنید.
- سپس فونتها را انتخاب کرده و کپی کنید.
- وارد درایو C شوید و سپس به دایرکتوری Windows بروید تا پوشه Fonts را پیدا کنید.
- وارد پوشه Fonts شوید و فونتهای کپی شده را در این مکان Paste (چسبانید) کنید.
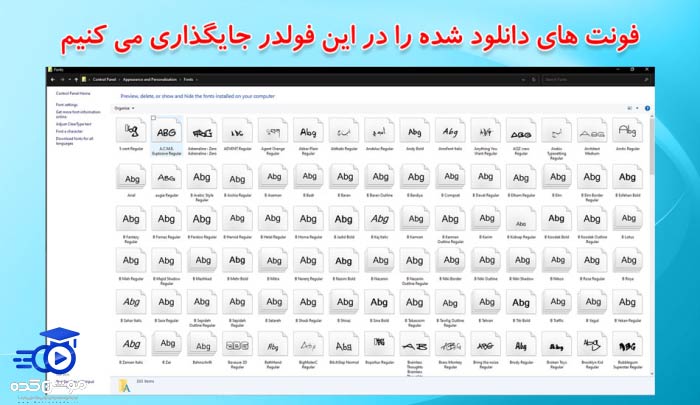
نحوه اضافه کردن فونت ها به فتوشاپ (مک)
نصب فونت در کامپیوترهای با سیستم عامل مک (Mac) شباهتهایی با نصب فونت در سیستمهای ویندوزی دارد. در ابتدا، مراحل زیر را برای دانلود و استخراج فایلهای فونت انجام دهید. سپس بر روی فایل فونت دوباره کلیک کرده و سپس روی دکمه “Install” کلیک کنید.
همچنین، برای نصب چندین فونت به پوشه “Users” >> “Library” >> “Fonts” بروید و همه فایلهای فونت را در این پوشه کپی کنید و جایگزاری کنید.
با انجام این مراحل، فونتها به طور خودکار در نرمافزارهایی مانند فتوشاپ در دسترس قرار میگیرند. اگر فونتهای جدید به طور فوری نمایان نشدند، میتوانید برنامه فتوشاپ را ببندید و دوباره آن را اجرا کنید.
تنظیمات تایپ فونت فارسی در فتوشاپ
در بخش اول آموزش، با روش افزودن فونت به نرمافزار فتوشاپ آشنا شدیم. اما باید در نظر داشته باشید که فونتهای فارسی دارای تنظیمات اضافی نیز هستند که قبل از شروع به کار، باید آنها را بررسی کنید.
از نسخه فتوشاپ 23 به بعد که در پاییز 2021 عرضه شد، امکان تایپ فارسی به صورت یکپارچه و به عنوان تنظیمات پیشفرض به فتوشاپ اضافه شده است. این به معنای آن است که شما نیازی به نصب فونتهای فارسی در فتوشاپ ندارید و نیازی به تنظیمات خاصی نیست. برای استفاده از این قابلیت، تنها شرط لازم این است که حداقل یک فونت فارسی را در پوشه Font ویندوز خود داشته باشید.
با این وجود، برای بهرهبرداری از ویژگیهای پیشرفته مخصوص تایپوگرافی فارسی، باید ابتدا گزینه “Middle Eastern Features” را فعال کنید. برای انجام این کار، به نوار ابزار بالای صفحه رفته و گزینه “Type” را انتخاب کنید، سپس “Language Options” را انتخاب نمایید.
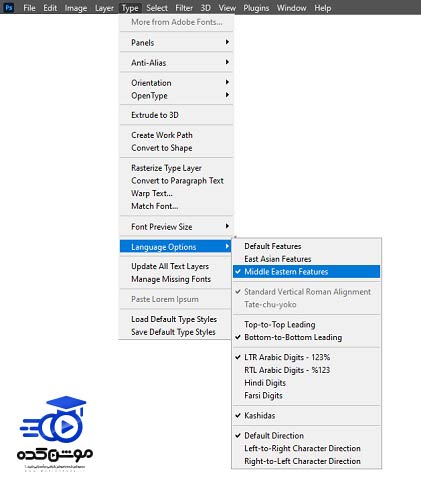
سپس گزینه Middle Eastern Features را فعال کنید. حالا از پنل ابزارها، ابزار Horizontal Type را انتخاب و سپس روی محلی که میخواهید متنتان را در آنجا تایپ کنید کلیک کنید.
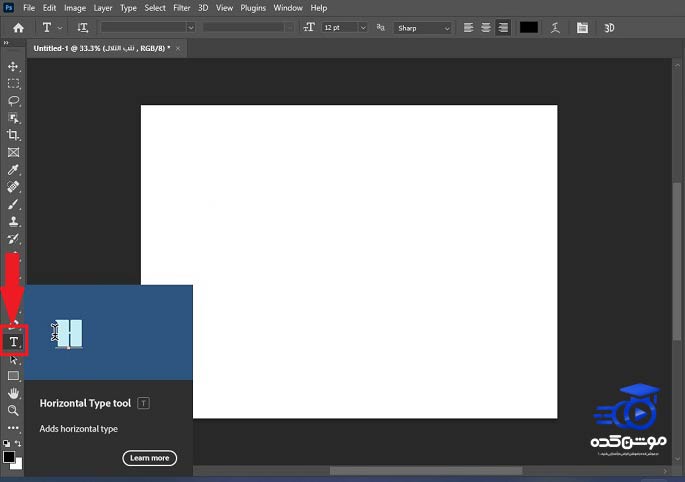
سپس در پنل تایپ و در بخش مشخصات (Properties) میتوانید به تنظیمات اضافی دسترسی پیدا کنید، مانند تغییر اعداد به حالت فارسی. برای دسترسی به این ویژگی، در انتهای این بخش، بر روی “ویژگیهای خاورمیانهای” (Middle Eastern Features) کلیک کرده و بخش “رقمها” (Digits) را بر روی “فارسی” تنظیم کنید. همچنین، برای نوشتن متن از راست به چپ، در همین بخش، گزینه “راست به چپ نویسی” را مانند تصویر زیر انتخاب نمایید.
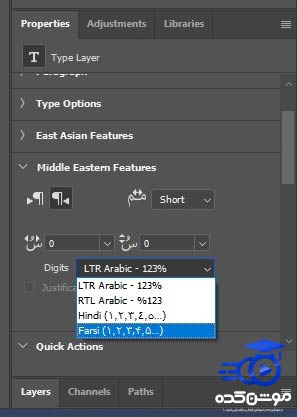
به همین ترتیب در قسمت Character هم میتوانید فونت، اندازه و رنگ نوشته را نیز تغییر دهید.
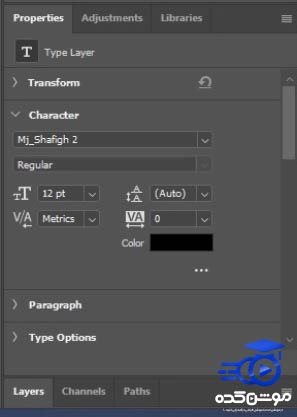
چرا از فونت های سفارشی در فتوشاپ استفاده می کنیم؟
احتمالاً شما در حال کار روی طراحی یک پست برای شبکههای اجتماعی یا ایجاد یک پوستر برای یک رویداد خاص هستید. در اکثر این طرحها، متن نقش اساسی دارد و مکانیزم انتخاب فونت به وضوح اهمیت دارد. متأسفانه، فونتهای پیشفرض در سیستمهای عامیانه مثل ویندوز و مک بسیار معمولی و بیرنگ هستند و ابزارهای خلاقیت شما را محدود میکنند.
حالا تصور کنید که همه طراحان از همان فونتهای پیشفرض استفاده کنند. نتیجه این خواهد بود که تمام پوسترها، بروشورها و سندها به یک شکل واحد و یکنواخت خواهند بود. این ترسناک است واقعاً! حتی نمیخواهید به این احتمال فکر کنید.
به عنوان یک طراح حرفهای، شما باید از فونتهای سفارشی در طراحیهای خود استفاده کنید تا آنها به واقعیتها برجسته و متمایز نظر بیایند. فونتهای سفارشی به طراحیها شخصیت و جاذبه میبخشند. این مهم است که برای هر پروژه، یک فونت منحصر به فرد انتخاب کنید و از آن بهره ببرید.
هنگام کار با ابزارهایی مانند فتوشاپ، شما میتوانید از فونتهای سفارشی استفاده کنید تا خلاقیتتان در طراحیها بیشتر شکوفا شود. به عنوان مثال، از طرحهای ویژه فونت برای ایجاد لوگو و امضا استفاده کنید یا حتی با تغییرات رسترایز کردن حروف را بهبود بخشید.
خوشبختانه، هزاران فونت عالی وجود دارند که میتوانید آنها را از وبسایتهای مختلف دانلود کنید و در پروژههای خود به کار ببرید.
بهترین سایت ها برای دانلود فونت
تعداد زیادی وبسایت عالی وجود دارد که میتوانید از آنها فونتهای رایگان و پولی را دانلود کنید. در اینجا ما تعدادی از آنها را مورد بررسی قرار میدهیم.
- سایت Envato Elements
Envato Elements به عنوان یکی از بهترین منابع برای دریافت فونتهای منحصر به فرد و پولی شناخته میشود. این سرویس امکان دسترسی به بیش از 8000 فونت را با یک قیمت مناسب به شما ارائه میدهد. به علاوه، با داشتن اشتراک در Envato Elements، شما قادر به دانلود نامحدود همه بخشهای سایت خواهید بود، از جمله الگوهای گرافیکی، آیکونها، پسزمینهها، اکشنهای فتوشاپ، تنظیمات پیشفرض لایت روم و موارد دیگر خواهید بود.
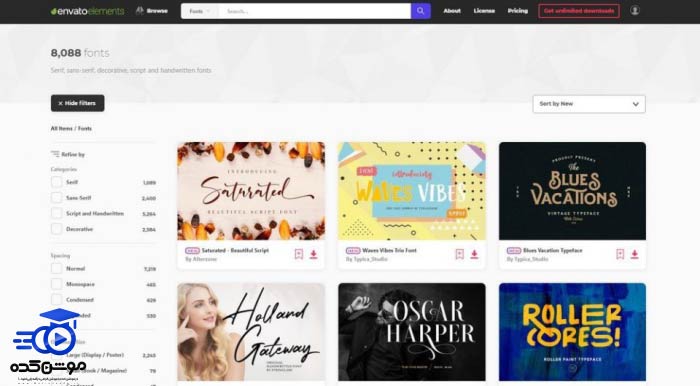
- سایت GraphicRiver
همچنین، در وبسایت GraphicRiver میتوانید به یک مجموعه گسترده از فونتهای پولی دسترسی داشته باشید. در این وبسایت میتوانید فونتها را بر اساس دستهبندیهای مختلف جستجو کرده و فونتهای موردنظر خود را خریداری کرده و در پروژههای خود بهرهبرداری نمایید.
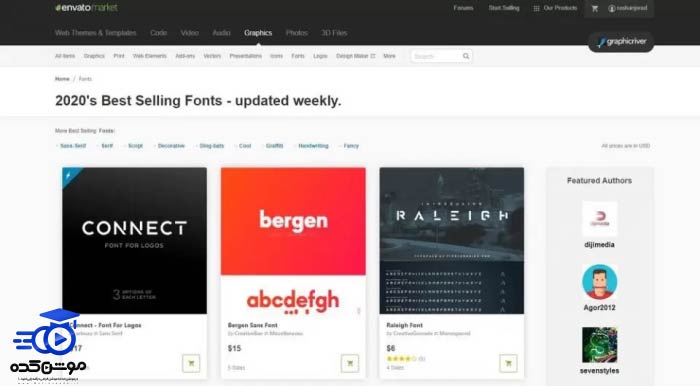
- سایت DaFont
سایت DaFont یک مجموعه گسترده از فونتهای رایگان را در اختیار کاربران قرار میدهد. علاوه بر این، این وبسایت امکان جستجو در دستهبندیهای مختلف فونت را به کاربران ارائه میدهد. لطفاً توجه داشته باشید که بیشتر فونتهای موجود در این سایت فقط برای مصارف شخصی قابل دسترسی هستند.
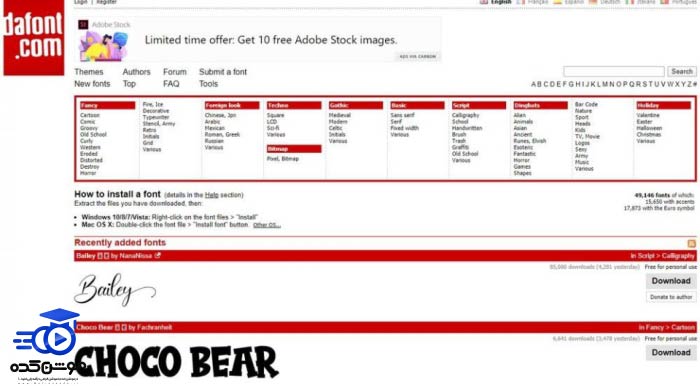
- سایت Google Fonts
بسیاری از طراحان آگاه نیستند که در واقعیت میتوانند از اکثر فونتهای موجود در Google Fonts (گوگل فونت) برای طراحیهای چاپی و دیجیتالی خود استفاده کنند. تقریباً تمامی فونتهای موجود در این پلتفرم نیز برای پروژههای تجاری به صورت رایگان در دسترس قرار دارند.
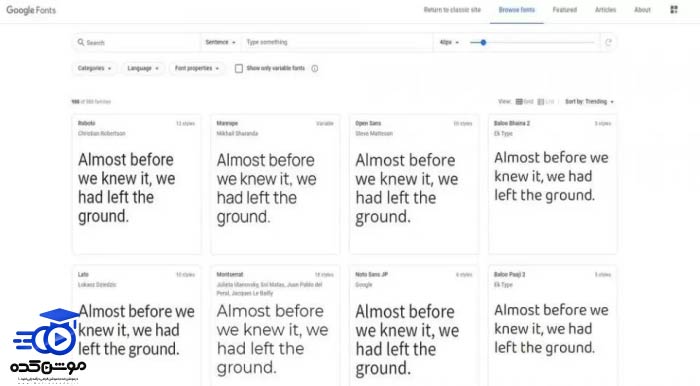
سوالات متداول درباره استفاده از فونت ها
این پرسشهای مکرر درباره فونتها به شما در درک بهتر عملکرد آنها کمک میکند.
1- آیا می توانم از فونت های رایگان در پروژه های مشتری استفاده کنم؟
در اکثر موارد، فونتهای رایگان کاملاً رایگان نیستند. برخی از آنها تنها برای استفاده شخصی به صورت رایگان در دسترس هستند. اما برخی دیگر از آنها میتوانند نیز در پروژههای تجاری مانند پروژههای مشتری مورد استفاده قرار بگیرند. همیشه وقتی که فونتهای رایگان را دانلود میکنید، مجوز یا لایسنس مربوطه را بررسی کنید تا اطمینان حاصل کنید که برای استفاده تجاری از آنها مجاز هستید.
2- فونت TTF و OTF چیست؟
TTF (TrueType Fonts) و OTF (OpenType Fonts) دو نوع مختلف از فونتها هستند. TTF یک نسخه قدیمیتر از فایلهای فونت است، در حالی که OTF یک نسخه مدرنتر است که شامل بسیاری از ویژگیهای اضافی مانند کاراکترهای جایگزین و ویژگیهای دیگر میشود. به طور کلی، هر دو نوع فونت برای استفاده معمولی مناسب هستند.
3- چگونه فونت ها را در وب سایت استفاده کنیم؟
برای طراحی وبسایت، باید از فونتهای وب با نام Web Fonts استفاده کنید. میتوانید انواع متنوعی از این فونتها را در وبسایت Google Fonts پیدا کنید. این وبسایت حتی دارای راهنمایی برای اضافه کردن این فونتها به وبسایتهای خود است.
4- چگونه متن را در فتوشاپ رسترایز کنیم؟
اگر به طراحی لوگو یا امضا متنی مشغول هستید، میتوانید با رسترایز کردن متن، حروف متن را به راحتی ویرایش و اصلاح کنید. این کار بسیار ساده است. به پنل لایهها در نرمافزار فتوشاپ بروید، سپس روی لایه متن مورد نظر برای رسترایز کلیک راست کرده و گزینه “Rasterize Type” را انتخاب کنید.پ
5- چگونه می توان فونت ها را در Adobe Fonts (Typekit) اضافه کرد؟
اگر دسترسی به Adobe Creative Cloud دارید، احتمالاً به Adobe Fonts (که قبلاً به نام Typekit شناخته میشد) نیز دسترسی دارید. Adobe Fonts دارای مجموعهای بزرگ از فونتهای با کیفیت بالاست که میتوانید از آنها در طراحیهای خود استفاده کنید.
سخن پایانی
در این مقاله، مراحل نصب فونت در فتوشاپ و ویندوز را بررسی کردیم. اکنون شما به راحتی میتوانید فونتهای دلخواه خود را در سیستم خود نصب کنید. بعد از نصب فونتهای مورد نظر، این فونتها به صورت خودکار در تمامی برنامههای ویندوز اعمال میشوند، از جمله برنامههایی مثل ورد و فتوشاپ. اما به این نکته توجه داشته باشید که نصب فونتهای زیاد و بیش از حد در ویندوز ممکن است منجر به کندی سیستم عامل شود. بنابراین، تنها فونتهایی را نصب کنید که واقعاً به آنها نیاز دارید.
همچنین، شما میتوانید به بخش “فونتها” در تنظیمات کنترل پنل مراجعه کرده و فونتهای اضافی را حذف کنید. البته به هیچ وجه فونتهای پیشفرض ویندوز را حذف نکنید، تا از مشکلات عملکرد برنامهها جلوگیری کنید. از شما خواهش میکنیم نظرات خود در مورد فونتها و تجربیاتتان را با ما و سایر کاربران به اشتراک بگذارید. همچنین، اگر بهترین فونت برای استفاده را میشناسید، آن را با ما به اشتراک بگذارید.
قبل از هرچیزی، فرم درخواست مشاوره را تکمیل کنید!
دوره های مرتبط
خروجی گرفتن از پریمیر (اکسپورت) ✔️(+آموزش ویدئویی)
در این آموزش ویدئویی رایگان از موشن کده به سراغ نحوه ی خروجی گرفتن از پریمیر (رندر گرفتن) به صورت اصولی و استاندارند می پردازیم.
آموزش ایجاد لوگو موشن در پریمیر 💙(+فیلم رایگان)
در این آموزش رایگان ویدئویی از موشن کده به آموزش ساخت لوگو موشن در پریمیر در قالب اجرای یک پروژه کامل و حرفه ایی می پردازیم.
آموزش تنظیم سرعت در افترافکت
در این آموزش رایگان افترافکت از موشن کده قصد داریم به آموزش تنظیم سرعت در افترافکت در قالب اجرای پروژه کامل و حرفه ایی بپردازیم.
آموزش کار با پرده ی سبز در افترافکت
در این آموزش رایگان ویدئویی به سراغ مبحث آموزش کار با پرده ی سبز در افترافکت یا کروماکی که از کاربردهای اصلی افترافکت است، می پردازیم
نظرات
رایگان!
فقط برای نفر دیگر موجود است
فقط برای نفر دیگر موجود است








قوانین ثبت دیدگاه