آموزش رفع تاری عکس در فتوشاپ ✔️(+فیلم رایگان)
آیا تابهحال با عکسهایی مواجه شدهاید که به دلیل لرزش دست یا حرکت ناگهانی سوژه،…

رایگان!
فقط برای نفر دیگر موجود است
آیا تابهحال با عکسهایی مواجه شدهاید که به دلیل لرزش دست یا حرکت ناگهانی سوژه، وضوح خوبی ندارند؟ این مشکل، یکی از رایجترین چالشهای عکاسان است که میتواند بهراحتی خاطرات ثبتشده شما را تحت تأثیر قرار دهد؛ اما نگران نباشید، موشن کده به شما کمک میکند تا این چالش را رفع کنید، با استفاده از فتوشاپ میتوانید این مشکلات را به حداقل برسانید و عکسهای خود را شفافتر کنید. در این مقاله، شما را با تکنیکهای حرفهای و کاربردی برای رفع تاری عکس در فتوشاپ آشنا میکنیم. اگر شما هم دوست دارید تا تصاویر تار خود را به شاهکارهای واضح و جذاب تبدیل کنید، با ما همراه باشید تا رازهای این تحول را کشف کنید و ببینید که چگونه فتوشاپ میتواند دنیای تصاویر شما را متحول کند.
آموزش رفع تاری عکس در فتوشاپ
احتمال وجود دلایل متعددی برای نامطلوب بودن کیفیت و شفافیت عکس وجود دارد. به دلیل لرزش دست عکاس یا دوربین، حرکت ناگهانی و غیر منتظره سوژه، عدم تنظیم صحیح فوکوس دوربین توسط عکاس، نبود نور مناسب و سایر عوامل ممکن است شفافیت مطلوبی در تصویر یا بخشی از تصویر دیده نشود. در این موارد، نرم افزار فتوشاپ قادر است تا حد زیادی بهبود شفافیت تصاویر و رفع تاری عکس را انجام دهد. شما ممکن است بپرسید که چگونه میتوانیم عکس تار را واضح کنیم؟ آیا واقعاً ممکن است عکس تار را شفاف سازی کنیم؟ بله، تا حدودی میتوانیم عکسهای تار را واضح کنیم. در واقع، واضح کردن عکس تار در فتوشاپ به طور قابل قبول امکان پذیر است.
برای راحتی حل مشکلاتی مانند رفع تاری عکس در فتوشاپ نیاز است که با یکسری تکنیکهای کلیدی کار با این نرمافزار پرکاربرد را بشناسید، پیشنهاد ویژه ما دوره فتوشاپ موشن کده است، یک مجموعه جامع و کاربردی که تمامی جنبههای ضروری این نرمافزار قدرتمند را پوشش میدهد و بابیانی ساده و راحت به شما کمک میکند مهارتهای خود را در ویرایش تصاویر و طراحی گرافیکی به سطح حرفهای برسانید. با تهیه این دوره، نهتنها درک عمیقی از ابزارها و تکنیکهای فتوشاپ به دست میآورید، بلکه قادر خواهید بود ایدههای خلاقانه خود را به واقعیت تبدیل کنید. همچنین با پشتیبانی دوساله متخصصین مجرب در تلگرام و واتساپ، نگران مشکلات جانبی نباشید. بنابراین اگر به دنبال ارتقاء مهارتهای خود در دنیای طراحی و ویرایش تصاویر هستید، این پک آموزشی یک انتخاب بینظیر برای شما خواهد بود.
در زیر آموزشی برای رفع تاری عکس در فتوشاپ ارائه میشود:
- استفاده از فیلتر “Smart Sharpen”:
- باز کنید عکس خود را در فتوشاپ.
- از منوی “Filter”، “Sharpen” و “Smart Sharpen” را انتخاب کنید.
- در پنجره “Smart Sharpen”، میتوانید تنظیمات مختلفی را اعمال کنید. میتوانید مقدار “Amount” را افزایش دهید تا تیزی عکس افزایش یابد و مقدار “Radius” را تغییر دهید تا تاری را کاهش دهید.
- با استفاده از گزینه “Preview”، تغییرات را در عکس مشاهده کنید و پس از رضایت، “OK” را کلیک کنید.
- استفاده از ابزار “Unsharp Mask”:
- باز کنید عکس خود را در فتوشاپ.
- از نوار ابزار، ابزار “Unsharp Mask” را انتخاب کنید.
- در تنظیمات ابزار “Unsharp Mask”، میتوانید مقادیر “Amount”، “Radius” و “Threshold” را تنظیم کنید. با افزایش “Amount”، تیزی عکس افزایش مییابد و با کاهش “Radius” و “Threshold”، تاری کاهش مییابد.
- با استفاده از ابزار، بر روی عکس خود کلیک کنید تا اعمال شود.
- استفاده از ابزار “Shake Reduction”:
- باز کنید عکس خود را در فتوشاپ.
- از نوار ابزار، ابزار “Shake Reduction” را انتخاب کنید.
- با استفاده از ابزار، روی قسمتی از عکس که تار است کلیک کنید و اجازه دهید فتوشاپ تاری را تشخیص داده و آن را کاهش دهد.
- پس از اعمال تغییرات، “OK” را کلیک کنید.
این تکنیکها میتوانند به شما در رفع تاری عکسهای خود در فتوشاپ کمک کنند. همچنین، میتوانید با ترکیب این تکنیکها و آزمایش مقادیر مختلف، به نتایج بهتری دست یابید.
یکی از مشکلات رایج در عکاسی، تار شدن المانهای تصاویر است، که عمدتاً در زمانهایی رخ میدهد که سوژه در شرایط نامناسبی تکان میخورد یا فوکوس دوربین به درستی تنظیم نشده است. اما این نگرانیها معنا ندارند، زیرا با استفاده از نرمافزار فتوشاپ همیشه میتوانید تصاویر خود را واضحتر کنید. در این مقاله، میخواهیم به شما آموزش دهیم چگونه با استفاده از فتوشاپ تصاویر تار را واضحتر کنید. اگر شما نیز با مشکل تاری تصاویر خود مواجه هستید، این مقاله را حتماً بخوانید. اگر به تازگی با فتوشاپ آشنا شدید می توانید مقاله ی کاربردهای فتوشاپ را مطالعه کنید و یا اگر به دنبال کسب درآمد از فتوشاپ هستید پیشنهاد دارم رو لینک هدف کلیک کنید تا با روش ها و میزان درآمد فتوشاپ آشنا شوید.
گام اول: عکس خود را در فتوشاپ اجرا کنید
وقتی تصاویر را به وضوح اصلاح میکنید، تغییرات کوچکی را در تصاویر مشاهده میکنید. باید در نظر داشته باشید که فتوشاپ تنها با اعمال تغییرات جزئی به بهبود تصویر میپردازد و قادر به ساخت تصاویر کاملاً جدید نیست.
باید توجه داشته باشید که اگر تصویری که در اختیار دارید به حدی تار است که اجسام در آن به صورت واضح قابل تشخیص نیستند، فتوشاپ قادر به بهبود کامل تصویر نمیباشد. اما اگر تصویری دارید که علیرغم تاری کمی، لبههای مشخصی دارد، احتمالاً میتواند گزینهی مناسبی برای بهبود در فتوشاپ باشد.
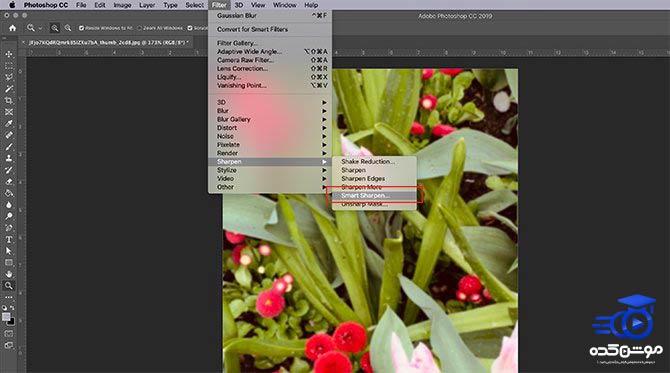
در این آموزش، از تصاویر چند گل استفاده شده است که برخی از گلها به شدت تار هستند. در فرآیند بهبود تصاویر در فتوشاپ، روشهای متعددی وجود دارد و در این مقاله، به یکی از روشهای رایج و پرکاربرد اشاره خواهیم کرد؛ از ابزار Smart Sharpen بهره میبریم. این ابزار یکی از ویژگیهای معرفی شده در نسخهی فتوشاپ CC است که توانایی بهبود و واضحکردن تصاویر را فراهم میکند.
بعد از اجرای عکس خود در فتوشاپ، به مسیر Filter > Sharpen > Smart Sharpen بروید.
گام دوم: یادگیری استفاده از Smart Sharpen Tool
بعد از کلیک روی گزینه “Smart Sharpen”، یک پنجره جدید ظاهر میشود. این پنجره ممکن است کوچکتر از پنجره موجود در تصویر بالا باشد که این مشکلی ندارد. شما میتوانید اندازه این پنجره را به دلخواه تغییر دهید. برای این کار، با نگه داشتن کلیک روی ماوس، لبههای پنجره را به سمتهای مختلف بکشید.
در سمت راست پنجره “Smart Sharpen”، تنظیمات مربوطه را مشاهده میکنید. در بالای پنجره، گزینه “Preview” باید فعال باشد. در انتهای پنجره، منوی “Preset” از بخش “General Settings” و همچنین “Shadows” و “Highlights” قابل مشاهده است. در ادامه، به بررسی هرکدام از این بخشها میپردازیم.
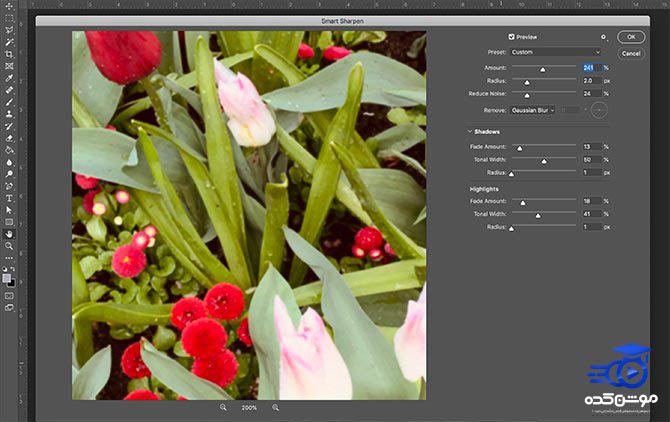
گام سوم: نگاهی به منوی Preset
شما میتوانید منوی “Preset” را در بالای پنجره مشاهده نمایید. این بخش به شما این امکان را میدهد که Presetهای مختلف خود را ذخیره کنید، از Presetهای آماده استفاده کنید و حتی Presetهای منحصر به فرد خود را ایجاد کنید. در فتوشاپ، این گزینه به طور پیشفرض بر روی “Default” تنظیم شده است. اما هرگاه تنظیمات را در این پنجره تغییر دهید، گزینه “Default” به “Custom” تغییر خواهد کرد.
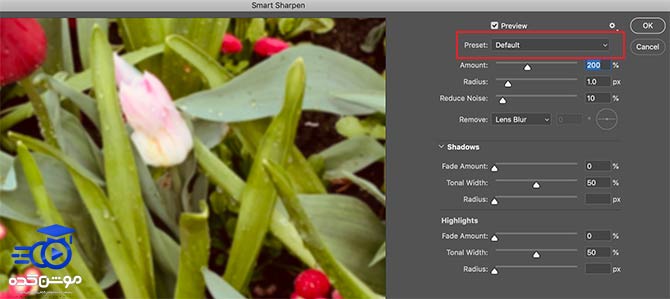
گام چهارم: نگاهی به عملکردهای مختلف Smart Sharpen
در حال حاضر، زمان مناسبی فرا رسیده تا با ویژگیهای Smart Sharpen آشنا شوید. اهرمهایی که در زیر منوی Preset وجود دارند، اصلیترین عناصری هستند که با تغییر آنها میتوانید وضوح تصاویر خود را تنظیم کنید.
گزینه Amount به این معناست که وضوح کلی تصویری را که برای عکس خود در نظر گرفتهاید، تعیین میکند. هرچه مقدار آن بیشتر باشد، وضوح بیشتری در تصویر نمایش داده میشود. لطفاً توجه داشته باشید که همیشه افزایش وضوح به معنای بهتر شدن تصویر نیست.
گزینه بعدی به نام Radius میباشد و نقشی در تعیین میزان وضوح لبههای موجود در تصویر دارد. هرچه مقدار آن بیشتر باشد، بیشترین بخش از لبهها تحت تأثیر تغییرات قرار میگیرند.
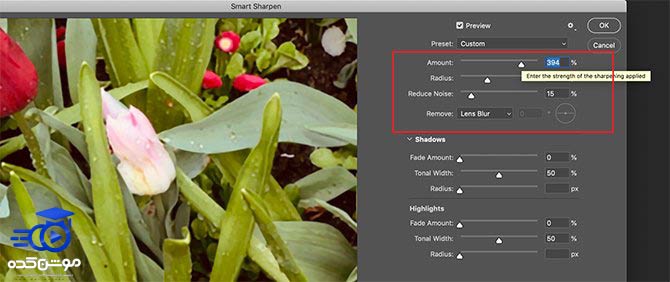
مورد بعدی که با نام Reduce Noise شناخته میشود، به شما اجازه میدهد که مقدار نویز موجود در تصویر را کنترل کنید.
تمامی این گزینهها ابزارهای بسیار مفیدی هستند که در اختیار شما قرار دارند، اما اگر مقادیر هر یک از آنها را بیش از حد افزایش دهید، ممکن است تصویر شما دارای لبههای ضخیم و ناهمگون شود.
در صورت وقوع این حادثه، بهتر است مقدار سه گزینه مشخص شده را کاهش دهید تا تعدادی از جلبههای تاری را تصویر کنید.
در پایان پنجره، یک منو با عنوان “Remove” قابل مشاهده است. در این منو، شما میتوانید از بین انواع خاصی از تاری که ممکن است بر تصویر شما تأثیر بگذارد، انتخاب کنید.
گزینه “Gaussian Blur” به معنای تار کردن کلی تصاویر است. این ممکن است در هنگام عکاسی در زمانهای غروب آفتاب باعث مشکل شود.
نوع دیگر به نام “Lens Blur” است و در زمانهایی اتفاق میافتد که شما به عنوان عکاس در هنگام گرفتن عکس تکان خورده باشید و سوژهتان ثابت بماند.
سرانجام، “Motion Blur” زمانی تصویر را تحت تأثیر قرار میدهد که سوژه عکاسی شما در حال حرکت باشد. اگر این گزینه را انتخاب کنید، متوجه خواهید شد که یک دایره کوچک در کنار آن نمایش داده میشود. با تنظیم این دایره کوچک میتوانید مسیر حذف Motion Blur را مشخص کنید.
گام پنجم: سایهها و نورها (Shadows and Highlights)
پس از مطالبی که ارائه شد، شما با بخشهایی به نام “سایهها” (Shadows) و “نورها” (Highlights) آشنا میشوید. بخش “سایهها” به همان شیوهای که بخشهای قبلی عمل میکند، اما تمرکز اصلی خود را بر روی مناطق تاریک تصویرتان قرار میدهد.
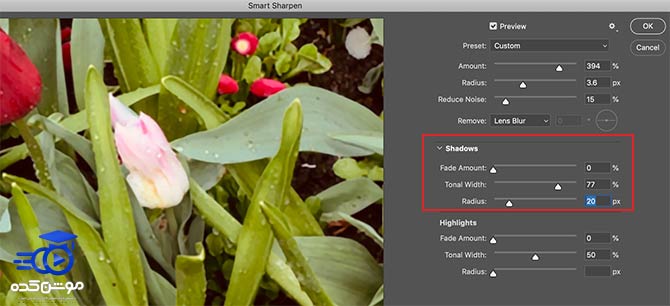
هر تصویر میتواند شدتهای مختلفی از تیرگی داشته باشد، بنابراین باید تنظیمات را با توجه به تصویر خود تعیین کنید. به همین دلیل اعداد مورد استفاده در این راهنما ممکن است با مقادیر مورد نیاز برای روشنتر کردن تصویر شما متفاوت باشند.
بخش نمایش برجستهها به نحوی مشابه با بخش سایهها عمل میکند، با این تفاوت که تمرکز خود را بر روی مناطقی از تصویر متمرکز میکند که دارای نور بیشتری هستند.
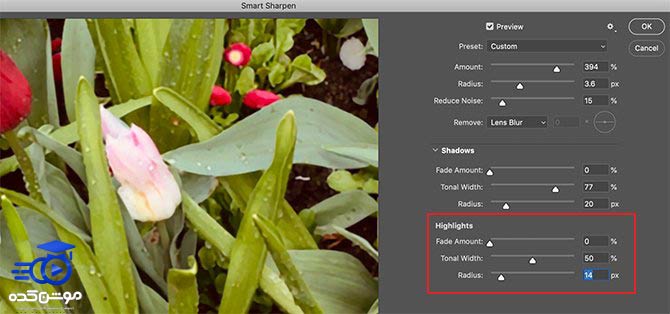
گام ششم: Preset خود را ذخیره کرده و بررسی نهایی را انجام دهید
برای بهبود دید کلی به تغییراتی که در تصویر انجام دادهام، میتوانید در همین پنجره روی تصویر کلیک کنید و در حالت کلیک نگه داشته، تصویر را به اطراف بکشید. این کار به شما این امکان را میدهد که تغییراتی که قبل از اعمال آنها در تصویر انجام دادهاید را مشاهده کنید. بعد از رها کردن کلیک، تغییراتی که اعمال کردهاید به نمایش در خواهند آمد.
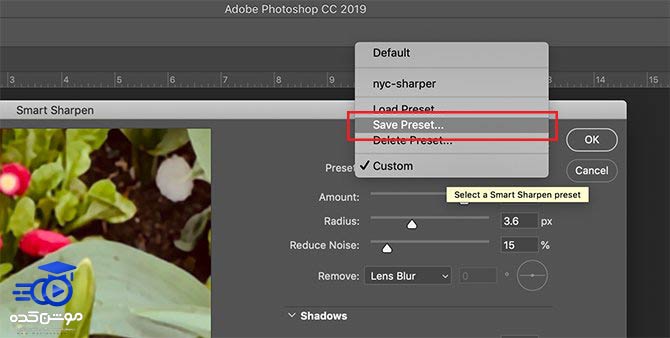
اگر نتیجهی کار به شما رضایت دهنده بود، بر روی گزینهی “OK” کلیک کنید تا تغییرات به سرعت اعمال شوند. همچنین، قبل از انجام این کار، میتوانید تغییرات اعمال شده را ذخیره کنید. برای ذخیره کردن این تغییرات به عنوان یک “Preset”، به منوی “Preset” برگردید و گزینهی “Save Preset” را انتخاب کنید.
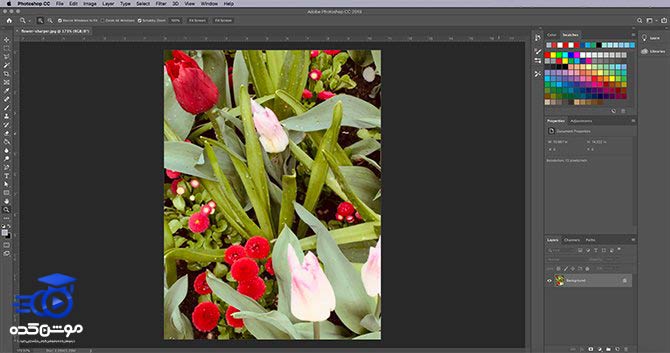
با انتخاب گزینه “تأیید”، به صفحه اصلی فتوشاپ باز میگردید و پس از اعمال تغییرات، تصویر خود را مشاهده خواهید کرد. چرا که تغییرات انجام شده به طور عمده غیرقابل تشخیص هستند، بهتر است نگاهی به تصویر زیر بیندازید تا بهتر درک کنید:

همانطور که ملاحظه میفرمایید، وضوح تصویر در سمت چپ به طرز چشمگیری بیشتر از تصویر در سمت راست است. اگر پس از اعمال تغییرات از نتیجه راضی نشدید، میتوانید با انتخاب گزینه “File > Undo Smart Sharpen” تمامی تغییرات اعمال شده را به حالت اولیه بازگردانید.
گام هفتم: دو نکته که باید به یاد داشته باشید
هنگامی که در حال افزایش وضوح عکس خود در فتوشاپ هستید، باید همواره به دو نکته زیر توجه کنید:
- در فرآیند افزایش وضوح تصویر، بهتر است تغییرات را به آرامی و به تدریج اعمال کنید و از تغییرات ناگهانی پرهیز کنید. تغییرات ناگهانی ممکن است باعث به وجود آمدن اثرات مصنوعی در تصویر شود.
- در بخش “Filter > Sharpen” میتوانید ابزارهای دیگری برای افزایش وضوح تصویر مشاهده کنید. این ابزارها به مقداری میتوانند به شما در افزایش وضوح تصاویر کمک کنند، اما توانایی آنها نسبت به “Smart Sharpen” همچنان محدودتر است.
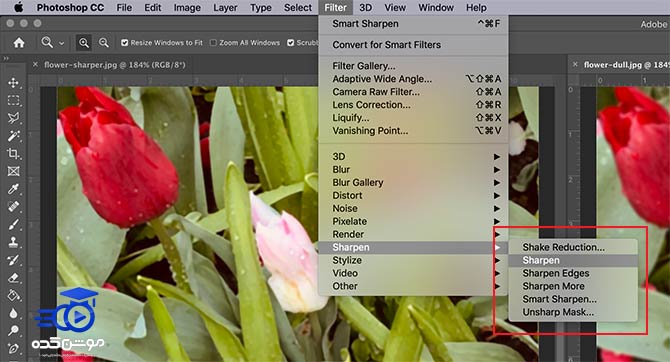
قبل از هرچیزی، فرم درخواست مشاوره را تکمیل کنید!
دوره های مرتبط
نحوه خروجی گرفتن از افتر افکت برای اینستاگرام ✔️(با حجم کم)
در این آموزش خروجی گرفتن در افترافکت و مدیا انکوردر از آکادمی موشن کده، بطور کامل در قالب ویدئوی آموزشی رایگان با رندر گرفتن آشنا میشوید.
آموزش سیاه و سفید کردن عکس در فتوشاپ💙(+فیلم رایگان)
در این قسمت از سری آموزش های فتوشاپ از موشن کده به آموزش سیاه و سفید کردن عکس در فتوشاپ به شکل ویدئویی در قالب چند نمونه می پردازیم
آموزش ساخت زیرنویس در پریمیر 💙(+فیلم رایگان)
در این آموزش ویدئویی رایگان از موشن کده به آموزش ساخت زیرنویس در پریمیر و ایجاد تایتل در پریمیر به شکل عملی و کامل می پردازیم
آموزش تکنیک دابل اکسپوژر در فتوشاپ 💙(+فیلم رایگان)
در این پست از سری آموزش های رایگان فتوشاپ از موشن کده به سراغ آموزش تکنیک دابل اکسپوژر در فتوشاپ به شکل ویدئویی رایگان می رویم.
نظرات
رایگان!
فقط برای نفر دیگر موجود است
فقط برای نفر دیگر موجود است




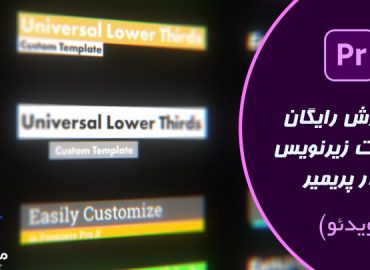


قوانین ثبت دیدگاه