آموزش کار با ابزار زوم zoom در فتوشاپ ✔️(+فیلم رایگان)
آیا میخواهید بدانید چگونه میتوانید بهسرعت و با دقت روی جزئیات زوم کنید و تغییرات…

رایگان!
فقط برای نفر دیگر موجود است
آیا میخواهید بدانید چگونه میتوانید بهسرعت و با دقت روی جزئیات زوم کنید و تغییرات دقیقتری ایجاد کنید یا با استفاده از ویژگیهای انیمیشنی زوم، تجربهای روان و حرفهای داشته باشید؟
تصور کنید در حال کار روی یک پروژه پیچیده فتوشاپ هستید و نیاز به بررسی دقیقترین جزئیات دارید. یا شاید بخواهید یک تصویر بزرگ را با دقت بالا ویرایش کنید. اینجاست که ابزار زوم (Zoom) در فتوشاپ به کمک شما میآید. آیا تابهحال فکر کردهاید چگونه میتوانید بدون تغییر اندازه نهایی تصویر، بهدلخواه خود بزرگنمایی یا کوچک نمایی کنید؟ ابزار Zoom در فتوشاپ دقیقاً این قابلیت را به شما میدهد.
اما این تنها بخش کوچکی از ماجراست. یادگیری نحوه استفاده کامل و حرفهای از ابزار Zoom میتواند به شما کمک کند تا به یک فتوشاپ کار بینقص تبدیل شوید.
در ادامه، به شما نشان خواهیم داد که چگونه در فتوشاپ، بهراحتی و با دقت بالا بر روی تصاویر زوم کنید. همچنین، چندین مشکل متداول در استفاده از این ابزار را بررسی و راهحلهایی ارائه خواهیم داد. این مقاله علاوهبر توضیحات کامل و قدمبهقدم، شامل یک فیلم آموزشی رایگان نیز است که شما را در این مسیر همراهی میکند. پس با ما همراه باشید و از این آموزش جامع بهرهمند شوید.
آموزش کار با ابزار زوم zoom در فتوشاپ
ممکن است شما نیز تاکنون نیاز داشته باشید تا بهترین دیدی را از تصاویر برداشت کنید یا تغییرات دقیقی را در فتوشاپ اعمال کنید و به این منظور نیاز به بزرگنمایی یا کوچکنمایی داشته باشید. نرم افزار فتوشاپ ابزار Zoom را برای کاربران فراهم کرده است تا بتوانند تصویر را به دلخواه بزرگنمایی یا کوچکنمایی کنند. اما عملکرد Zoom شبیه به ابزار Crop نیست که تصویر را تغییر دهد. در واقع، وقتی از ابزار Zoom استفاده میکنید، تنها نمایش تصویر تغییر میکند و اندازه نهایی تصویر تغییر نمیکند. با استفاده از این ابزار در فتوشاپ میتوانید جزئیات ریز تصاویر را بررسی کنید، تغییرات را دقیقتر اعمال کنید و به نواحی خاصی از تصویر تمرکز کنید.
کار با تمامی این ابزارها در دوره آموزش فتوشاپ موشن کده به صورت صفر تا صد گذاشته شده است. برای دیدن آموزش ها کافیست بر روی لینک کلیک کنید و یا از طریق منو به دوره های آموزشی مراجعه کنید و +10 جلسه رایگان را مشاهده کنید.
در زیر، مراحل استفاده از ابزار زوم در فتوشاپ را توضیح میدهم:
- باز کنید فتوشاپ و تصویری را که قصد زوم کردن آن را دارید، باز کنید.
- از نوار ابزارها (توجه داشته باشید که ممکن است در طرح برداری فتوشاپ، این ابزار در نوار ابزار قابل مشاهده نباشد)، ابزار زوم را انتخاب کنید. شاید در نسخههای جدیدتر فتوشاپ، این ابزار به شکل لوپیکسل به نام “Zoom Tool” قابل مشاهده باشد.
- با استفاده از موشواره، بر روی تصویر کلیک کنید تا زوم کنید یا از ناحیهای انتخابی برای بزرگنمایی خاص استفاده کنید. برای بزرگنمایی، موشواره را به سمت بالا حرکت دهید و برای کوچکنمایی، موشواره را به سمت پایین حرکت دهید.
- در صورتی که قصد داشته باشید به میزان خاصی زوم کنید، میتوانید از نوار خصوصیت (Properties) در بالای صفحه استفاده کنید و در قسمت “Zoom Level” میزان زوم را تنظیم کنید.
- برای بازگشت به حالت اصلی تصویر، میتوانید از دکمه Ctrl (در ویندوز) یا Command (در مک) به همراه صفحهکلید “+” یا “-” استفاده کنید.
همچنین میتوانید از دکمه های زوم به همراه نگه داشتن دکمه Alt (در ویندوز) یا Option (در مک) بر روی کیبورد، برای سریعتر زوم کردن به داخل و به بیرون استفاده کنید. استفاده صحیح از ابزار زوم در فتوشاپ به شما کمک میکند تا بهترین کنترل بر روی جزئیات تصویر داشته باشید و تغییرات را با دقت و دقت بیشتری اعمال کنید.
چگونه در فتوشاپ یک زوم ساده انجام دهیم؟
بهترین روش برای بزرگنمایی در نرمافزار فتوشاپ، استفاده از ابزار “زوم” (Zoom) است. همچنین میتوانید از منوی “نمایش” (View) نیز استفاده کنید. در این منو دو گزینه به نام “بزرگنمایی” (Zoom in) و “کوچکنمایی” (Zoom out) وجود دارد. با کلیک بر روی “بزرگنمایی” تصویر بزرگتر میشود و با کلیک بر روی “کوچکنمایی” تصویر کوچکتر میشود.
با این حال، روش سادهتر این است که از میانبرهای کیبورد استفاده کنید. برای بزرگنمایی از میانبر “Ctrl + Plus” و برای کوچکنمایی از میانبر “Ctrl + Minus” استفاده کنید.
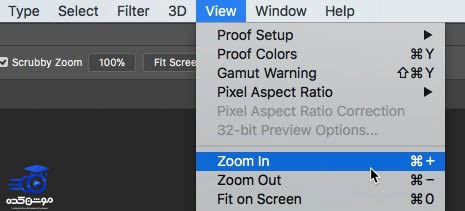
چطور در فتوشاپ زوم متحرک انجام دهیم؟
زوم انیمیتد یا زوم متحرک در مواردی کاربرد دارد که نیاز دارید به سرعت به یک نقطه خاص در تصویر بزرگتر بروید. برای فعالسازی این قابلیت در فتوشاپ، ابتدا به مسیر Photoshop > Preferences > Tools بروید. سپس گزینه Animated Zoom را انتخاب کنید و این ویژگی را فعال کنید. حالا میتوانید از ابزار Zoom در فتوشاپ استفاده کنید.
با استفاده از این ابزار، موس خود را به نقطه مورد نظر در تصویر ببرید و کلیک خود را نگه دارید. به این ترتیب، فتوشاپ به صورت انیمیشنی به طور متوالی زوم کرده و به نقطه مورد نظر شما میرسد. توجه داشته باشید که با فشردن کلید Alt در ویندوز یا Option در مک، جهت زوم برعکس خواهد شد و تصویر کوچکتر میشود.
چگونه در فتوشاپ زوم موقتی انجام دهیم؟
اگر تنها میخواهید برای یک لحظه روی بخشی از تصویر زوم کنید، بهترین راهکار زوم موقتی است. برای دسترسی به این ویژگی، ابتدا کلید H را فشار داده و سپس روی نقطهای که میخواهید بزرگنمایی کنید، کلیک چپ ماوس را نگه دارید. تا زمانی که کلیدهای مورد نیاز را نگه دارید، تصویر در وضعیت زوم باقی خواهد ماند، اما به محض رها کردن کلیدها، تصویر به وضعیت عادی خود باز خواهد گشت و از حالت زوم خارج میشود.

چطور در فتوشاپ با استفاده از نوار ناوبری زوم کنیم؟
میخواهید بر روی تصاویر خود بزوم کنید؟ ابتدا به منوی “Window” بروید و سپس “Navigator” را انتخاب کنید. این کار باعث ظاهر شدن یک پنجره کوچک حاوی یک نوار ناوبری میشود.
حالا با استفاده از نوار ناوبری و با کشیدن اسلایدر زوم به سمت چپ و راست، میتوانید بر روی تصاویر خود بزوم کنید.
انتخاب Zoom Tool در فتوشاپ
ابزار زوم فتوشاپ در پایین نوار ابزار قرار دارد. با کلیک بر روی این ابزار، نشانگر موس به شکل یک ذرهبین تغییر مییابد.
همچنین، روشی دیگر برای سریعتر انتخاب این ابزار وجود دارد. کافیست کلید Z را در کیبورد فشار دهید تا ابزار زوم در فتوشاپ فعال شود.
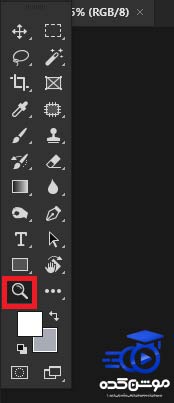
کار با ابزار زوم در فتوشاپ
زمانی که این ابزار را انتخاب میکنید، نشانگر موس به شکل یک ذرهبین ترسیم میشود که روی آن یک آیکون منفی یا یک آیکون مثبت نمایش داده میشود. اینکه آیکون مثبت یا منفی باشد، بستگی به تنظیمات حالت موجود در پنل Options دارد.
در صورتی که حالت منفی را انتخاب کرده باشید، هر بار که کلیک میکنید، موس از محل فعلی به مقدار یک واحد کوچکتر (یعنی به سمت دورتر) حرکت میکند. اما اگر حالت مثبت را انتخاب کرده باشید، هر بار کلیک کردن باعث بزرگنمایی یک واحدی در کار میشود.
توجه داشته باشید که ممکن است اکثر مواقع با ابزار بزرگنمایی (ذرهبین و مثبت) کار کنید، اما در برخی مواقع، نیاز داشته باشید با ابزار کوچکنمایی (ذرهبین و آیکون منفی) کار کنید. در این حالت، میتوانید با فشردن کلید Alt و همزمان کلیک کردن، به حالت کوچکنمایی تغییر دهید. تا زمانی که کلید Alt را نگه دارید، این ابزار در حالت کوچکنمایی باقی میماند.

روشی دیگر برای زوم کردن روی تصویر با ابزار Zoom Tool در فتوشاپ
یک روش دیگر برای اعمال زوم به تصویر با استفاده از این ابزار این است که یک کادر را روی تصویر بکشید. این کادر را به دقت در مکانی قرار دهید که میخواهید بزرگنمایی انجام شود، مشابه بهرهبرداری از این تکنیک در تصویر متحرک زیر. با کشیدن این کادر، نرمافزار فتوشاپ به طور دقیق بر روی آن قسمت از تصویر زوم میکند.
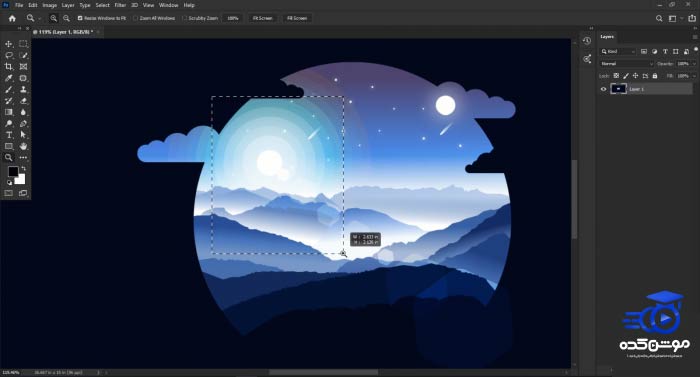
گزینههای Options برای ابزار Zoom Tool در فتوشاپ
در نوار Options بالای صفحه، گزینههای مختص همین ابزار وجود دارد که کاربرد هر یک به ترتیب از چپ به راست به شرح زیر است:
- Tool Presets (تنظیمات ابزار): با کلیک روی این گزینه، که آیکون آن شبیه به ابزار ذرهبین است، پنل Tool Presets برای این ابزار خاص باز میشود.
- ذرهبین مثبت: با استفاده از این ابزار، تصویر بزرگنمایی میشود.
- ذرهبین منفی: با استفاده از این ابزار، تصویر کوچکنمایی میشود.
- Resize Windows to Fit (تغییر اندازه پنجره به اندازه تصویر): وقتی بزرگنمایی انجام میشود، پنجره فتوشاپ به اندازه تصویر تغییر اندازه مییابد تا به تصویر فیت شود.
- Zoom All Windows (زوم برای تمام پنجرهها): وقتی بر روی یکی از فایلهای باز در فتوشاپ زوم میکنید، تمام پنجرههای دیگر نیز به همان نسبت زوم میشوند.
- Scrubby Zoom (زوم با دَرگ موس): با فعال کردن این گزینه، میتوانید با کشیدن موس به سمت چپ و راست، تصویر را بزرگنمایی و کوچکنمایی کنید.
- 100% (بزرگنمایی به اندازه 100%): تصویر به اندازه 100% بزرگنمایی میشود.
- Fit Screen (فیت به صفحهنمایش): تصویر یا ابزار دیگری که در دست دارید، به صورت دقیق به ابعاد صفحهنمایش فیت میشود.
- Fill Screen (پر کردن صفحهنمایش): تصویر یا ابزار دیگر به گونهای پر شده و فضای کاری را تا حدی بزرگتر از حالت Fit Screen پر میکند.

راه میانبر بزرگنمایی و کوچکنمایی روی تصویر
برای بزرگنمایی یا کوچکنمایی تصویر در فتوشاپ، یک روش دیگر به جز استفاده از ابزار Zoom Tool وجود دارد، و آن استفاده از کلیدهای کیبورد است. اگر کلیدهای Ctrl و – را همزمان فشار دهید، میتوانید تصویر را کوچک نمایید. همچنین، با کلیدهای Ctrl و +، میتوانید تصویر را بزرگ نمایید.
اما نکته مهمی وجود دارد! وقتی از این روش استفاده میکنید، گزینههای موجود در نوار Options تاثیری بر روی تصویر نخواهند داشت. این گزینهها تنها بر روی ابزار Zoom Tool در فتوشاپ اثر میگذارند.
به عنوان مثال، اگر گزینه Zoom All Windows را فعال کرده باشید و سپس با استفاده از کلیدهای Ctrl و + تصویر را بزرگ نمایید، تنها تصویر فعلی و نه سایر پنجرههای باز در فتوشاپ بزرگ نخواهند شد. البته گزینههایی مانند Fit Screen همواره کار خواهند کرد.
چندین مشکل زوم در فتوشاپ و راه حلهای آنها
تا اینجای مقاله، ما به شما کامل توضیح دادیم که چگونه با ابزار زوم در فتوشاپ کار کنید. همانطور که دیدهاید، برای انجام عملیات زوم روی تصاویر یا برش تصاویر با استفاده از ابزار زوم در فتوشاپ، روشهای متعددی وجود دارد. ادوبی فتوشاپ تلاش کرده است تا با فراهم آوردن این ابزارهای متنوع، کار با ابزار زوم را برای گرافیستها، عکاسان و سایر کاربران این نرمافزار، بسیار ساده کند. با این حال، گاهی اوقات، برخی از کاربران با استفاده از قابلیتها و ابزارهای زوم در فتوشاپ به مشکل برخورده و این مشکلات بیشتر به دلیل تغییر تنظیمات پیشفرض فتوشاپ به صورت تصادفی ایجاد میشوند. اجازه دهید چندین مشکل متداول در زوم کردن در فتوشاپ را به شما معرفی کنیم و راهحلهای آنها را برای شما توضیح دهیم.
چرا تمامی پنجرههایی که در فتوشاپ باز هستند، با هم دیگر زوم میشوند؟
یک مشکل معتبر در استفاده از ویژگی زوم در نرمافزار فتوشاپ این است که در صورتی که چندین پنجره از فتوشاپ به طور همزمان باز باشند، هنگامی که روی یک پنجره کلیک و زوم انجام میدهید، سایر پنجرهها نیز به صورت همزمان زوم میشوند. اصل علت این مشکل به فعال بودن گزینه “Zoom All Windows” در منوی ابزار زوم در بالای پنجرهی فتوشاپ برمیگردد. برای حل این مشکل و غیرفعال کردن این ویژگی، میتوانید به این ترتیب عمل کنید: ابزار زوم را انتخاب کرده و سپس در منوی ابزار زوم، تیک گزینه “Zoom All Windows” را بردارید.
مشکل زوم در فتوشاپ ۲۰۲۱؛ سخت زوم شدن در فتوشاپ ۲۰۲۱
بعضی از کاربران در نسخه ۲۲.۳ فتوشاپ بر روی مک بوک ایر ممکن است با یک مشکل دیگر مواجه شوند که به تأخیر در اجرای عملیات زوم اشاره دارد. در صورتی که با این مشکل مواجه شدهاید، بهتر است نرمافزار فتوشاپ را به یک نسخه جدیدتر آپدیت کنید. این مشکل در نسخههای بعدی از فتوشاپ حل شده است.
مشکل غیرفعال بودن گزینه Neural filters در فتوشاپ برای کار کردن با قابلیت Super Zoom
یکی از مشکلات متداول در استفاده از زوم در فتوشاپ، عدم فعال شدن گزینه Neural Filters است که به شما این امکان را میدهد تا از ویژگی سوپر زوم بهرهمند شوید. برای فعال کردن Neural Filters، نیاز به داشتن یک حساب کاربری در فتوشاپ دارید و باید وارد حساب کاربری خود شوید. برای ورود به حساب کاربری Adobe، ابتدا به سربرگ Help در بالای پنجرهی فتوشاپ بروید و سپس بر روی گزینه Sign in کلیک کنید. یک پنجره جدید باز میشود که به شما اجازه ورود به حساب کاربری Adobe را میدهد. پس از ورود به حساب کاربری، گزینه Neural Filters به طور خودکار فعال خواهد شد.
مشکل کوچک ماندن پنجره بعد از خارج شدن از زوم
در این مشکل، شما روی تصویر زوم میپرید و بعداً از حالت زوم خارج میشوید. وقتی میخواهید دوباره روی تصویر زوم کنید، پنجره به طور صحیح بزرگ نمیشود و شما مجبور میشوید اندازه پنجره را دستی تنظیم کنید. برای رفع این مشکل، میتوانید با فشار دادن کلید ترکیبی Ctrl+K وارد تنظیمات Preferences فتوشاپ شوید. سپس در بخش Tools در منوی سمت چپ، گزینه Zoom Resizes Windows را پیدا کرده و آن را غیرفعال کنید تا این مشکل حل شود.
اگر هم با مشکل بسته شدن خودکار فتوشاپ روبرو هستید برای رفع آن به صفحه رفع مشکل بسته شدن فتوشاپ مراجعه کنید و راهکارهای عملی که توضیح داده ایم را انجام دهید.
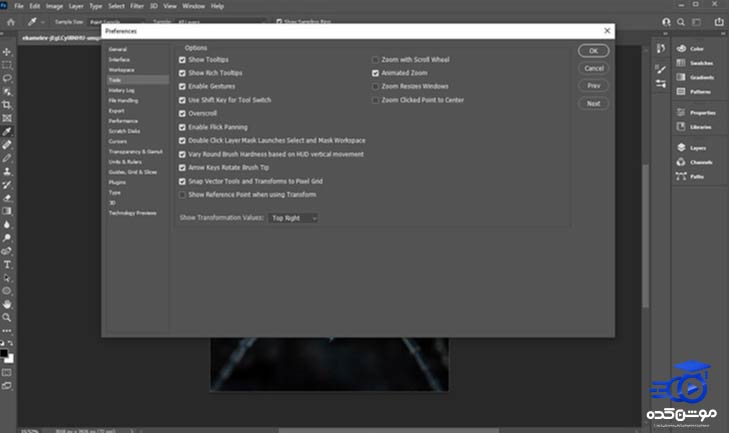
جمعبندی
در این مقاله، تمام قابلیتها و ابزارهای زوم در نرمافزار فتوشاپ به صورت کامل مورد بررسی قرار گرفته است. همانطور که مشاهده میفرمایید، ادوبی فتوشاپ دارای روشهای گوناگونی برای انجام عملیات زوم بر روی تصاویر است که تنها چند تایی از آنها در این مقاله مورد بررسی قرار گرفتهاند. این روشها به شما اجازه میدهند تا با استفاده از ماوس، کیبورد یا هر دوی آن، به راحتی بر روی تصویر زوم کرده و کنترل دقیقی بر زوم کردن و بزرگتر یا کوچکتر کردن تصویر را داشته باشید.
قبل از هرچیزی، فرم درخواست مشاوره را تکمیل کنید!
دوره های مرتبط
آموزش سیاه و سفید کردن عکس در فتوشاپ💙(+فیلم رایگان)
در این قسمت از سری آموزش های فتوشاپ از موشن کده به آموزش سیاه و سفید کردن عکس در فتوشاپ به شکل ویدئویی در قالب چند نمونه می پردازیم
آموزش نصب پلاگین و پریست در پریمیر
در این آموزش ویدئویی پریمیر از موشن کده به آموزش نصب پلاگین و پریست در پریمیر که مشکل و سوال دوستان تازه کار هست می پردازیم.
آموزش کار با ترانزیشن های آماده در پریمیر
در این بخش به آموزش استفاده از ترانزیشن های آماده در پریمیر، کار با ترانزیشن های هندی سیملس در پریمیر به شکل جامع و عملی می پردازیم.
آموزش تکنیک دابل اکسپوژر در فتوشاپ 💙(+فیلم رایگان)
در این پست از سری آموزش های رایگان فتوشاپ از موشن کده به سراغ آموزش تکنیک دابل اکسپوژر در فتوشاپ به شکل ویدئویی رایگان می رویم.
نظرات
رایگان!
فقط برای نفر دیگر موجود است
فقط برای نفر دیگر موجود است







قوانین ثبت دیدگاه