آموزش کار با ابزار خط کش در فتوشاپ ✔️(+فیلم رایگان)
در دنیای گرافیک و طراحی، دقت و نظم مسئله مهمی برای خلق آثار حرفهای و…

رایگان!
فقط برای نفر دیگر موجود است
در دنیای گرافیک و طراحی، دقت و نظم مسئله مهمی برای خلق آثار حرفهای و زیبا هستند؛ اما آیا تابهحال به این فکر کردهاید که طراحان حرفهای، چگونه موفق به ایجاد اینهمه تعادل و هارمونی در آثارشان میشوند؟ راز این مسئله در استفاده هوشمندانه از ابزارهای پنهان در فتوشاپ است که شاید در نگاه اول ساده به نظر بیایند، اما در عمل بهشدت قدرتمند و تأثیرگذارند.
آموزش کار با ابزار خط کش در فتوشاپ نهتنها شما را با اصول اولیه این ابزار آشنا میکند، بلکه به شما میآموزد چگونه با استفاده از آن بهطور دقیق و حرفهای طراحی کنید. شاید چند میلیمتر به نظر شما بیاهمیت باشد، اما همین جزئیات کوچک هستند که تفاوت میان یک طرح آماتور و یک اثر حرفهای را به وجود میآورند.
اگر میخواهید بدانید چگونه این خطوط راهنما میتوانند به شما در تنظیم دقیق عناصر طراحی کمک کنند و طرحهایی بینقص و هماهنگ ایجاد کنید، حتماً ادامه مقاله را مطالعه کنید. همچنین، با مشاهده فیلم آموزشی رایگان که در این مقاله ارائهشده است، میتوانید بهصورت عملی و قدمبهقدم این مهارتها را یاد بگیرید. وقت آن است که به یکی از حرفهایترین و دقیقترین طراحان فتوشاپ تبدیل شوید.
آموزش کار با ابزار خط کش در فتوشاپ
استفاده از خط کش در گرافیک، برای اندازهگیری و تعیین قسمت مشخصی از تصویر، در زمینههای مختلف بسیار مفید است. یکی از این زمینهها، ساخت گرافیکهای مربوط به چاپ و تبلیغات است؛ زیرا در این نوع گرافیکها، عناصر مختلف معمولاً کنار یکدیگر قرار میگیرند. همچنین، اندازهٔ دقیق عناصر نیز برای حفظ نظم در پروژه نهایی بسیار مهم است.
این واقعیت در سایر زمینههای گرافیک نیز صدق میکند. احتمالاً چند میلیمتر به نظر غیرمهم میرسد، اما زمانی که همهٔ عناصر به صورت غیردقیق کنار یکدیگر قرار میگیرند، حس نظم در آنچه به مخاطبان منتقل میشود کاهش مییابد. ابزار خط کش (Line Tool) به شما امکان میدهد خطوطی را در تصویر ایجاد کنید. این ابزار مفید است برای رسم خطوط مستقیم، خطوط امتدادی، یا ایجاد اشکال هندسی ساده مانند مستطیل و مربع.
ازآنجاییکه در فتوشاپ استفاده از خطکش یکی از مهمترین مهارتهای کار با این نرمافزار محسوب میشود، پس باید با تمام فوتوفنهای آن آشنایی داشته باشید. شما میتوانید با تهیه دوره فتوشاپ موشن کده، جامعترین و کاربردیترین مطالب آموزشی که تمامی نیازهای شما را پوشش میدهد را به دست آورید. با این پک، میتوانید مهارتهای ویرایش عکس، طراحی گرافیکی، روتوش حرفهای و تکنیکهای پیشرفته فتوشاپ را بهصورت عملی و پروژه محور بیاموزید. آموزشها، باکیفیت بالا و به زبان ساده تهیهشدهاند تا یادگیری برای همه آسان باشد. موشن کده با پشتیبانی دوساله متخصصان مجرب خود در تلگرام و واتساپ همیشه شما را همراهی میکند. فرصت را از دست ندهید و قدمی بزرگ به سمت حرفهای شدن بردارید.
در ادامه، نحوه استفاده از ابزار خط کش را توضیح میدهم:
- اجرای فتوشاپ و باز کردن تصویری که قصد دارید در آن خط رسم کنید.
- در نوار ابزارها، از ابزار خط کش (Line Tool) استفاده کنید. ممکن است در بخشی از نوار ابزارها با ابزاری دیگر همراه باشد (مثلاً در کنار ابزار فرشاک).
- بر روی تصویر خود کلیک کنید و نقطه شروع خط را تعیین کنید.
- نگه دارید و ابزار را به سمتی کشیده و در نقطه پایانی خط رها کنید. به این ترتیب، خط میان نقطه شروع و نقطه پایانی رسم خواهد شد.
- برای رسم خطوط افقی، عمودی یا قطری دقیق، نگه دارید کلید Shift در حین کشیدن خط. این کلید به شما کمک میکند خط را به صورت عمودی یا افقی نگه دارید.
- برای رسم خطوط به زاویه مشخص شده، نگه دارید کلید Shift را و خط را کشیده و به گونهای بچرخانید که زاویه مورد نظرتان را ایجاد کنید.
- برای رسم اشکال هندسی مانند مستطیل یا مربع، ابتدا با استفاده از ابزار خط کش یک ضلع را رسم کنید، سپس نگه دارید کلید Shift را و از یکی از زوایای خط استفاده کنید تا اشکال هندسی مورد نظرتان را تشکیل دهید.
- برای تغییر اندازه و جهت خطوط بعد از رسم، میتوانید از ابزار Transform (Ctrl+T یا Command+T) استفاده کنید. با استفاده از ابزار Transform، میتوانید خطوط را چرخانده، تغییر اندازه دهید یا آنها را منتقل کنید.
- برای تغییر رنگ و ویژگیهای دیگر خطوط، از پنل Properties در پایین صفحه استفاده کنید. با انتخاب خط مورد نظر در تصویر، میتوانید رنگ، ضخامت و سایر تنظیمات خط را تغییر دهید.
با این اصول و نکات، میتوانید به راحتی با ابزار خط کش در فتوشاپ کار کنید و خطوط دقیق و مطلوب خود را رسم کنید.
ابزار Guide در فتوشاپ چیست؟
بدون شک، شما هم با طرحهایی روبهرو شدهاید که دقت و تعادل بین تمام خطوط، اشکال، متنها و عناصر، چشمانتان را جلب کرده است. ممکن است در این پروژهها تصور کنید که مجری آنها، روزها و ساعتها به تنظیم این موارد اختصاص داده است. اما در واقعیت، این تنظیمات بسیار ساده اند و شما نیز میتوانید با استفاده از ابزارهای Guide و Ruler در فتوشاپ، طرحی زیبا و با تعادل را ایجاد کنید.
نرمافزار فتوشاپ دو ابزار مختلف به نامهای Guide (راهنما) و Ruler (خط کش) به کاربر ارائه میدهد. این دو ابزار اغلب برای اندازهگیری و تنظیم فواصل بین عناصر در طراحیها استفاده میشوند. هرچند که این دو ابزار دارای کاربردهای مختلفی هستند، اما به طور کلی میتوانید از هر دوی آنها برای اندازهگیری و تنظیم موارد مختلف در طرحهای خود بهرهبرداری کنید.
کاربرد خط کش در فتوشاپ
استفاده از خط کش برای میانگیری و تعیین دقیق یک قسمت خاص از تصویر، در مختلف حوزههای گرافیک از اهمیت وسیعی برخوردار است. یکی از این حوزهها، طراحی گرافیکهای مرتبط با چاپ و تبلیغات میباشد. در این نوع گرافیکها، معمولاً متنوعترین عناصر در کنار یکدیگر قرار میگیرند. از این رو، ابعاد دقیق هر عنصر بسیار حیاتی است تا تنظیم و ترتیب درستی داشته باشیم و از تنظیم نهایی پروژه دچار اشکال نشویم.
این اصل در سایر زمینههای گرافیک نیز به قوت خود باقی میماند. حتی اختلاف چند میلیمتری در ابعاد ممکن است تاثیر چشمگیری داشته باشد، زیرا زمانی که همه عناصر به ترتیب دقیق نباشند، انتقال احساس نظم به مخاطب از بین میرود. بنابراین، اگر تمایل دارید که کارهای خود را با دقت بیشتری انجام دهید، پیشنهاد میشود تا از خط کش به عنوان یکی از ابزارهای دستی خود بهره ببرید.
چطور ابزار Guide در فتوشاپ را فعال کنید؟
راهنمای فتوشاپ به شما کمک میکند تا خطوط راهنمایی افقی و عمودی را بر اساس نیاز خودتان در محدوده مورد نظر تعیین کنید. این خطوط به شما اجازه میدهند تا تصاویر و متنهای طراحی خود را در مکانهای دقیق و منظمی قرار دهید. همچنین میتوانید از این خطوط برای ترسیم دقیق اشکال هندسی در مکانهای مورد نظرتان استفاده کنید.
قبل از فعالسازی راهنمای فتوشاپ، باید ابعاد نهایی طرح خود را مشخص کنید. این مشخصه به شما کمک میکند تا فاصله بین خطوط راهنمایی را درست تنظیم کنید. به عبارت دیگر، در طراحیهای کوچک و دقیقتر، فاصله بین خطوط باید کمتر باشد. از طرفی، در طرحهای بزرگ، کاهش زیاد فواصل خطوط ممکن است به شما مشکلی ایجاد کند. حال که ابعاد نهایی طرح خود را تعیین کردید، میتوانید به فعالسازی راهنمای فتوشاپ بپردازید.
روش اول: استفاده از Ruler
برای فعالسازی خط کش یا Ruler در فتوشاپ، دو روش وجود دارد:
- از طریق دکمهها: برای فعالسازی خط کش، کافی است دکمههای Ctrl و حرف R را همزمان فشار دهید. بعد از ظاهر شدن خط کش، میتوانید بهراحتی و با استفاده از موس، روی آن کلیک کرده و با کشیدن و رها کردن، آن را به سمت بالا یا پایین و چپ یا راست جابهجا کنید.
- از طریق منو: روش دیگر فعالسازی خط کش این است که به منوی فتوشاپ بروید، سپس به قسمت View رفته و Ruler را انتخاب کنید. به این ترتیب نیز خط کش فعال خواهد شد و شما میتوانید از آن استفاده کنید.
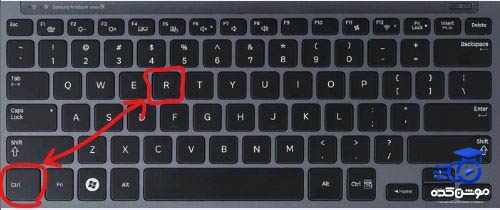
روش دوم: استفاده از Guide
برای استفاده از راهنما در نرمافزار فتوشاپ، به راحتی میتوانید از منوی View استفاده کنید. کافیست به منو بروید و گزینه New Guide را انتخاب نمایید.
پس از باز شدن پنجره New Guide، با انتخاب گزینه Horizontal و وارد کردن مقدار پیکسل مورد نظر برای خط افقی، و همچنین با انتخاب گزینه Vertical و تعیین مقدار مربوطه به پیکسل، میتوانید مکان خط عمودی را نیز در صفحه به دقت تنظیم کنید.
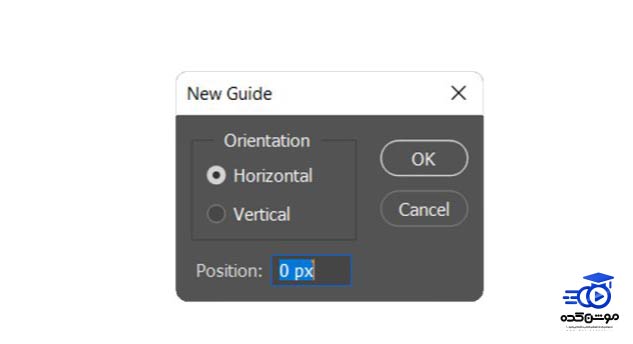
به یاد داشته باشید که این خطوط در زمان چاپ، نادیده گرفته میشوند، بنابراین نیازی به حذف یا پنهان کردن آنها نیست. همچنین، این خطوط در زمان ذخیره کردن فایل با فرمتهای مختلف، دیده نمیشوند. بنابراین، با اطمینان از راهنما استفاده کنید و نگرانی در مورد فاش شدن روش کار دقیق و حرفهای خود نداشته باشید.
قفل کردن خط راهنما
گاهی اوقات، لازم است خطوط راهنما را در مکانهای خودشان قفل کنیم تا در حین انجام کار، از تغییر ناخواسته آنها جلوگیری کنیم. برای قفل کردن خطوط راهنما، به منوی “نمایش” (View) بروید و دستور “قفل کردن راهنما” (Lock Guide) را انتخاب کنید.
برای بازگشت به حالتی که خطوط راهنما قابل تغییر باشند، مجدداً به همان مسیر بروید و دستور لغو قفل خطوط راهنما را اجرا کنید. به یاد داشته باشید که اگر دستور قفل خطوط راهنما فعال باشد، نمیتوانید هیچکدام از خطوط را تغییر دهید.
همانطور که میدانید فتوشاپ دنیای گستردهای است و شما نیاز دارید کار با ابزارها و تکنیکهای مختلف آن را بشناسید، آموزش چسباندن دو عکس به هم ابزاری جامع و کارآمد را برای کاربران فراهم میکند که میخواهند تکنیکهای پیچیده چسباندن دو عکس به یکدیگر در فتوشاپ را بهطور حرفهای یاد بگیرند. این پک شامل آموزشهای جامع و مرحلهبهمرحله است که با استفاده از ابزارها و تکنیکهایی همچون Content-Aware Fill و انتخاب شیء، به کاربران کمک میکند تا عکسهایشان را بهطور حرفهای و باکیفیت بالا ویرایش کنند. این آموزش یک منبع یادگیری ایدهآل برای هنرمندان، عکاسان و طراحان است که به دنبال بهبود مهارتهای خود درزمینهی ویرایش و ترکیب تصاویر هستند.
تنظیمات خطوط راهنما در فتوشاپ
برای تنظیم ویژگیهایی از جمله رنگ و نوع خطوط راهنما، به منوی بالای صفحه بروید و به Edit > Preferences > Guides, Grid & Slices رفته و تنظیمات مورد نظر را انجام دهید.
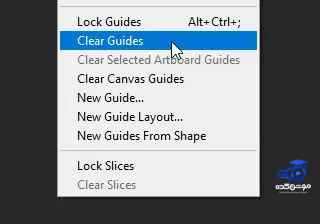
در پنجره باز شده، در بخش “Guides” میتوانید تنظیمات مربوط به این خصوصیات را تغییر دهید. منوی کشویی مقابل “Canvas” رنگ خطوط را تعیین میکند و منوی سمت راست آن نوع خط را مشخص میسازد.
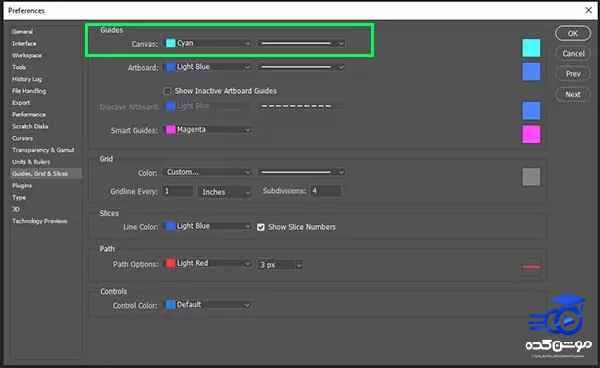
تغییر رنگ خط راهنما در فتوشاپ
در نسخه جدید فتوشاپ که در ژوئن ۲۰۲۲ منتشر شد، امکانات جدیدی برای تنظیم و استفاده از خط راهنما به کاربران ارائه شده است. یکی از این امکانات، امکان اختصاص رنگ به هر خط راهنما است.
برای ایجاد یک خط راهنما جدید، به قسمت View > Guide > New Guide بروید. در پنجرهای که باز میشود، شما میتوانید رنگ مورد نظر خود را برای خط راهنما انتخاب کنید.
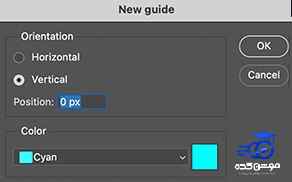
در نسخه جدید فتوشاپ، شما دارای امکان اصلاح هر یک از خطوط راهنما هم میباشید. برای این کار، از ابزار Move استفاده کرده و خطوط مورد نظر خود را انتخاب نمایید. سپس با راست کلیک بر روی آنها و انتخاب گزینه “Edit Selected Guides”، یک پنجره مشابه تصویر قبلی ظاهر میشود. در این پنجره، شما میتوانید ویژگیهای خطوط را تغییر داده و به تنظیمات خود اعمال کنید.
مخفی کردن خطوط راهنما در فتوشاپ
برای مخفی کردن خطوط راهنما، به View > Show بروید و تیک گزینه Guides را بردارید.
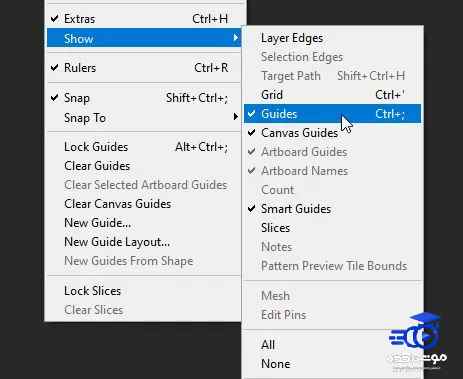
حذف خطوط راهنما در فتوشاپ
خطوط راهنما در زمان ذخیره فایل یا چاپ آن قابل مشاهده نخواهند بود، بنابراین نیازی به نگرانی از حذف آنها نیست. اما اگر میخواهید آنها را حذف کنید، میتوانید از روشهای زیر استفاده کنید:
- برای حذف یک خط راهنما، کافی است از ابزار “Move” استفاده کرده و روی آن کلیک کنید، سپس آن را به خارج از صفحه بکشید.
- اگر قصد حذف تمامی خطوط راهنما را دارید، به منوی “View” رفته و “Clear Guides” را انتخاب کنید.
- همچنین، به جای روش قبلی، میتوانید به منوی “View” بروید و “Clear Canvas Guides” را انتخاب کنید.
چسبیدن خط ها در فتوشاپ
برای اتصال یک شیء به یک خط راهنما در نرمافزار فتوشاپ، ابتدا نوار بالای صفحه را باز کنید و در منوی “View” (نمایش)، گزینه “Snap” (چسباندن) را انتخاب نمایید. فعالسازی این گزینه باعث میشود خطوط راهنما و لبههای شیء مانند آهنربا عمل کنند. حالا میتوانید شیء را به سمت خط راهنما بکشید و تا زمانی که به خط رسید، آن به طور خودکار به جایش چسبیده و هماستا با خط راهنما قرار میگیرد.
بعد از قراردادن شیء در امتداد یک خط راهنما، میتوانید آن را بهآرامی در طول خط حرکت داده تا با سایر خطوط راهنما هماهنگ شود. اگر نمیخواهید شیء با یک خط راهنما همراستا شود، کافی است آن را اندازهای از خط دور کنید.
خطوط راهنما ابزاری مهم در فتوشاپ برای تنظیم دقیق فواصل و موقعیت اشیاء و متون است و طراحان حرفهای از این ابزار برای کارهای دقیقتر خود استفاده میکنند. این ابزار به خصوص در “چسباندن دو عکس به هم” نیز کاربرد دارد. شما هم با استفاده از راهنماها بهراحتی میتوانید با ابزار “Guide” در فتوشاپ کار کنید.
قبل از هرچیزی، فرم درخواست مشاوره را تکمیل کنید!
دوره های مرتبط
آموزش رایگان بالا بردن کیفیت عکس در فتوشاپ
دراین قسمت از سری آموزش رایگان موشن کده به سراغ آموزش افزایش (بالا بردن) کیفیت عکس در فتوشاپ به شکل ویدئویی و اصولی می پردازیم.
آموزش تنظیم سرعت در افترافکت
در این آموزش رایگان افترافکت از موشن کده قصد داریم به آموزش تنظیم سرعت در افترافکت در قالب اجرای پروژه کامل و حرفه ایی بپردازیم.
آموزش نصب پلاگین و پریست در پریمیر
در این آموزش ویدئویی پریمیر از موشن کده به آموزش نصب پلاگین و پریست در پریمیر که مشکل و سوال دوستان تازه کار هست می پردازیم.
طراحی بنر در فتوشاپ در 40 دقیقه
در این آموزش طراحی بنر در فتوشاپ به شکل ویدیویی و رایگان از آکادمی موشن کده در قالب 40 دقیقه به طراحی یک بنر حرفه ایی و اصولی می پردازیم.
نظرات
رایگان!
فقط برای نفر دیگر موجود است
فقط برای نفر دیگر موجود است







قوانین ثبت دیدگاه