سفید کردن دندان در فتوشاپ | به سادگی و در کمترین زمان
آموزش سفید کردن دندان در فتوشاپ سفید کردن دندانها در فتوشاپ روشهای متعددی دارد و…

رایگان!
فقط برای نفر دیگر موجود است
آموزش سفید کردن دندان در فتوشاپ
سفید کردن دندانها در فتوشاپ روشهای متعددی دارد و یادگیری آن کار سختی نیست. در اینجا، ما به آموزش سفید کردن رنگ دندانها در فتوشاپ با استفاده از لایه اصلاحی Hue/Saturation خواهیم پرداخت. این روش به شما امکان میدهد دندانها را سفید و روشن نمایید. در ابتدا، دندانهای فردی را سفید میکنیم و سپس به شما نشان خواهیم داد که چگونه میتوانید دندانهای افراد مختلفی را در یک تصویر سفید کنید. برای سفید کردن دندان در دوره فتوشاپ، میتوانید از ابزارها و فیلترهای مختلف استفاده کنید.
در زیر یک روش ساده برای سفید کردن دندان در فتوشاپ آورده شده است:
- باز کردن عکس: ابتدا عکسی که میخواهید دندانهای آن را سفید کنید را در فتوشاپ باز کنید.
- انتخاب دندان: از ابزار “Lasso Tool” یا هر ابزار دیگری که برای انتخاب دندان مناسب استفاده کنید، دندانهای مورد نظر را انتخاب کنید. میتوانید از ابزار “Quick Selection Tool” برای انتخاب سریعتر استفاده کنید.
- ایجاد لایه جدید: از منوی “Layer”، “New” و “Layer” را انتخاب کنید تا یک لایه جدید ایجاد شود. نام لایه را به عنوان “دندان” تنظیم کنید.
- اعمال تغییرات: با استفاده از ابزار “Brush Tool”، یک براش سفید و نرم را انتخاب کنید. سپس روی لایه “دندان” در پنجره لایهها کلیک کنید و با حرکت دادن براش سفید روی دندانهای انتخاب شده، رنگ سفید را به دندانها اعمال کنید.
- تنظیم شفافیت: در پنجره لایهها، شفافیت لایه “دندان” را تنظیم کنید تا به طور متناسبی با تصویر اصلی باشد. این کار به دندانهای سفیدتر و طبیعیتر ظاهر میشود.
- تنظیمات نهایی: بازوی تنظیمات دیگر را برای بهبود نتیجه افزایش دهید. میتوانید از فیلترهای “Brightness/Contrast” و “Levels” برای تعدیل روشنایی و کنتراست دندانها استفاده کنید.
- ذخیره تغییرات: پس از ایجاد تغییرات مطلوب، تغییرات را ذخیره کنید. میتوانید تصویر را با فرمت JPEG یا PNG ذخیره کنید تا بتوانید آن را در نرمافزارها و پلتفرمهای دیگر استفاده کنید.
با استفاده از این اصول و نکات، میتوانید دندانهای عکس خود را در فتوشاپ سفید کرده و ظاهری زیبا و طبیعی برای تصاویر خود ایجاد کنید.
دوره پیشنهادی: آموزش روتوش عکس در فتوشاپ [جامع+پروژه محور]
چگونه در فتوشاپ دندانها را سفید و درخشنده کنیم؟
در نرمافزار فتوشاپ، امکان تغییر رنگ و سفید کردن دندانها وجود دارد، و برای این کار میتوانید از ویژگیهای لایههای تنظیم مانند Hue/Saturation استفاده کنید. در این مقاله، به شما نحوه سفید کردن دندانها در فتوشاپ را آموزش میدهیم. ما از یک تصویر به عنوان مثال استفاده میکنیم که در آن دندان وجود دارد.
یکی از راههای سادهتر برای انجام این کار، استفاده از لایههای تنظیم (Adjustment Layer) است. این لایهها به شما امکان میدهند تغییرات را به صورت جداگانه اعمال کنید و به راحتی تنظیمات را تنظیم کنید. در ادامه، مراحل سفید کردن دندانها با استفاده از لایههای تنظیم را شرح میدهیم:

با استفاده از زوم در تصویر بالا، میتوانید دندانها را به رنگ زرد تشخیص دهید. با استفاده از تکنیک روشنسازی، دندانها را به رنگ سفید تبدیل کنید. برای این منظور، میتوانید از ابزار لایه Hue یا اشباع در نرمافزار فتوشاپ استفاده کنید.
در تصویر فوق، دندانهای این شخص به طور کامل سفید و درخشان نمایش داده شدهاند. اغلب افراد به دنبال داشتن دندانهای سفید و درخشان در تصاویر خود هستند تا به نظر جذابتر و جلبکنندهتر بیایند. شما نیز میتوانید این تغییرات را در تصاویر خود با استفاده از نرمافزار فتوشاپ اعمال کنید. در ادامه، به شما نشان خواهم داد چگونه دندانها را در فتوشاپ سفید کنید.
سفید کردن دندان در فتوشاپ
برای شروع، ابتدا باید دندانها را انتخاب کنید. این کار را با استفاده از ابزار Lasso که در نوار ابزار قرار دارد، انجام دهید. هنگامی که افراد به دنبال سفید کردن دندانها در فتوشاپ هستند، معمولاً چندین دندان در یک تصویر را سفید میکنند. در این فرآیند، میزان سفیدی دندانها ممکن است با یکدیگر متفاوت باشد و ممکن است نیاز به تنظیم میزان سفیدی داشته باشیم.
ناحیه اطراف دندانها را با استفاده از ابزار Lasso انتخاب کنید. اگر در ناحیه انتخابی مشکلی دارید، نگران نباشید، زیرا میتوانید مشکلات را در آینده رفع کنید. با این حال، تا جای ممکن، سعی کنید گوشههای دندانها را با دقت بالا انتخاب کنید.

در ادامه، باید به آیکون تنظیمات لایه در پنل لایهها در پایین صفحه کلیک کنید.
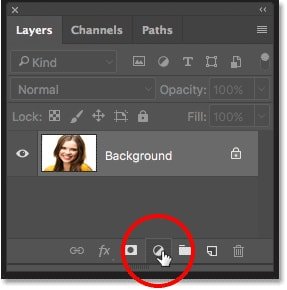
در منوی جدید، باید بر روی گزینه رنگ و اشباع (Hue/Saturation) کلیک کنید.
در این مرحله، لایه تنظیمات باید در بالای لایه پس زمینه قرار گیرد.
تأثیر این لایه بر رنگها و کیفیت کلی تصویر قابل توجه است و بنابراین باید از آن استفاده کنیم. زیرا هدف ما در تصویر، تبدیل دندانهای زرد به سفید است. برای این کار، در پنجرهای که باز میشود، باید گزینه Master که به صورت پیشفرض انتخاب شده است، به رنگ زرد تغییر دهیم.
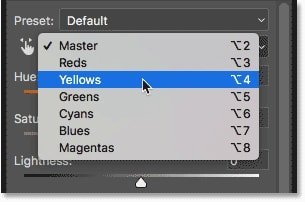
در پنجره مربوط به تنظیمات این لایه، اسلایدر اشباع را گرفته و به سمت چپ حرکت دهیم. این کار باعث میشود که دندانها به نسبت به قبل، سفیدتر به نظر آیند. البته لازم به ذکر است که در دندانهای طبیعی، کمی رنگ زرد نیز وجود دارد.
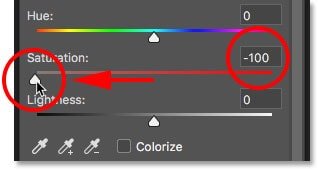
در این مرحله، شما به دندانهای روشنایی دست پیدا میکنید، اما دندانهای کاملاً سفید ممکن است جذابیت کمتری داشته باشند.

برای جلوگیری از این اقدام، به سمت راست اسلایدر اشباع را کمی حرکت دهید. به عنوان مثال در تصویر مربوطه، منفی ۸۰ مناسب است.
برای مشاهده حالت طبیعی دندانها، میتوانید بر روی آیکون چشم کنار لایه تنظیم کلیک کنید تا آن را مخفی کنید. با این کار، تنها لایه پس زمینه قابل مشاهده خواهد بود و دندانها دیگر قابل رویت نیستند. برای نمایش دوباره دندانهای سفید، مجدداً بر روی آیکون چشم کلیک کنید.
بعد از اینکه دندانها سفید شدند، میتوانید آنها را درخشان کنید. برای این کار، پنجره خصوصیات این لایه را باز کنید و رنگ را به رنگ Master دوباره تغییر دهید.
در این مرحله، اسلایدر Lightness را به سمت راست حرکت دهید. هرچه آن را به سمت راست بیشتر حرکت دهید، روشنایی بیشتری خواهید داشت. به عنوان مثال، در تصاویر مربوطه، عدد مثبت ۲۰ مناسب است.
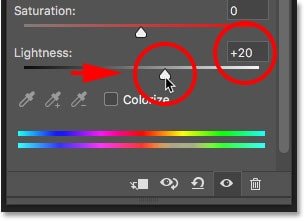
با انجام این عمل، میتوان دندانها را به صورت روشنتر و درخشانتر نمایان کرد. اگر در ابتدا با استفاده از ابزار Lasso یک منطقه مناسب انتخاب کردهاید، اکنون با مواجهه به نتیجهای دلخواه قرار خواهید گرفت. اما واقعیت این است که ممکن است در انتخاب منطقه مشخصی دقت کافی را نداشته باشید و به جای آن، یک منطقه دیگر روشن شده باشد. در تصویر زیر، قسمتی از لب را میتوانید به عنوان نمونهای از مناطقی که ممکن است روشنتر شوند، مشاهده کنید.

در مورد لایه تنظیم ماسک، ما در حال بررسی ویژگیهای آن هستیم. هنگامی که شروع به ویرایش تصویر میکنید، تغییراتی که در تامبنیل لایه ماسک اعمال میشوند، نمایش داده میشوند و در این تامبنیل، لایه Hue/Saturation وجود دارد. اغلب بخشهای این تامبنیل به رنگ مشکی هستند و بخشهای کوچکی از آن سفید رنگ میباشند.
لایههای تنظیم به منظور تغییر نواحی سفید رنگ مورد استفاده قرار میگیرند و تاثیری بر نواحی مشکی رنگ ندارند. همچنین، در ابتدای فرآیند آموزش، ابزار Lasso برای ایجاد لایه ماسک استفاده میشود. در این راستا، افراد سعی میکنند منطقه انتخاب شده را با رنگ سفید پر کنند و یک منطقه دیگر را با رنگ مشکی پوشانده و این تغییرات در رنگ کمک میکنند تا مشکلات ناشی از بازتاب نور در هنگام عکاسی رفع شوند.
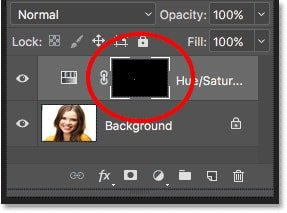
از ابزار مداد (Brush) به منظور اعمال رنگ به لایه ماسک و پاکسازی نواحی حول دندانها استفاده نمایید. این ابزار در نوار ابزار موجود است.
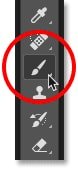
بعضی مناطق در تصویر وجود دارند که نیاز به تغییر رنگ دارند. برای انجام این کار، ابتدا رنگ پسزمینه را به مشکی تغییر دهید تا با رنگ قلم و رنگ پیشزمینه تفاوت کند. در نوار ابزار پایین، دو گزینه برای تغییر رنگ پسزمینه و پیشزمینه وجود دارد. مربع سمت چپ رنگ پیشزمینه و مربع سمت راست رنگ پسزمینه را نمایش میدهد.
همچنین با فشردن کلید D در کیبورد، میتوانید رنگ پسزمینه و پیشزمینه را به حالت پیشفرض بازگردانید که در این حالت رنگ پیشزمینه به سفید و رنگ پسزمینه به مشکی تنظیم میشود. حالا میتوانید رنگ پیشزمینه را به مشکی تغییر دهید و سپس آن را قفل کنید. برای انجام این کار، کلید X را فشار داده و سپس ادامه دهید.
در مرحله بعدی برای حذف رنگ سفید از دندان در فتوشاپ، از ابزار “قلم” استفاده میکنید. برای تغییر اندازه قلم، از کلیدهای [ و ] روی کیبورد استفاده کنید. اگر در هنگام تغییر اندازه قلم، کلید Shift را هم نگه داشته باشید، شدت رنگ تغییر خواهد کرد.
در این آموزش، برای حذف رنگ سفید از لب بالا، ابتدا قلم را تنظیم کرده و سپس روی منطقه مورد نظر کلیک کنید تا رنگ تغییر کند. شما میتوانید این مراحل را همچنین برای لب پایینی نیز انجام دهید. قلم در اینجا به عنوان ابزاری برای تغییر رنگ استفاده نمیشود، اما اثر آن بر روی “Hue” (رنگ) و “Saturation” (اشباع) تاثیر دارد.
در نهایت، با فشردن کلید X در کیبورد، میتوانید به سرعت بین رنگ پیشزمینه و پسزمینه جابجا شوید تا نواحی نادرست تصویر را تصحیح کنید. برای بازگشت به رنگ پسزمینه مشکی، کافی است کلید X را دوباره فشار دهید و سپس ویرایش خود را ادامه دهید.

همانطور که در تصویر بالا مشاهده میفرمایید، دندانها سفید و درخشان به نظر میآیند و اطراف آنها نیز به شکل طبیعی ظاهر شده است.
با انجام تمامی مراحل مورد نیاز، همچنان مشکل سایه در تصویر باقی مانده است. این سایه باعث میشود سه دندان پایینی به طور نسبتاً تاریکتری ظاهر شوند. زمانی که با استفاده از اسلایدرها در تلاش برای تصحیح رنگ دندانها هستید، این مشکل به وجود میآید.
برای اصلاح این مشکل، از مقدار Opacity (میزان شفافیت) کمتری برای قلم استفاده کنید. در این مقاله، ما این مقدار را به ۵۰ درصد تنظیم میکنیم.
بعد از انجام این کار، رنگ قلم در فتوشاپ باید به رنگ مشکی تغییر کند و استفاده از این روش باعث میشود که دندان به حالت اولیه خود بازگردد. در تصویر زیر میتوانید نتیجه نهایی را مشاهده نمایید.

با پیروی از مراحل ذکر شده، میتوانید دندانها را در نرمافزار فتوشاپ سفید کرده و به تصاویر دندانهایی با ظاهر بهتر دست یابید.
قبل از هرچیزی، فرم درخواست مشاوره را تکمیل کنید!
دوره های مرتبط
چگونه پرده سبز را در پریمیر حذف کنیم؟ ✔️(+آموزش رایگان)
حذف پرده سبز در پریمیر با استفاده از افکت *Ultra Key* انجام میشود که به شما امکان میدهد پسزمینه سبز را بهطور دقیق حذف و آن را با تصویر یا ویدئوی دلخواه جایگزین کنید.
خروجی گرفتن از پریمیر (اکسپورت) ✔️(+آموزش ویدئویی)
در این آموزش ویدئویی رایگان از موشن کده به سراغ نحوه ی خروجی گرفتن از پریمیر (رندر گرفتن) به صورت اصولی و استاندارند می پردازیم.
آموزش رایگان بالا بردن کیفیت عکس در فتوشاپ
دراین قسمت از سری آموزش رایگان موشن کده به سراغ آموزش افزایش (بالا بردن) کیفیت عکس در فتوشاپ به شکل ویدئویی و اصولی می پردازیم.
آموزش تکنیک دابل اکسپوژر در فتوشاپ 💙(+فیلم رایگان)
در این پست از سری آموزش های رایگان فتوشاپ از موشن کده به سراغ آموزش تکنیک دابل اکسپوژر در فتوشاپ به شکل ویدئویی رایگان می رویم.
نظرات
رایگان!
فقط برای نفر دیگر موجود است
فقط برای نفر دیگر موجود است

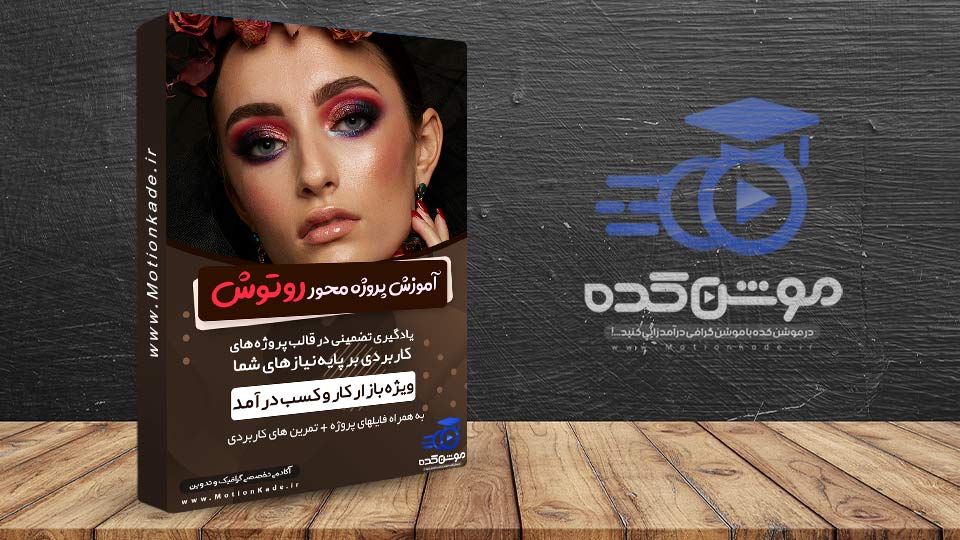






قوانین ثبت دیدگاه