آموزش انتقال امضا در فتوشاپ ✔️(+فیلم رایگان)
آموزش انتقال امضا در فتوشاپ در این صفحه از قسمت های آموزش رایگان ویدیویی قصد…

رایگان!
فقط برای نفر دیگر موجود است
آموزش انتقال امضا در فتوشاپ
در این صفحه از قسمت های آموزش رایگان ویدیویی قصد داریم نحوه ساخت و اعمال امضا بر روی عکس را در نرم افزار فتوشاپ به شما آموزش دهیم. اگر شما قصد دارید آثار هنری خود را آنلاین به فروش برسانید یا آنها را به صورت لایسنس مجوزدهی کنید، حتماً این آموزش را تا انتها دنبال کنید.
ناگفته نماند که در دوره فتوشاپ صفر تا صد، تمامی این موارد و مشکلات دیگری که احتمال دارد به آنها بربخورید پوشش داده شده است و حتی در طول مسیر مدرس دوره به عنوان یک راهنما و پشتیبان 24 ساعته پاسخگوی سوالات شما و رفع مشکلات است.
در ابتدای کار، به شما توصیه میکنیم از یک امضای خوانا استفاده کنید. با این روش، اگر کسی آثار هنری شما را مشاهده کرده و بیشتر درباره شما و آثارتان دانستنی داشته باشد، با استفاده از امضایی که شما ثبت کردهاید، به راحتی میتواند شما را در گوگل جستجو کند و طرفدار شما شود! برای انتقال امضا در فتوشاپ، میتوانید از ابزار Clone Stamp (استمپ مشابه) و ابزار Healing Brush (موشکافی) استفاده کنید.
در زیر توضیحاتی درباره استفاده از این ابزارها برای انتقال امضا در فتوشاپ آورده شده است:
- انتخاب ابزار Clone Stamp: ابتدا از نوار ابزارها، ابزار Clone Stamp را انتخاب کنید. این ابزار با نماد یک قلم پر روبروی شما قرار دارد.
- تنظیم نقطه نمونهبرداری (Sampling Point): با نگه داشتن کلید Alt (در ویندوز) یا Option (در مک)، روی نقطهای در عکس کلیک کنید که میخواهید امضا را از آنجا کپی کنید. این نقطه به عنوان نقطه نمونهبرداری برای Clone Stamp استفاده میشود.
- تنظیم اندازه و شکل موشکافی: از نوار خصوصیات ابزار Clone Stamp، اندازه (Size) و شکل (Shape) موشکافی را تنظیم کنید. اندازه موشکافی را براساس اندازه امضا تنظیم کنید.
- انتقال امضا: با استفاده از ابزار Clone Stamp، روی منطقهای از تصویر کلیک کنید که میخواهید امضا را به آنجا انتقال دهید. سپس با حرکت ماوس، میتوانید امضا را به نقاط دیگری از تصویر انتقال دهید.
- تنظیمات پیشرفته: در پنل خصوصیات Clone Stamp، میتوانید تنظیمات پیشرفتهای مانند شفافیت (Opacity) و جریان (Flow) را تغییر دهید تا انتقال امضا را دقیقتر و با کنترل بیشتری انجام دهید.
به عنوان یک نکته مهم، قبل از انتقال امضا، بهتر است با استفاده از ابزارهای دقیقتر مانند لایهها و ابزارهای انتخاب دقیق، امضای مورد نظر را جدا کنید و سپس با استفاده از Clone Stamp آن را به نقاط مورد نظر منتقل کنید. این کار به دقت و طبقهبندی بهتر امضا کمک خواهد کرد و از تغییرات ناخواسته در تصویر جلوگیری میکند.
یکی از بهترین روشها برای حفظ اعتبار یک اثر هنری دیجیتال، افزودن امضا به آن است! اطمیناناً شما هم با عکسهایی رو به رو شدهاید که در زیر محتوای تصویری خود امضای هنرمند (گاهی با اسم هنرمند نیز) را دیدهاید. اگر سوالتان این است که این امضاهای دستی چگونه به عکسها افزوده میشوند، باید به شما بگویم: از نرمافزار فتوشاپ استفاده میشود!
در این آموزش، نحوه ساخت و اضافه کردن امضا به عکسها در فتوشاپ را یاد خواهید گرفت. پس اگر قصد دارید آثار هنری خود را به صورت آنلاین به فروش برسانید یا آنها را برای مجوز (لایسنس) روی محصولات خود ثبت کنید، حتماً این آموزش را تا انتها دنبال کنید. همچنین در ابتدا به شما توصیه میشود از یک امضای خوانا استفاده کنید. به این ترتیب، اگر کسی آثار هنری شما را مشاهده کرده و بخواهد بیشتر در مورد شما و آثارتان بداند، به راحتی میتواند با جستجوی امضای ثبت شده شما در گوگل به شما پی ببرد و شما را به عنوان یک هنرمند حرفهای تشخیص دهد!
چرا باید از امضا روی آثار خود استفاده کنیم؟
اگر بخواهیم صادقانه باشیم، بسیاری از هنرمندان تا حد امکان امضای خود را روی آثار هنری خود ثبت میکنند. این کار دو دلیل اصلی دارد:
- شناخت برند: عموماً هنرمندان از یک امضای مشخص بر روی آثار هنری خود استفاده میکنند. به این ترتیب، امضا به عنوان یک نشان تجاری برای دیگران قابل تمییز است. اگر شما نیز میخواهید از این مزیت بهرهبرید و نیاز به ایجاد نسخه دیجیتالی از امضای خود دارید، میتوانید از نرمافزارهایی مانند فتوشاپ استفاده کنید. به جای اینکه بر روی هر اثر هنری امضای دستی خود را بنویسید، میتوانید یک نسخه دیجیتالی از آن را در فتوشاپ ایجاد کرده و به عنوان واترمارک به تمام تصاویر خود اضافه کنید.
- ترویج و بازاریابی: استفاده صحیح از امضا میتواند به شناخته شدن شما کمک کرده و در بازاریابی کارتان تاثیرگذار باشد. اما باید مراقب باشید که امضای خود را ساده و خوانا انتخاب کنید تا دیگران بتوانند پس از مشاهده امضای شما، نام شما را در موتورهای جستجوی اینترنتی جستجو کنند و به شما برسند.
البته دلایل دیگری هم برای استفاده از امضا روی آثار هنری وجود دارد، اما در نهایت، انتخاب استفاده از امضا یا نشان تجاری به عهده ترجیحات شخصی و سبک شماست. برای دیجیتال کردن امضا، طبیعتاً باید یک نسخه دستی از امضای خود داشته باشید و میتوانید برای ایجاد آن از ابزارهایی مثل خودکار، مداد، ماژیک و غیره استفاده کنید. پروسه افزودن امضا به تصاویر در فتوشاپ در تمام حالات به یکسان خواهد بود.
بعضی از هنرمندان ترجیح میدهند از اسم برند خود به جای امضا بر روی آثار هنریشان استفاده کنند. اگر اسم برند شما از اسم هنریتان متفاوت است، بهتر است از یک لوگوی کوچک به عنوان امضای خود استفاده کنید و از اضافه کردن امضای دستی خودداری کنید. در نهایت، استفاده از این روش کاملاً به سلیقه، سبک، و تجربه شما برمیگردد.
موارد مورد نیاز برای ساخت امضای دیجیتال در فتوشاپ
برای این آموزش، شما به موارد زیر نیز نیاز دارید:
- یک نسخه اسکن یا عکس دیجیتال از امضای دستی خودتان.
- یک اسکنر یا دوربین گوشی برای ذخیره کردن امضا به صورت تصویر دیجیتال.
- یک نسخه از نرمافزار فتوشاپ را نصب کنید، بهتر است از نسخههای جدیدتر آن استفاده کنید.
آموزش نحوه انتقال امضا به فتوشاپ
در این راهنما، در ابتدا تعدادی امضا را روی چندین صفحه کاغذ مینویسیم تا بهترین امضا را انتخاب کنیم. توصیه میشود از خودکار یا ماژیک با نوک نازک و رنگ پردهای برای نوشتن امضاها استفاده کنید تا بتوانید آنها را بهراحتی در نرمافزار فتوشاپ ویرایش کنید. همچنین، سعی کنید با دقت بیشتری امضا بزنید تا خطوط آن به یکدیگر تاخیر نداشته باشند. در پایان کار، میتوانید امضای خود را به شکل زیر در پای کارت یا سند مورد نظر خود بنویسید.

نحوه عکس برداری برای انتقال امضا به فتوشاپ
در نهایت، برای عکسبرداری که باید به فتوشاپ منتقل کنید، آن را به گونهای تهیه کنید که نسبت به امضای مورد نظر عمودی و قائم باشد. این اقدام باعث میشود در مراحل بعدی در فتوشاپ با زحمت کمتری مواجه شوید. این آموزش به شما نشان میدهد که چگونه با استفاده از دوربین و یا گوشی موبایل عکسبرداری کنید تا هر دو روش را بررسی کرده و از تفاوتهای آنها مطلع شوید. برای بهبود کیفیت تصویر گرفته شده، میتوانید از نور پنجره بهرهبرید. در صورتی که نور پنجره بسیار روشن و نور خورشید به داخل اتاق وارد میشود، تلاش کنید تا عمل عکاسی را در پشت پرده یا در مکانی با نور کمتر انجام دهید. همچنین، افرادی که به تجهیزات حرفهای دسترسی دارند، میتوانند از آنها برای بهبود نورپردازی استفاده نمایند.
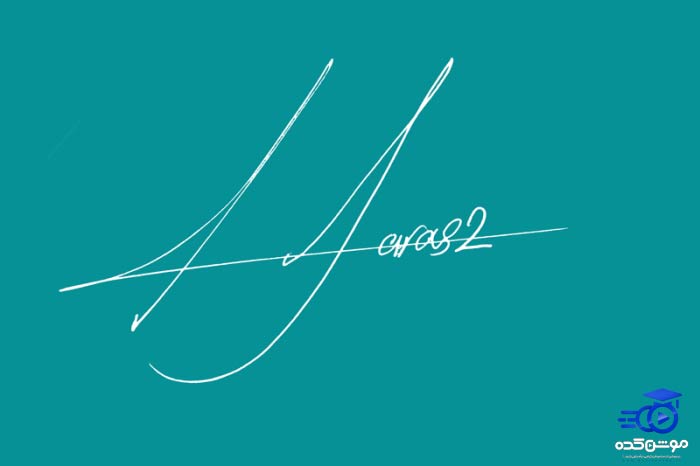
مراحل گذاشتن امضا روی عکس با فتوشاپ:
ابتدا بر روی یک صفحه کاغذ سفید امضای خود را قرار دهید و سپس عکس امضای خود را بگیرید یا امضای خود را اسکن کنید. سپس فایل اسکن شده را به نرم افزار فتوشاپ وارد کنید.
اگر پس زمینه سفید ندارید و نیاز دارید که پس زمینه را حذف کنید می توانید از آموزش “حذف بک گراند عکس در فتوشاپ” استفاده کنید.
در منوی Image، گزینه Adjustment را انتخاب کنید و سپس گزینه Levels را انتخاب نمایید. در پنجره باز شده، از بخش Input Levels، اسلایدر های Highlight و Shadow را به سمت مرکز بکشید تا تناوب رنگها تغییر کند و کنتراست امضای شما بهبود یابد.
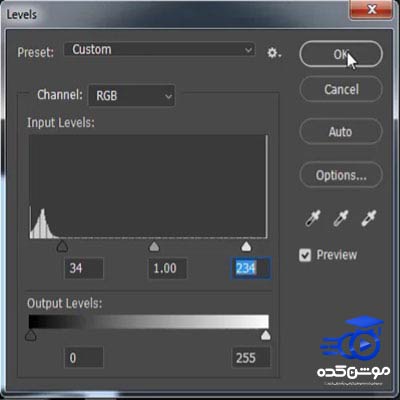
در مرحله بعد از انتخاب منو، گزینه Color Range را انتخاب نمایید. در پنجره بازشده، گزینه Select را روی Shadows قرار داده و دکمه OK را فشار دهید. پس از انجام این مرحله، خواهید دید که امضا به درستی انتخاب شده است.
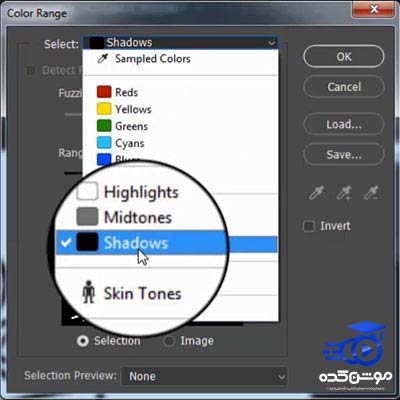
در مرحله آخر از پنل Layers، ابتدا گزینه “Mask” را انتخاب کنید. سپس ابزار “Move” را انتخاب نموده و امضای خود را بکشید و بر روی تصویر مورد نظر که میخواهید به عنوان واترمارک بگذارید، قرار دهید. برای تنظیم اندازه امضا، دکمه “Ctrl+T” را نگه دارید و همزمان با نگه داشتن دکمه “Shift”، اندازه امضا را بر روی تصویر تنظیم کنید.
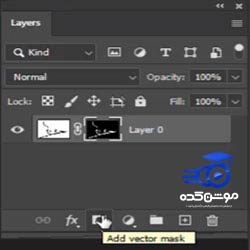
توجه: در صورت تمایل به تغییر رنگ امضا، ابتدا باید بر روی لایه مورد نظر کلیک راست کرده و گزینه “تنظیمات ترکیب” (Blending Options) را انتخاب نمایید. سپس در این بخش، بر روی “تداخل گرادیانی” (Gradient Overlay) دوبار کلیک کرده و با استفاده از مجموعهای از گرادیانتهای موجود در این بخش، میتوانید رنگ امضای خود را به دلخواه تغییر دهید.
امیدوارم از آموزش نحوه امضا زدن بر روی تصاویر با استفاده از فتوشاپ بهرهبرداری کرده باشید. در صورت داشتن هر گونه سؤال یا نیاز به راهنمایی در زمینه انتقال امضا به فتوشاپ و دیگر موارد مرتبط، خوشحال میشوم که سوالات خود را در بخش نظرات مطرح کنید.
قبل از هرچیزی، فرم درخواست مشاوره را تکمیل کنید!
دوره های مرتبط
چگونه با فتوشاپ رنگ اجسام را تغییر دهیم؟ ✔️(+فیلم رایگان)
در این پست از سری آموزش های فتوشاپ از موشن کده به آموزش تغییر رنگ در فتوشاپ در قالب آموزش ویدئویی رایگان به شکل عملی می پردازیم.
آموزش سمبل ها در ایلوستریتور 💙(+فیلم رایگان)
در این آموزش ویدئویی رایگان ایلوستریتور از موشن کده به سراغ آموزش کاربرد سمبل ها در ایلوستریتور که ابزار ایجاد کپی است می پردازیم.
آموزش کار با مارکرها در افترافکت در 18 دقیقه رایگان
در این آموزش ویدئویی رایگان افترافکت از آکادمی موشن کده به آموزش کار با مارکرها در افترافکت یا نشانه گذاری با بررسی تنظیمات کامل می پردازیم.
آموزش کار با پرده ی سبز در افترافکت
در این آموزش رایگان ویدئویی به سراغ مبحث آموزش کار با پرده ی سبز در افترافکت یا کروماکی که از کاربردهای اصلی افترافکت است، می پردازیم
نظرات
رایگان!
فقط برای نفر دیگر موجود است
فقط برای نفر دیگر موجود است







قوانین ثبت دیدگاه