آموزش ساخت وکتور شیپ در فتوشاپ ✔️(+فیلم رایگان)
آیا تاکنون به ایجاد شکلهای وکتور در فتوشاپ فکر کردهاید؟ شاید تصور کنید که ساخت…
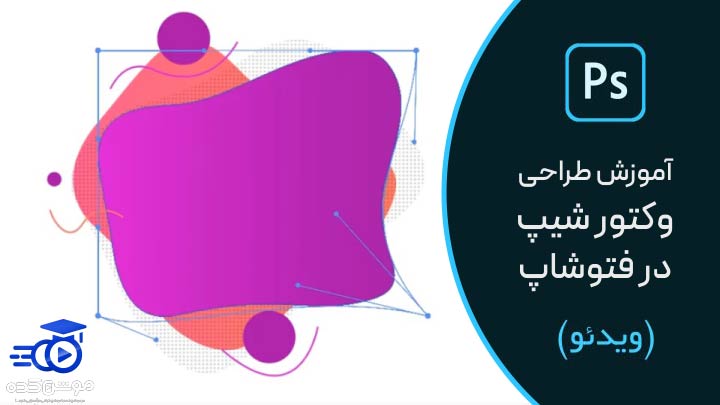
رایگان!
فقط برای نفر دیگر موجود است
آیا تاکنون به ایجاد شکلهای وکتور در فتوشاپ فکر کردهاید؟ شاید تصور کنید که ساخت این شکلها بسیار پیچیده و زمانبر است، اما با روشهایی میتوانید این کار را انجام دهید و خواهید دید که چقدر ساده و لذتبخش است. وکتور شیپها نهتنها به شما اجازه میدهند تا طراحیهای بینقص و حرفهای ایجاد کنید، بلکه امکانات بیپایانی برای خلاقیت و نوآوری فراهم میآورند. با ما همراه باشید تا با ترفندها و ابزارهای پیشرفته فتوشاپ آشنا شوید و بهراحتی نحوه ساخت وکتور شیپ را یاد بگیرید.
این آموزش، دنیایی از امکانات جدید را برای شما باز میکند. از یادگیری ابزارهای Path و Pen گرفته تا تنظیمات پیشرفته برای ایجاد اشکال چندضلعی و ترکیب آنها با سایر عناصر طراحی، همه و همه در ادامه توضیح دادهشدهاند. همچنین به یک فیلم آموزشی رایگان دسترسی خواهید داشت و با تماشای آن میتوانید تمامی این مفاهیم را بهطور عملی مشاهده و تمرین کنید.
آمادهاید تا با خلق آثار بینظیر، خلاقیت خود را به نمایش بگذارید؟ پس با ما همراه باشید.
آموزش ساخت وکتور شیپ در فتوشاپ
فتوشاپ به طور کلی یک نرمافزار گرافیکی است که قابلیتهای ترکیب، بازسازی، ویرایش و ادیت عکسها را داراست. با استفاده از ابزارهای مختلف موجود در این نرمافزار، تغییرات لازم روی تصاویر اعمال میشود و پروژههای طراحی به پایان میرسند. اما برای پروژههای حرفهای، ابزارهای پیشفرض فتوشاپ کافی نیستند. در این آموزش شیپ یکی از ابزارهای مفید و قابل نصب بر روی فتوشاپ معرفی میشود. شیپها شامل اشکال آماده و پیشفرضی هستند مانند سمبلها و ایموجیها که در طراحی تصاویر استفاده میشوند. برای ساخت وکتور شیپ در فتوشاپ، میتوانید از ابزار Path و ابزارهای مربوط به آن استفاده کنید.
ساخت وکتور شیپ در فتوشاپ یک کار پیچیده و پر چالش است، اما نگران نباشید موشن کده در این مسیر شما را همراهی میکند. دوره فتوشاپ ارائهشده در این وبسایت، یک منبع جامع و کاربردی برای یادگیری از ابتدایی تا پیشرفتهترین مهارتهای استفاده از نرمافزار فتوشاپ است. این پک شامل بیش از چندین ساعت ویدیو آموزشی HD باکیفیت بالا، توسط مدرسان مجرب ارائهشده و پشتیبانی جامع و حرفهای به مدت 2 سال دارد. در این دوره، شما با ابزارها، تکنیکها و افکتهای مختلف فتوشاپ آشنا میشوید و قادر خواهید بود تا مهارتهای خود را درزمینهی ویرایش عکس، طراحی گرافیک و انجام پروژههای عملی بهتر کنید. این فرصت را از دست ندهید و همین حالا این پک آموزشی را تهیه کنید تا مهارتهای حرفهای به دست آورید و به کاربران دیگر پیشنهاد دهید.
در زیر، یک روش ساده برای ساخت وکتور شیپ را توضیح میدهم:
- باز کنید: ابتدا فتوشاپ را باز کنید و سند جدیدی بسازید.
- ابزار Path: در ابزار نوار ابزار، ابزار Path را انتخاب کنید. با استفاده از این ابزار، میتوانید خطوط و منحنیهایی بسازید که به وکتور تبدیل میشوند.
- رسم خطوط و منحنیها: با استفاده از ابزار Path، خطوط و منحنیهای مورد نظر را روی صفحه سند خود بکشید. میتوانید با استفاده از ابزارهای مختلفی نظیر Pen Tool، Line Tool و Curve Tool خطوط و منحنیهای مختلف را رسم کنید.
- تنظیمات شیپ: پس از رسم خطوط و منحنیها، میتوانید تنظیمات وکتور شیپ را تغییر دهید. برای مثال، میتوانید رنگ، ضخامت خطوط و نوع خط را تعیین کنید. برای این کار، میتوانید از پنل Properties در پنجرهی رویت استفاده کنید.
- تکمیل وکتور: پس از تنظیمات مورد نظر، میتوانید وکتور شیپ را تکمیل کنید. برای این کار، میتوانید خطوط را ببندید، ایجاد شکلهای چندضلعی راهروی خطوط انجام دهید و یا اشکال دیگری را برای شیپ خود ایجاد کنید.
- ذخیره وکتور: هنگامی که وکتور شیپ خود را تکمیل کردید، میتوانید آن را به عنوان فایل وکتور ذخیره کنید. برای این کار، به قسمت “File” در منوی اصلی فتوشاپ بروید و گزینه “Save As” را انتخاب کنید. در پنجرهی ذخیرهسازی، فرمت مناسب وکتور مانند AI یا EPS را انتخاب کنید و فایل را ذخیره کنید.
این روش سادهای برای ساخت وکتور شیپ در فتوشاپ است. با تجربه و تمرین بیشتر، میتوانید از ابزارها و تکنیکهای متنوعتری برای ساخت وکتور شیپ استفاده کنید و نتایج خلاقانهتری را به دست آورید.
ابزار “شیپ” یکی از قسمتهای مهم در نرمافزار فتوشاپ است که برای طراحی تصاویر به کار میرود. تعداد محدودی از شکلها و نمادها در این نرمافزار در دسترس هستند. در این مقاله، ما سعی داریم تا روشهای افزودن اشکال به فتوشاپ و چگونگی استفاده از ابزار “شیپ” را شرح دهیم.
شیپ چیست؟
فتوشاپ به طور کلی یک نرمافزار گرافیکی است که برای ترکیب، بازسازی، ویرایش، و تغییر عکسها استفاده میشود. این نرمافزار به کمک ابزارهای مختلف، فرآیند تکمیل تغییرات در تصاویر را انجام میدهد. با این حال، ابزارهای پیشفرض فتوشاپ برای پروژههای حرفهای کافی نمیباشند. به همین دلیل، ابزار “شیپ” که قابل نصب در فتوشاپ است، بسیار کارآمد است. شیپها اشکال آمادهای هستند که شامل نمادها و آیکونها میشوند و در طراحی تصاویر بسیار مفید هستند.
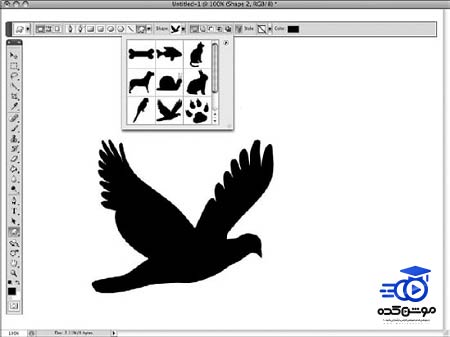
نحوه ی افزودن شیپ در نرم افزار فتوشاپ
به طور کلی دو نوع روش در خصوص نصب شیپ در نرم افزار فتوشاپ تعبیه شده است.
روش اول
ابتدا باید شکل مورد نظر را دانلود کنید. سپس وارد نرمافزار فتوشاپ شوید و گزینه “custom shape tool” را انتخاب کنید. در نوار گزینهها (Options Bar)، یک فلش کوچک در سمت راست آیکونهای شکل نرمافزار وجود دارد، بر روی آن کلیک کنید. این اقدام منجر به باز شدن یک منویی میشود که اجازه تغییر اشکال در لیست شکلها را میدهد. در اینجا، بر روی “بارگذاری اشکال” کلیک کنید.
پنجره “Load Shapes” باز میشود که به شما امکان اضافه کردن شکل دانلود شده را میدهد. شما باید شکل مورد نظر را از بخش دانلودها انتخاب کرده و در نرمافزار نصب کنید. اشکال جدید حالا در بخش “Load Shapes” قابل مشاهده و استفاده هستند.
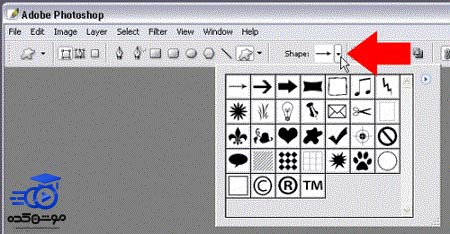
روش دوم
برای افزایش سرعت فرآیند یافتن یک شکل خاص در نرم افزار فتوشاپ، ابتدا شکل مورد نظر را دانلود کنید و آن را در مکانی خاص با یک پسوند مشخص (مانند VCH به عنوان مثال) کپی کنید. سپس وارد نرم افزار فتوشاپ شوید و از منوی اصلی، بر روی گزینه “ویرایش” (Edit) و سپس “مدیریت پیشفرضها” (Preset Manager) کلیک کنید.
بعد از انتخاب “PRESET MANAGER”، یک منو با عنوان “نوع پیشفرض” (Preset Type) باز خواهد شد. شما باید در این منو عبارت “شکل دلخواه” (Custom Shape) را انتخاب کنید. در صفحه custom shape، اشکال مختلف نرم افزار به صورت پیشفرض نمایش داده میشوند.
حالا میتوانید برای بارگذاری شکل انتخابی در فتوشاپ، در سمت راست کادر “بارگذاری” (Load) را انتخاب کنید و با وارد کردن نام فایل، شکل را بارگذاری کنید. در نهایت، با فشار دادن دکمه “تمام” (Done)، فرآیند افزودن اشکال به شکلهای دلخواه فتوشاپ را به پایان برسانید.
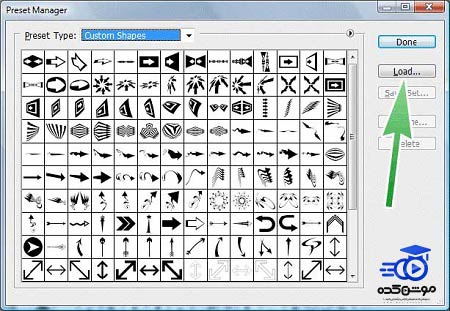
طریقه ی افزودن اشکال در ابزار شیپ فتوشاپ
گروهی از کاربران فتوشاپ به طور مکرر در فعالیتهای روزمره خود از یک نوع خاص شکل در این نرمافزار استفاده میکنند. در ادامه توضیح داده خواهد شد که چگونه یک شکل سفارشی را به منظور سادهتر کردن رسم و انتخاب ابعاد و رنگ در فتوشاپ اضافه کنید.
- ابتدا وارد نرمافزار فتوشاپ شوید و تصویر مورد نظر خود را باز کنید.
- برای افزودن شکلها به تصویر، از جعبه ابزار در پنجرهٔ اصلی، روی “ابزار جادویی” (Magic Wand Tool) کلیک کنید.
- سپس بر روی بخشهای مختلف شکل مورد نظر خود در تصویر کلیک کنید تا تمام شکل انتخاب شود.
- در مرحلهٔ بعد، روی یک نقطهٔ خاص در تصویر کلیک راست کنید و از منوی بازشده “ایجاد مسیر کار” (Make Work Path) را انتخاب کنید. در این مرحله، یک پنجرهای باز میشود که میتوانید OK را بزنید.
- به منوی “ویرایش” (Edit) رفته و بر روی “تعریف شکل سفارشی” (Define Custom Shape) کلیک کنید.
- در پنجرهای که باز میشود، نام مخصوصی برای شکل خود انتخاب کنید و روی OK کلیک کنید.
- حالا برای استفاده از شکل سفارشیتان، به ابزار “ابزار شکل سفارشی” (Custom Shape Tool) در جعبه ابزار بروید و در لیست شکلها، شکل مورد نظرتان را پیدا کنید.
با این کارها، شکل سفارشی شما به لیست اشکال فتوشاپ اضافه شده و آماده به کار است. اکنون میتوانید آن را به دلخواهتان انتخاب کرده و در تصاویر خود استفاده نمایید.
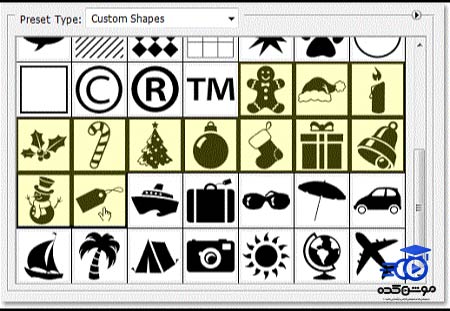
رسم شکل دلخواه در فتوشاپ
برای ایجاد اشکال در فتوشاپ، از ابزار “Shape” استفاده میکنیم. برای این کار، ابتدا کلید میانبر “U” را فشار داده و سپس بر روی ابزار “Shape” کلیک میکنیم. سپس نوع شکل مورد نظر را انتخاب میکنیم، مانند دایره یا مستطیل. در نهایت، با استفاده از موس، شکل مورد نظر را داخل تصویر یا بنر موردنظر رسم میکنیم.
به منظور رسم یک دایره، باید به موارد زیر توجه داشته باشید:
- برای شروع رسم دایره، نگه داشتن دکمه Shift را همزمان با حرکت موس نگه دارید. این کار باعث حفظ نسبت طول و عرض میشود و شکل به صورت دایره رسم میشود.
- اگر دکمه Shift را نگه داشته و دکمه U را یک بار فشار دهید، یک نوع شکل انتخاب خواهد شد. همچنین، پس از انتخاب ابزار Shape، تنظیمات مربوط به آن ابزار در بالای صفحه نمایش داده میشود. این تنظیمات به شما اجازه میدهند رنگ شکل را تغییر دهید.
- برای تغییر رنگ شکل، بر روی آیکون شکل کلیک کنید. پس از این کلیک، یک پنجره انتخاب رنگ باز خواهد شد و شما میتوانید رنگ مورد نظر را انتخاب کنید. لطفاً توجه داشته باشید که برای انتخاب رنگ، باید بر روی آیکون شکل کلیک کنید و نه بر روی نام لایه یا بدنه آن.
با این دستورالعملها، شما میتوانید به راحتی دایرهها و سایر اشکال با حفظ نسبتها رسم کرده و رنگهای مختلف به آنها اعمال کنید.
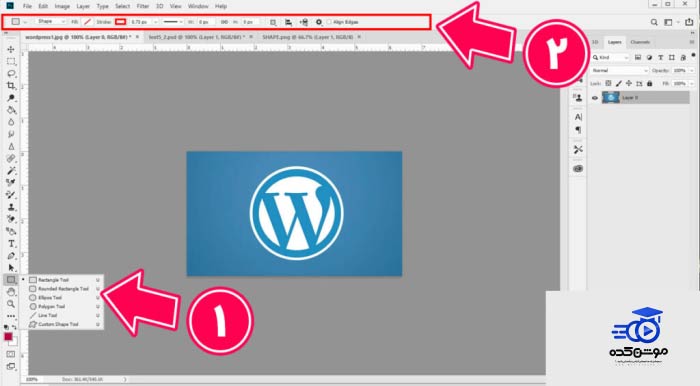
رسم چند شکل در لایههای مجزا
با توجه به اینکه اشکال در فتوشاپ به صورت وکتوری تعریف میشوند و با استفاده از فرمولهای ریاضی رسم میشوند، اگر میخواهید پس از رسم یک شکل، یک شکل دیگر را بر روی همان لایه اضافه کنید، کافیست Shift را نگه داشته و با استفاده از ابزار Shape شکل دیگری بکشید. در این صورت، شکل جدید به همان لایه قبلی افزوده خواهد شد. اما اگر میخواهید شکل جدید را در یک لایه جدید ترسیم کنید، باید ابزار Shape را دوباره انتخاب کرده و سپس با موس شکل مورد نظر را رسم کنید. همچنین، میتوانید قبل از رسم شکل، بر روی لایه وکتوری (که آیکون آن مربعی است) کلیک نکنید، مثلاً بر روی لایه لوگو یا Text کلیک کرده و سپس با نگه داشتن دکمه Shift شکل را ترسیم کنید. در این حالت، یک لایه وکتوری جدید ایجاد میشود و به لایه وکتور قبلی اضافه نمیشود.
برای جابجایی شکل بدون تغییر ابعاد آن، میتوانید دکمه Esc را نگه داشته و با استفاده از موس شکل را به مکان دلخواه خود منتقل کنید.
تنظیمات شیپ در فتوشاپ
پس از ایجاد یک شکل در فتوشاپ با استفاده از ابزار شیپ کاستوم در فایل مورد نظر، نوار تنظیمات زیر منوی اصلی برنامه نمایان میشود. این نوار حاوی چند گزینه است که به شما امکان میدهد تنظیمات مورد نیاز را بر روی شکل ایجاد شده اعمال کنید.
اولین گزینه Fill است که با استفاده از آن میتوانید رنگ شکل را در فتوشاپ انتخاب کنید. گزینه دوم Stroke نیز به شما این امکان را میدهد که رنگ حاشیه شکل (Stroke) را انتخاب کنید، به عبارت دیگر، رنگ خط حاشیه شکل.
ابزار خطکش در فتوشاپ یکی از ابزارهای حیاتی برای طراحی دقیق و حرفهای است. موشن کده در یک آموزش جامع به شما یاد میدهد، چگونه از این ابزار برای اندازهگیری، تراز کردن و قرار دادن دقیق عناصر در طراحیهای خود استفاده کنید. توضیحات جامع این مقاله همراه با تصاویر و مثالهای کاربردی، به شما کمک میکند تا به مهارتهای بهتری دستیابید. اگر به دنبال بهبود دقت و کیفیت کارهای گرافیکی هستید، این آموزش دقیقاً همان چیزی است که نیاز دارید. برای اطلاعات بیشتر در مورد این آموزش پرکاربرد، به صفحه کار با ابزار خط کش در فتوشاپ مراجعه کنید و مهارتهای طراحی خود را در سطح حرفهای اجرا کنید.
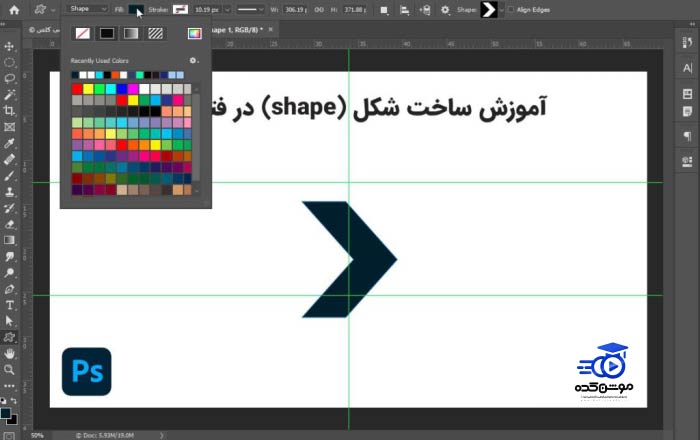
گزینه سوم انتخاب اندازه خطی است، که با آن میتوانید Shape را در فتوشاپ ترسیم کنید. این اندازه با واحد “pt” مشخص میشود. افزایش این عدد باعث نازکتر یا ضخیمتر شدن خط میشود.
در گام بعدی، در نوار تنظیمات شیپ در فتوشاپ میتوانید نوع خطی که با آن Shape ترسیم شده است را انتخاب کنید. در میان گزینههای موجود، میتوانید خط صاف، خط متقطع یا خط نقطهچین را انتخاب نمایید.
گزینه دیگر با نمادهای “H” و “W” مشخص شده و به شما اجازه میدهد اندازه Shape را به صورت دقیق وارد کنید. با تعیین این ابعاد به واحد پیکسل، شکل در فتوشاپ به اندازه مورد نظر تغییر میکند. برای انجام این کار، اعداد مورد نیاز را وارد نمایید.
یک گزینه دیگر نیز Shape به شما ارائه میدهد که با انتخاب آن میتوانید تمامی اشکال را مشاهده کرده و هر شکلی که میخواهید را انتخاب و در صفحه رسم کنید. البته اگر کاستوم شیپ را انتخاب کردهاید، با راستکلیک کردن در صفحه، لیست شکلها را مشاهده خواهید کرد.
گزینه بعدی برای ترکیب لایههای شکلی که بر روی یکدیگر قرار دارند، استفاده میشود. در ادامه به تفصیل درباره این گزینه صحبت خواهیم کرد و نحوه استفاده از آن را آموزش خواهیم داد.
قبل از هرچیزی، فرم درخواست مشاوره را تکمیل کنید!
دوره های مرتبط
آموزش سمبل ها در ایلوستریتور 💙(+فیلم رایگان)
در این آموزش ویدئویی رایگان ایلوستریتور از موشن کده به سراغ آموزش کاربرد سمبل ها در ایلوستریتور که ابزار ایجاد کپی است می پردازیم.
آموزش طراحی پوستر در ایلوستریتور 💙(+فیلم رایگان)
در این آموزش رایگان ویدئویی از آکادمی موشن کده به آموزش طراحی پوستر در ایلوستریتور ورزشی در قالب یک پروژه ی حرفه ای می پردازیم.
آموزش تکنیک دابل اکسپوژر در فتوشاپ 💙(+فیلم رایگان)
در این پست از سری آموزش های رایگان فتوشاپ از موشن کده به سراغ آموزش تکنیک دابل اکسپوژر در فتوشاپ به شکل ویدئویی رایگان می رویم.
آموزش حذف پرده سبز در پریمیر ✔️(+فیلم رایگان)
در این بخش از سری آموزش رایگان ویدئویی پریمیر به سراغ آموزش کار با پرده ی سبز در پریمیر به شکل جامع و حرفه ای در قالب پروژه می پردازیم.
نظرات
رایگان!
فقط برای نفر دیگر موجود است
فقط برای نفر دیگر موجود است







قوانین ثبت دیدگاه