ترمیم عکس قدیمی در فتوشاپ (جادو با فتوشاپ)
آموزش ترمیم عکس قدیمی در فتوشاپ ترمیم عکسهای قدیمی با استفاده از فتوشاپ یک هنر…

رایگان!
فقط برای نفر دیگر موجود است
آموزش ترمیم عکس قدیمی در فتوشاپ
ترمیم عکسهای قدیمی با استفاده از فتوشاپ یک هنر و مهارت خلاقانهای است که میتواند به تصاویر گذشته زندگی و جلوهای جدید بدهد. در این فرآیند، با استفاده از ابزارها و تکنیکهای مختلف فتوشاپ، از جمله Clone Stamp و Healing Brush، اقدام به ترمیم تصاویر با خطوط و خرابیهای زمان میشود. با بازسازی قسمتهای گمشده، حذف نویزها و بهبود کنتراست و رنگها، تصاویر قدیمی به یک جدیدترین نسخه از خود تبدیل میشوند. همچنین، این فرآیند احترامی به خاطرات خانوادگی و تاریخچهی شخصی دارد، زیرا تصاویری که ممکن است از دست رفته یا خراب شده باشند، به زندگی بازمیگردند و به نوعی داستانی دوباره روایت میشوند. در این دوره فتوشاپ همراه موشن کده باشید.
در ادامه، یک راهنمای کلی برای ترمیم عکسهای قدیمی در فتوشاپ را برای شما آوردهام:
مرحله 1: باز کردن تصویر
- ابتدا فتوشاپ را باز کنید.
- سپس عکس قدیمی که میخواهید ترمیم کنید، را باز کنید (File > Open) و تصویر را انتخاب کنید.
مرحله 2: ایجاد نسخه پشتیبان
- قبل از هر تغییری در تصویر اصلی، حتماً یک نسخه پشتیبان از تصویر ایجاد کنید. این کار به شما اجازه میدهد که در صورت نیاز به تصویر اصلی بازگردید.
- از منوی “File” گزینه “Save As” را انتخاب کنید و تصویر را با نام دیگری ذخیره کنید.
مرحله 3: استفاده از ابزارها برای ترمیم
- از ابزار Clone Stamp (S) برای کپی کردن و جایگزینی قسمتهای خراب تصویر با بخشهای سالم استفاده کنید.
- ابزار Healing Brush (J) و Spot Healing Brush (J) نیز برای رفع نقاط و نمونههای خراب در تصویر مفید هستند.
- ابزار Patch Tool (J) برای انتقال و ترمیم قسمتهای مختلف تصویر با استفاده از نمونههایی از بخشهای دیگر مناسب است.
مرحله 4: تنظیم رنگ و کنتراست
- از منوی “Image” گزینه “Adjustments” را انتخاب کنید و از تنظیماتی مانند “Brightness/Contrast” و “Levels” برای بهبود کنتراست و رنگهای تصویر استفاده کنید.
- اگر نیاز به تصحیح رنگ خاصی دارید، از ابزارهایی مانند Color Balance، Hue/Saturation و Photo Filter استفاده کنید.
مرحله 5: حذف نویز و خرابیها
- برای حذف نویز و دستههای کوچکی که ممکن است در تصویر وجود داشته باشد، از ابزار Noise Reduction و Sharpening استفاده کنید.
مرحله 6: ذخیره تصویر
- پس از انجام تغییرات مورد نظر، تصویر را با فرمت مناسب (مثل JPEG یا TIFF) ذخیره کنید تا بتوانید از نتیجهی ترمیم خود لذت ببرید یا از آن در کارهای دیگر استفاده کنید.
ترمیم عکسهای قدیمی نیازمند صبر، دقت و تجربه است. با تمرین و استفاده از ابزارها و تکنیکهای مختلف، میتوانید به تصاویری ترمیمشده و زیبا دست یابید.
قبل از هرچیزی، فرم درخواست مشاوره را تکمیل کنید!
دوره های مرتبط
چگونه با پروژه های آماده در افترافکت کار کنیم؟
در این آموزش ویدئویی رایگان از آکادمی موشن کده به سراع آموزش نحوه ی کار با پروژه های آماده در افترافکت می پردازیم. همراه ما باشید
آموزش طراحی پوستر در ایلوستریتور 💙(+فیلم رایگان)
در این آموزش رایگان ویدئویی از آکادمی موشن کده به آموزش طراحی پوستر در ایلوستریتور ورزشی در قالب یک پروژه ی حرفه ای می پردازیم.
آموزش نصب پلاگین و پریست در پریمیر
در این آموزش ویدئویی پریمیر از موشن کده به آموزش نصب پلاگین و پریست در پریمیر که مشکل و سوال دوستان تازه کار هست می پردازیم.
آموزش ساخت لودینگ در پریمیر 💙(+فیلم رایگان)
در این آموزش ویدئویی رایگان از آکادمی موشن کده به سراغ آموزش ساخت لودینگ در پریمیر که یک آموزش پروژه محور، کاربردی و جذاب است.
نظرات
رایگان!
فقط برای نفر دیگر موجود است
فقط برای نفر دیگر موجود است





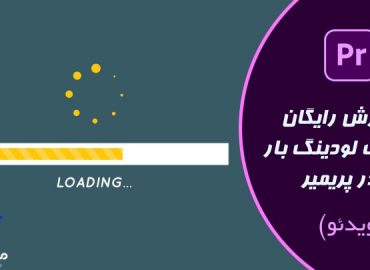


قوانین ثبت دیدگاه