آموزش ابزار Lasso Tool در فتوشاپ ✔️(+فیلم رایگان)
آموزش ابزار Lasso Tool در فتوشاپ ابزار Lasso در فتوشاپ یکی از ابزارهای انتخاب پیچیده…

رایگان!
فقط برای نفر دیگر موجود است
آموزش ابزار Lasso Tool در فتوشاپ
ابزار Lasso در فتوشاپ یکی از ابزارهای انتخاب پیچیده است که به شما امکان میدهد به صورت دستی و آزادانه بخشی از تصویر را انتخاب کنید. با استفاده از این ابزار با دوره فتوشاپ، میتوانید اشکال غیرمنظم، سواحل خمیده و موارد دیگر را به دقت انتخاب کنید.
در زیر مراحل استفاده از ابزار Lasso را توضیح میدهم:
- باز کردن تصویر در فتوشاپ: ابتدا تصویری را در فتوشاپ باز کنید که قصد دارید از ابزار Lasso برای انتخاب بخشی از آن استفاده کنید.
- انتخاب ابزار Lasso: در ابزارهای نوار ابزار فتوشاپ، ابزار Lasso را انتخاب کنید. اگر Lasso نمایش داده نمیشود، بر روی ابزار چنگال (Polygonal Lasso) یا ابزار لبه نرم (Magnetic Lasso) کلیک کنید و نگه دارید تا منوی Lasso باز شود و سپس Lasso را انتخاب کنید.
- انتخاب دستهای: با استفاده از ابزار Lasso، روی نقطه مورد نظر خود کلیک کنید و نگه دارید و به طولانی کشیده تا بخش مورد نظر را انتخاب کنید. برای ایجاد انتخاب بیقاعدگی، میتوانید به طور آزادانه با نشان دادن موس بر روی تصویر، حاشیههای دلخواه را تشکیل دهید.
- اتمام انتخاب: بعد از انتخاب بخش مورد نظر، دکمه Enter (یا Return) را برای اعمال انتخاب بزنید. در این حالت، میتوانید با بخش انتخاب شده در تصویر برخورد کنید، مانند جابجایی آن یا اعمال تغییرات مختلف.
- استفاده از انتخاب: شما میتوانید با استفاده از انتخابی که با ابزار Lasso انجام دادهاید، عملیات مختلفی را روی آن انجام دهید، مانند حذف، کپی، جابجایی، رنگآمیزی و غیره.
مراقب باشید که در صورت نیاز به تغییرات دقیقتر، میتوانید از ابزارهای دقیقتری مانند Magnetic Lasso یا Polygonal Lasso استفاده کنید. همچنین، با استفاده از کلیدهای میانبر مرتبط با ابزار Lasso مانند [Shift] و [Alt] (برای تغییر بین حالتهای افزودن و کم کردن)، میتوانید کنترل بیشتری بر روی انتخاب خود داشته باشید.
در کجا از ابزار Lasso استفاده کنیم؟
ابزار Lasso در فتوشاپ یکی از ابزارهای انتخابی است. در فتوشاپ، مجموعهای از ابزارهای انتخابی وجود دارد. به عنوان مثال، ابزار Marquee برای انتخاب اشکال مستطیلی و ابزار جادویی برای انتخاب محدودههای رنگی مفیدند. اما ابزار Lasso، که به طور کلی به آن ابزار کمند هم گفته میشود، برای انجام انتخابهای آزاد و نامنظم مورد استفاده قرار میگیرد. از این ابزار برای ترسیم طرحهای آزاد، انتخاب یا عدم انتخاب اشکال نامنظم استفاده میشود. انتخابهای انجامشده با این ابزار میتوانند برای حذف پسزمینه، اعمال افکتها به انتخابها و ویرایش اشیاء خاص مورد استفاده قرار گیرند. در این مقاله، ما قصد داریم استفاده از ابزار Lasso در فتوشاپ را بررسی کرده و کاربردها و مزایای آن را مورد بررسی قرار دهیم.
انواع ابزار Lasso در فتوشاپ
با استفاده از ابزار Lasso در فتوشاپ، میتوانید به سادگی یک شکل در یک تصویر را با دنبال کردن لبههای آن ترسیم کنید. ابزار Lasso در فتوشاپ شامل سه ابزار فرعی است. برای انتخاب، کافی است روی نقطه شروع اشیاء کلیک کرده و با اتصال نقاط آغازی و پایانی، انتخاب را تکمیل نمایید.
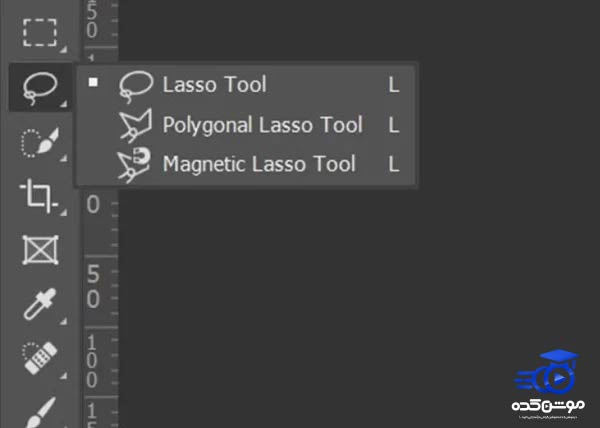
ابزار Lasso ساده یا Plain Lasso Tool
ابزار ساده لسو (Plain Lasso Tool) به شما امکان میدهد تا با استفاده از موس، حاشیه یک شی را با حالت آزاد ترسیم کنید. شما به راحتی میتوانید انتخابگر را بگیرید و آن را در اطراف لبههای شی قرار دهید، کلیک راست کرده و شروع به حرکت موس در امتداد حاشیهها کنید. پس از انجام انتخاب مورد نظر، شما میتوانید دو لبه را به یکدیگر متصل کرده و موس را رها کنید تا کل ناحیهای که در طرحی که ایجاد کردهاید، انتخاب شود.
در حین انجام انتخاب با استفاده از ابزار Plain Lasso، باید دستهای خود را ثابت نگه دارید تا یک انتخاب دقیق و عالی انجام دهید.
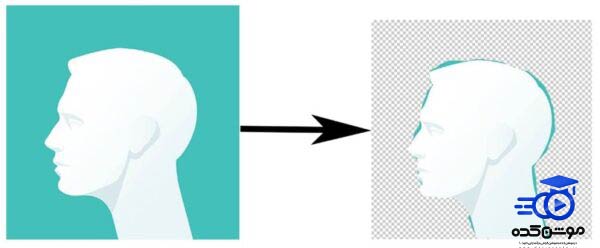
ابزار Lasso چند ضلعی یا Polygonal Lasso Tool
ابزار بعدی پس از Lasso در فتوشاپ، ابزار Lasso چند ضلعی یا Polygonal Lasso Tool می باشد. این ابزار به روش مشابهی با ابزار Lasso ساده عمل می کند، اما در انتخاب محدوده از خطوط مستقیم استفاده می کند. برخلاف ابزار Lasso ساده که امکان ترسیم خطوط با دست و به صورت آزاد را فراهم می کند و لزومی به وجود خطوط مستقیم ندارد، ابزار Polygonal Lasso Tool در فتوشاپ زمانی مورد استفاده قرار می گیرد که اشیاء دارای مرزهای مستقیمی هستند که به راحتی با استفاده از خطوط ردیابی پذیر هستند.

بسادگی می توانید نقطه شروع انتخابگر را در هر نقطه از لبه مورد نظر قرار داده و با کلیک راست، خط را شروع کنید. سپس می توانید انتخابگر را به لبه مجاور شی منتقل کرده و ماوس را رها کنید تا محدوده انتخابی خود را تأیید کنید.
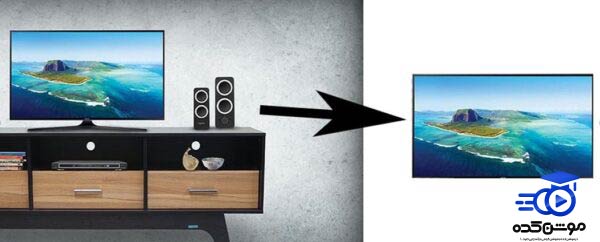
تصویر بالا یک صفحه نمایش تلویزیون برش خورده را با استفاده از Polygonal Lasso Tool در فتوشاپ نشان می دهد:
ابزار Lasso مغناطیسی یا Magnetic Lasso Tool
ابزار Magnetic Lasso در فتوشاپ ابزاری عالی است که با کمترین زحمت نتایج عالی را به شما ارائه میدهد. در صورتی که رنگهای موجود در شیء مورد نظر با پسزمینه یا رنگهای اطرافش تفاوت داشته باشند، از ابزار Magnetic Lasso برای انتخاب آسان و دقیق اطراف لبههای شیء استفاده میشود. این ابزار به خصوص برای اشیاءی که حاشیههای پیچیده و انحناهای غیرمعمول دارند بسیار مفید است.
Magnetic Lasso Tool علاوه بر انتخاب شیء در تصویر، به شما این امکان را میدهد که بخشهایی را به انتخاب خود اضافه یا از آن حذف کنید، این ابزار جادویی برای انتخاب اجسام با مرزهای ناهموار است.
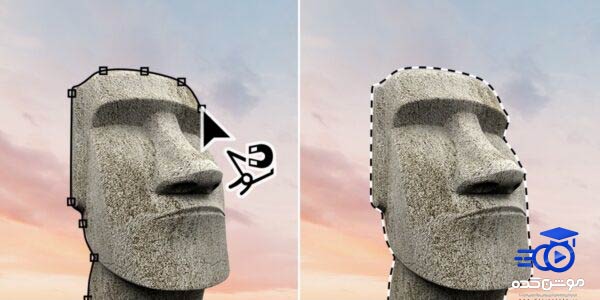
تنظیمات ابزار Lasso در فتوشاپ
بعد از انتخاب هر ابزار، یک نوار تنظیمات واقع شده زیر نوار منو که دارای تنظیمات خاصی است نمایش داده میشود.
همچنین، پس از انتخاب ابزار Lasso، میتوانید تنظیمات آن را مشاهده کرده و به مرور آنها را بررسی کنید.
- New Selection: با انتخاب این گزینه، میتوانید یک انتخاب جدید ایجاد کنید و با هر بار استفاده از آن، انتخابهای قبلی پاک میشوند.
- Add To Selection: اگر با استفاده از گزینه “انتخاب جدید” بخشی را انتخاب کرده باشید، میتوانید از این گزینه استفاده کنید تا یک بخش جدید را به انتخاب خود اضافه کنید.
- Subtract From Selection: اگر بخواهید بخشی از انتخاب قبلی را حذف کنید، از این گزینه استفاده میکنید.
- Intersect with Selection: این گزینه به شما امکان میدهد تا قسمتهای مشترک دو انتخاب را ایجاد کنید. اگر یک انتخاب قبلی داشته باشید و بخش جدیدی به آن اضافه کنید، قسمتی که بین این دو انتخاب تداخل دارد باقی میماند.
- Feather: این تنظیم به شما اجازه میدهد تا حاشیهای نرمتر برای منطقه انتخابی خود ایجاد کنید.
- کادر Anti-alias: این تنظیم مشخص میکند که مرزهای انتخاب شده “صاف” باشند یا خیر.
- Width: این تنظیم برای ابزار Magnetic Lasso فعال میشود و تعیین میکند که فتوشاپ چقدر جلوتر از لبه نگاه کند. پیشفرض این تنظیم 10 پیکسل است، اما برای تصاویر با وضوح بالا میتوانید آن را تا 50 پیکسل افزایش دهید.
- Contrast: این تنظیم بر اساس کنتراست نور و رنگ انتخاب را انجام میدهد. پیشفرض این تنظیم 10 درصد است که به این معنی است که ابزار تصمیم میگیرد واریانس 10 درصد برای لبه را در نظر بگیرد. اگر جسمی کنتراست بالایی دارد، افزایش این مقدار ممکن است مفید باشد، اما برای اکثر تصاویر، نگهداشتن آن در 10٪ کار خواهد کرد.
- Frequency: این تنظیم تعیین میکند که هر چند وقت یکبار یک نقطه ایجاد شود. پیشفرض این تنظیم 57 است.
اگر میخواهید تنظیمات را به حالت پیشفرض بازگردانید، در نوار بالایی، بر روی مثلث (که در تصویر نمایش داده شده است) کلیک کنید و سپس با کلیک روی علامت چرخ دنده، گزینه “Reset Tool” را انتخاب کنید.
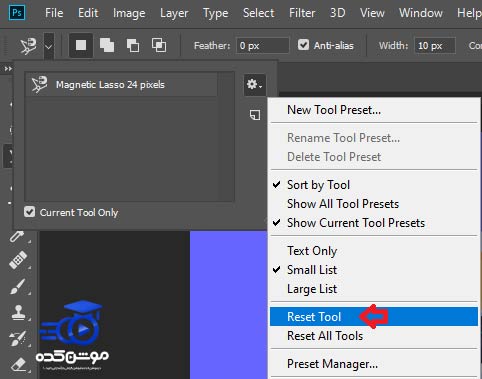
کاربردهای ابزار Lasso در فتوشاپ
ابزار انتخاب Lasso در فتوشاپ و برنامههای Adobe دیگر بر روی لایههای فعال تصاویر کار میکند. در زیر تعدادی از کاربردهای این ابزار در فتوشاپ آمده است.
-
نرم کردن لبه ها با ابزار Lasso
ابزار Lasso برای نرم کردن لبههای اشیاء انتخاب شده به کار میرود تا آنها در پسزمینهای مختلف با طبیعیترین شکل ممکن ظاهر شوند. این قابلیت به شما امکان میدهد تا افکت Feather را بر اساس نیاز خود تنظیم کنید تا لبهها به نرمی به نظر برسند. اگر شیء انتخاب شده را در پسزمینهای دیگر وارد کنید، به ادغام صحیح تصاویر کمک خواهد کرد.
-
ویرایش پس زمینه با ابزار Lasso
استفاده از ابزار Lasso به شما امکان میدهد یک شیء را در تصویر حفظ کنید و محیط اطراف آن را ویرایش کنید. برای این منظور، شیء مورد نظر را انتخاب کرده و سپس انتخاب را برعکس کنید (با راستکلیک و انتخاب گزینه Reverse Selection). این کار باعث خروج شیء از حالت انتخاب میشود و به شما اجازه میدهد که هر تغییر یا افکتی را که به بخشهای دیگر تصویر اعمال میکنید، آزادانه انجام دهید.
-
حذف اشیاء ناخواسته از یک تصویر با Lasso Tool
همانطور که یک شیء را از تصویر انتخاب کرده و آن را کپی و در مکان دیگری وارد میکنید، میتوانید با پسزمینهای متفاوت، هر شیء اضافی را از تصویر حذف کنید. کافیست تنها شیء مورد نظر را انتخاب کرده و سپس با استفاده از “Ctrl + X” آن را برش یا حذف کنید. اکنون دیگر آن شیء در تصویر باقی نمیماند.
نتیجه گیری
ابزار Lasso در فتوشاپ به شما امکان میدهد تا اشیاء را انتخاب، حذف یا تغییر پسزمینه دهید و در نتیجه، آزادی بیشتری در ویرایش تصاویر داشته باشید. با این حال، مبتدیان ممکن است نسبت به استفاده از ابزار Lasso مردد باشند. این ابزار با استفاده مناسب میتواند نتایج بهینه و دقیقی را به شما ارائه دهد. امیدواریم که این مقاله به شما لذت داده باشد و به شما کمک کند تا از تمام ابعاد و کاربردهای ابزار Lasso در فتوشاپ بهرهبرداری کنید.
قبل از هرچیزی، فرم درخواست مشاوره را تکمیل کنید!
دوره های مرتبط
چگونه با فتوشاپ رنگ اجسام را تغییر دهیم؟ ✔️(+فیلم رایگان)
در این پست از سری آموزش های فتوشاپ از موشن کده به آموزش تغییر رنگ در فتوشاپ در قالب آموزش ویدئویی رایگان به شکل عملی می پردازیم.
نحوه خروجی گرفتن از افتر افکت برای اینستاگرام ✔️(با حجم کم)
در این آموزش خروجی گرفتن در افترافکت و مدیا انکوردر از آکادمی موشن کده، بطور کامل در قالب ویدئوی آموزشی رایگان با رندر گرفتن آشنا میشوید.
کار با پروژه آماده در افترافکت: گام به گام برای مبتدیان
در این آموزش ویدئویی رایگان از آکادمی موشن کده به سراع آموزش نحوه ی کار با پروژه های آماده در افترافکت می پردازیم. همراه ما باشید
آموزش طراحی ستاره سه بعدی در ایلوستریتور
در این قسمت از آموزش های ویدویی ایلوستریتور رایگان به آموزش طراحی ستاره سه بعدی در ایلوستریتور در آکادمی موشن کده می پردازیم.
نظرات
رایگان!
فقط برای نفر دیگر موجود است
فقط برای نفر دیگر موجود است







قوانین ثبت دیدگاه