انتقال فایل از ایلوستریتور به فتوشاپ (تبدیل eps به psd)
آموزش انتقال فایل از ایلوستریتور به فتوشاپ بسیاری از طراحان گرافیک به تبدیل فایلهای ایلوستریتور…
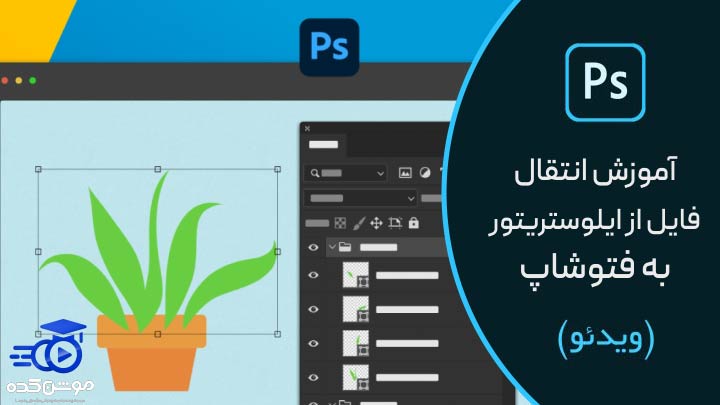
رایگان!
فقط برای نفر دیگر موجود است
آموزش انتقال فایل از ایلوستریتور به فتوشاپ
بسیاری از طراحان گرافیک به تبدیل فایلهای ایلوستریتور به فتوشاپ و یا تغییر فرمت EPS و AI به PSD نیاز دارند. با تبدیل فایل وکتور به لایه، میتوان فایلهای ساخته شده در ایلوستریتور را به فتوشاپ انتقال داد و در پروژههای پیچیدهتر استفاده کرد. با این حال، برخی از افراد با مشکلاتی در انجام این عملیات مواجه میشوند و روش تبدیل فرمت EPS به PSD را نمیدانند. اگر شما هم با مشکلاتی در انتقال فایل ایلوستریتور به فتوشاپ مواجه هستید و میخواهید روش وارد کردن فایل از ایلوستریتور به فتوشاپ را یاد بگیرید، با ما در این دوره فتوشاپ همراه باشید.
برای انتقال فایل از ایلوستریتور به فتوشاپ میتوانید از روشهای زیر استفاده کنید:
- استفاده از کپی و پیست: در ایلوستریتور، فایل خود را باز کنید و سپس تمام عناصر گرافیکی را انتخاب کنید که میخواهید به فتوشاپ منتقل شوند. سپس از منوی “ویرایش”، گزینه “کپی” را انتخاب کنید. سپس به فتوشاپ بروید و در آنجا گزینه “پیست” را انتخاب کنید. این کار عناصر را به عنوان یک لایه جدید در فتوشاپ قرار میدهد.
- ذخیره فایل در قالب PNG یا PSD: در ایلوستریتور، فایل خود را باز کنید و سپس از منوی “فایل”، گزینه “ذخیره به عنوان” را انتخاب کنید. سپس یکی از فرمتهای PSD یا PNG را برای ذخیره فایل انتخاب کنید. این فرمتها امکان حفظ لایهها و اجزای گرافیکی را در فایل فتوشاپ ممکن میسازند. سپس فایل را در Adobe Photoshop باز کنید و مطابق نیاز خود از آن استفاده کنید.
- استفاده از ابزار “Import” در فتوشاپ: در فتوشاپ، از منوی “فایل” گزینه “Import” را انتخاب کنید و فایل Illustrator را انتخاب کنید. سپس در پنجره باز شده، میتوانید تنظیمات مربوط به وارد کردن فایل را تنظیم کنید. با این روش نیز میتوانید عناصر را به عنوان لایههای جدید در فتوشاپ قرار دهید.
با استفاده از این روشها، میتوانید فایلهای خود را بین ایلوستریتور و فتوشاپ به راحتی انتقال دهید و از قابلیتهای هر دو برنامه برای ویرایش و طراحی استفاده کنید.
تفاوتهای ایلوستریتور و فتوشاپ و نیاز به تبدیل فرمت
نرمافزارهای ایلوستریتور و فتوشاپ هر دو تحت نام تجاری شرکت بزرگ ادوبی عرضه میشوند. شرکت ادوبی از سالها قبل در زمینه توسعه نرمافزارهای تخصصی فعالیت مستمر دارد و محصولات آن توسط بزرگترین شرکتهای صنعت تصویر و صدا به کار گرفته میشوند.
در نگاه اول، ممکن است ایلوستریتور و فتوشاپ به نظر مشابه آیند، اما کاربردها و روشهای پردازش تصاویر در آنها تفاوتهای بسیاری دارند. تفاوت اصلی بین این دو نرمافزار در تکنیک تصویرسازی آنها مشتمل است. فتوشاپ یک نرمافزار گرافیکی پیکسلی است، به این معنی که تصاویر در آن از ترکیب پیکسلها تشکیل شدهاند. این ویژگی، با وجود تواناییهای بسیاری که به کاربر ارائه میدهد، محدودیتهایی برای او ایجاد میکند. به عنوان مثال، با بزرگنمایی تصاویر در فتوشاپ، کیفیت آنها کاهش مییابد. در مقابل، ایلوستریتور تصاویر را به صورت برداری ایجاد و ویرایش میکند. این تکنیک به کاربر امکان میدهد که بدون افت کیفیت تصاویر، اندازه آنها را به دلخواه تغییر دهد.
این تفاوت مهم و ویژگیهای دیگر این دو نرمافزار، باعث میشوند که ایلوستریتور و فتوشاپ به عنوان ابزارهای مکملی مورد استفاده قرار گیرند. به همین دلیل، منتقل کردن فایلها از ایلوستریتور به فتوشاپ یک عملی معمول است. در ادامه به شرح گام به گام انتقال فایل از ایلوستریتور به فتوشاپ خواهیم پرداخت.
انتقال فایل از ایلوستریتور به فتوشاپ
برای تبدیل فرمت فایلهای ایلوستریتور به فتوشاپ، ابتدا باید ایلوستریتور را نصب کنید، اگر قبلاً نصب نشده باشد. میتوانید ادوبی ایلوستریتور را از سایتهای مرجع دانلود کرده و نصب کنید. پس از نصب ایلوستریتور، مراحل زیر را دنبال کنید:
- اجرای ایلوستریتور و انتخاب گزینه “Open” از منوی فایل.
- فایل مورد نظر خود را پیدا کرده و باز کنید. میتوانید این کار را با باز کردن فایل مستقیماً در ویندوز یا با کشیدن و رها کردن فایل به داخل محیط ایلوستریتور انجام دهید. (توجه داشته باشید که فرمت فایل مهم نیست؛ میتوانید هم فایلهای AI و هم EPS را به PSD تبدیل کنید.)
- پس از باز کردن فایل ایلوستریتور، لایههای مختلف آن در ستون “Layers” در سمت راست نمایش داده میشوند.
- برای اطمینان از اینکه فایل نهایی در فتوشاپ به صورت لایه باز قابل مشاهده باشد، باید هر “Path” را در یک لایه جداگانه قرار دهید.
- اگر “Path”های فایل شما در لایههای مختلف نباشند، شما باید این کار را انجام دهید. از گزینه “New Layer” استفاده کنید تا لایههای جدید ایجاد کنید و با کشیدن و رها کردن “Path”ها، آنها را در این لایههای جداگانه قرار دهید.
خروجی گرفتن فایل از ایلاستریتور
بعد از جدا کردن هر مسیر در لایههای مختلف، به منوی “File” بروید و موس را روی گزینه “Export” نگه دارید. سپس در منوی باز شده، “Export as” را انتخاب کنید.
در پنجره جدیدی که ظاهر میشود، یک نام برای فایل خروجی خود وارد کنید و در بخش “Save as type” گزینه “Photoshop (*.psd)” را انتخاب کنید. بعد از انجام این مراحل، بر روی دکمه “Export” کلیک کنید.
اکنون با یک پنجره به نام “Photoshop Export Options” روبرو خواهید شد. تنظیمات این پنجره را مانند تصویر زیر انجام داده و سپس بر روی دکمه “OK” کلیک کنید.
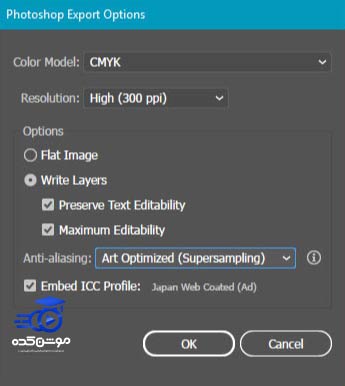
کار تبدیل فایل ایلوستریتور به فرمت PSD اکنون به پایان رسیده و فایل نهایی آماده به صورت لایه باز قرار دارد. میتوانید این فایل را همانند دیگر فایلهای لایه باز، در پروژههای خود استفاده کرده و در نرم افزار فتوشاپ ویرایش نمایید. به علاوه، همانطور که پیشتر بیان شد، فرمت اصلی فایل در این آموزش تفاوتی ایجاد نمیکند؛ به این معنا که با استفاده از این روش، میتوانید فایلهای AI و همچنین EPS را به فرمت لایه باز PSD تبدیل نمایید و از آنها استفاده کنید.
قبل از هرچیزی، فرم درخواست مشاوره را تکمیل کنید!
دوره های مرتبط
چگونه پرده سبز را در پریمیر حذف کنیم؟ ✔️(+آموزش رایگان)
حذف پرده سبز در پریمیر با استفاده از افکت *Ultra Key* انجام میشود که به شما امکان میدهد پسزمینه سبز را بهطور دقیق حذف و آن را با تصویر یا ویدئوی دلخواه جایگزین کنید.
آموزش نصب پلاگین و پریست در پریمیر
در این آموزش ویدئویی پریمیر از موشن کده به آموزش نصب پلاگین و پریست در پریمیر که مشکل و سوال دوستان تازه کار هست می پردازیم.
طراحی بنر در فتوشاپ در 40 دقیقه
در این آموزش طراحی بنر در فتوشاپ به شکل ویدیویی و رایگان از آکادمی موشن کده در قالب 40 دقیقه به طراحی یک بنر حرفه ایی و اصولی می پردازیم.
آموزش کار با پرده ی سبز در افترافکت
در این آموزش رایگان ویدئویی به سراغ مبحث آموزش کار با پرده ی سبز در افترافکت یا کروماکی که از کاربردهای اصلی افترافکت است، می پردازیم
نظرات
رایگان!
فقط برای نفر دیگر موجود است
فقط برای نفر دیگر موجود است


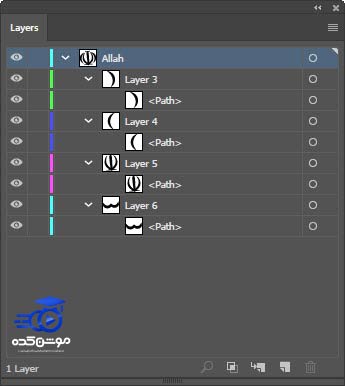
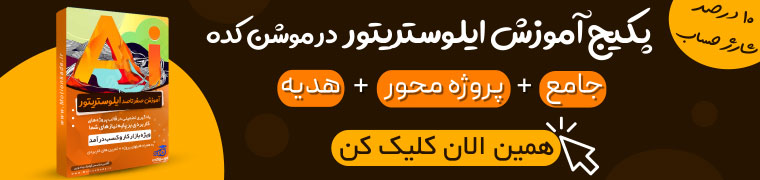





قوانین ثبت دیدگاه