آموزش خروجی گرفتن در ایلوستریتور 💙(+فیلم رایگان)
در این آموزش رایگان ویدئویی از موشن کده به آموزش خروجی گرفتن در ایلوستریتور (ذخیره کردن) با بررسی تنظیمات و اصول کامل می پردازیم.
رایگان!
فقط برای نفر دیگر موجود است
ساخت آثار در ایلوستریتور میتواند به صورت چاپی و دیجیتال استفاده شود. برای هر دو نوع استفاده، باید فرمت مناسبی را برای فایل انتخاب کنید. در این مطلب، به طور خاص به آموزش خروجیگیری در ایلوستریتور میپردازیم و به مهمترین نکات برای انتخاب تنظیمات یک آثار چاپی اشاره میکنیم.
آموزش خروجی گرفتن در ایلوستریتور
نرمافزار ایلوستریتور ابزارهای متنوعی برای ذخیرهسازی آرت ورک و ساخت لایهبندی برای صفحات وب ارائه میدهد. با توجه به ضرورت داشتن صفحاتی که باید در وبسایتها سبک و بهینه باشند، ابزارهایی را برای این منظور طراحی کرده است. وقتی میخواهید آثار خود را خروجی بگیرید یا آنها را ذخیره کنید، در آموزش ایلوستریتور میتوانید اطلاعات خود را در یک فایل ذخیره کنید. ساختار این اطلاعات بستگی به فرمتی که شما انتخاب میکنید، دارد.
چگونه فایلها را در ایلوستریتور ذخیره کنیم؟
میتوانید فایلهای خروجی در ایلوستریتور را در فرمتهای زیر ذخیره کنید:
- AI (فرمت ویژه ایلوستریتور)
- EPS (فرمتی که اکثر برنامههای مبتنی بر وکتور از آن پشتیبانی میکنند)
- SVG
با ذخیره فایل در هر یک از این چهار فرمت، میتوانید آن را در ایلوستریتور باز کرده و ویرایش کنید. اما باید توجه داشت که هر فرمت دارای ویژگیها و مزایای خاص خود است. بنابراین، برای انتخاب فرمت فایل، باید به نوع گرافیک و استفادهای که قصد دارید از آن بکنید توجه کنید.
مراحل ذخیره کردن یک فایل در ایلوستریتور
مراحل ذخیره کردن یک فایل در ایلوستریتور به شرح زیر است:
- پس از انجام ویرایشهای لازم روی فایل خود، روی منوی “File” در نوار منوی بالای ایلوستریتور کلیک کنید.
- در منوی بازشده، گزینه “Save” یا “Save As” را انتخاب کنید. اگر قصد دارید فایل را با فرمت جدیدی ذخیره کنید، از گزینه “Save As” استفاده کنید.
- در پنجره ذخیرهسازی، مسیر ذخیره فایل را انتخاب کنید و نام فایل را وارد کنید.
- از لیست فرمتها، فرمت مورد نظر خود را انتخاب کنید. معمولاً فرمتهای متداول برای ذخیره فایل در ایلوستریتور عبارتند از: AI (فایل ایلوستریتور اصلی)، EPS (Encapsulated PostScript)، PDF (Portable Document Format)، SVG (Scalable Vector Graphics) و…
- بعد از انتخاب فرمت، روی دکمه “Save” کلیک کنید.
- در صورتی که فرمت انتخاب شده ویژگیهای خاصی داشته باشد، پنجرهای باز خواهد شد که شما میتوانید تنظیمات مربوط به آن فرمت را وارد کنید. به طور معمول، میتوانید تنظیمات پیشفرض را برای فرمت انتخاب شده استفاده کنید.
بعد از وارد کردن تنظیمات مورد نظر، روی دکمه “OK” یا “Save” کلیک کنید. فایل شما با فرمت انتخاب شده در مسیر مورد نظر ذخیره خواهد شد. با انجام این مراحل، میتوانید فایل خود را با فرمت مورد نظر در ایلوستریتور ذخیره کرده و در آینده آن را باز کرده و ویرایش کنید.
امیدوارم از این قسمت نهایت لذت و استفاده را ببرید پیشهاد دارم نسخه ویدئویی آموزش خروجی گرفتن در ایلوستریتور را دانلود کنید تا بهتر متوجه کار بشید.
قبل از هرچیزی، فرم درخواست مشاوره را تکمیل کنید!
دوره های مرتبط
چگونه پرده سبز را در پریمیر حذف کنیم؟ ✔️(+آموزش رایگان)
حذف پرده سبز در پریمیر با استفاده از افکت *Ultra Key* انجام میشود که به شما امکان میدهد پسزمینه سبز را بهطور دقیق حذف و آن را با تصویر یا ویدئوی دلخواه جایگزین کنید.
آموزش تکنیک دابل اکسپوژر در فتوشاپ 💙(+فیلم رایگان)
در این پست از سری آموزش های رایگان فتوشاپ از موشن کده به سراغ آموزش تکنیک دابل اکسپوژر در فتوشاپ به شکل ویدئویی رایگان می رویم.
آموزش ساخت لودینگ در پریمیر 💙(+فیلم رایگان)
در این آموزش ویدئویی رایگان از آکادمی موشن کده به سراغ آموزش ساخت لودینگ در پریمیر که یک آموزش پروژه محور، کاربردی و جذاب است.
آموزش کار با پرده ی سبز در افترافکت
در این آموزش رایگان ویدئویی به سراغ مبحث آموزش کار با پرده ی سبز در افترافکت یا کروماکی که از کاربردهای اصلی افترافکت است، می پردازیم
نظرات
رایگان!
فقط برای نفر دیگر موجود است
فقط برای نفر دیگر موجود است


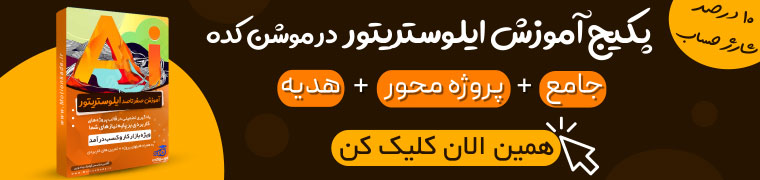



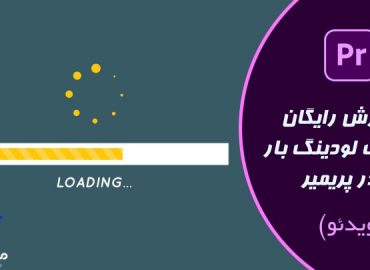


قوانین ثبت دیدگاه