آموزش رایگان ساخت واترمارک در فتوشاپ
آموزش ساخت واترمارک در فتوشاپ تقریباً همهٔ تصاویر موجود در اینترنت در روزهای امروز، با…

رایگان!
فقط برای نفر دیگر موجود است
آموزش ساخت واترمارک در فتوشاپ
تقریباً همهٔ تصاویر موجود در اینترنت در روزهای امروز، با استفاده از واترمارک برچسبگذاری شدهاند. میتوان گفت که در بیشتر موارد، افزودن واترمارک به تصاویر به منظور حفاظت از مالکیت مادی و معنوی عکسها انجام میشود؛ زیرا طبق قانون حق تکثیر جهانی، این اقدام باعث میشود تا شما دیگر نگران تقلید کردن آثارتان و کپی شدن زحماتتان نباشید. در ادامهٔ این دوره فتوشاپ با ما همراه باشید تا علاوه بر آشنایی با واترمارک و انواع آن، چند روش برای ایجاد واترمارک در فتوشاپ را نیز به شما آموزش دهیم. برای ساخت واترمارک در فتوشاپ، میتوانید از ابزار و فیلترهای مختلف استفاده کنید.
در زیر، آموزشی کلی برای ساخت واترمارک در فتوشاپ ارائه میدهم:
- انتخاب متن یا شکل: ابتدا متن یا شکلی را انتخاب کنید که به عنوان واترمارک استفاده شود. برای متن، از ابزار Text Tool (ابزار متن) استفاده کنید و متن مورد نظر را تایپ کنید. برای شکل، میتوانید از ابزار Shape Tools (ابزارهای شکل) مانند Rectangle Tool (ابزار مستطیل) یا Custom Shape Tool (ابزار شکل سفارشی) استفاده کنید.
- تنظیمات متن یا شکل: بعد از انتخاب متن یا شکل، میتوانید تنظیمات مربوط به آن را تغییر دهید. میتوانید اندازه، رنگ، نوع قلم، شفافیت و سایر ویژگیهای متن یا شکل را تنظیم کنید تا به دلخواه خود باشد.
- اعمال اثر واترمارک: حالا باید اثر واترمارک را بر روی متن یا شکل اعمال کنید. برای این کار، میتوانید از گزینهها و ابزارهای مختلفی مانند Layer Styles (استایلهای لایه)، Opacity (شفافیت)، Blending Modes (حالتهای ترکیب) و Filter (فیلترها) استفاده کنید. با استفاده از این ابزارها، میتوانید اثرهایی مانند ابراز، سایه، حاشیهنویسی، نوردهی و سایر اثرها را به واترمارک اضافه کنید.
- ذخیره و استفاده از واترمارک: پس از اعمال اثر واترمارک، بهتر است آن را به عنوان یک فایل جداگانه ذخیره کنید تا بتوانید در زمان لازم آن را به تصاویر اعمال کنید. برای ذخیره، میتوانید از فرمت PNG استفاده کنید تا تصویر شفافیت را حفظ کند.
با استفاده از این مراحل، میتوانید واترمارک خود را در فتوشاپ بسازید و بر روی تصاویر خود اعمال کنید. همچنین، میتوانید با استفاده از ابزارها و تنظیمات مختلف فتوشاپ، واترمارکی با اثرات و استایلهای منحصر به فرد بسازید.
واترمارک چیست و چه کاربردی دارد؟
هنگامی که موضوع جعل دادهها، به ویژه تصاویر، مطرح میشود، واترمارک به عنوان یکی از راهکارهای بسیار مؤثر ظاهر میشود. واترمارک به شما امکان میدهد نماد لوگو یا متن کپیرایت را بر روی تصاویر اعمال کنید. اما چرا واترمارک اهمیت دارد؟
یکی از دلایل مهم اینکه به حفظ حقوق مؤلفانی که کارهای خود را منتشر میکنند کمک میکند. اگر شما یک عکاس یا هنرمند هستید و قصد دارید اثرات خود را به صورت تجاری عرضه کنید، میتوانید نسخههای با کیفیت پایینی از آنها با واترمارک منتشر کنید تا بتوانید نسخههای اصلی را بفروشید. گرچه در بسیاری از موارد، قوانین کپیرایت به اندازه کافی رعایت نمیشوند، اما با استفاده از واترمارک میتوانید در مقامی از دسترسی غیرمجاز به اثرات هنری خود جلوگیری کنید.
یک کاربرد دیگر واترمارک این است که به عنوان یک ابزار برای تبلیغ برند یا نام وبسایت شما عمل کند. با قرار دادن واترمارک بر روی تصاویر خود، میتوانید اطمینان حاصل کنید که هنگام بازنشر اعمالتان، نام برند یا وبسایت شما توسط افراد جدید دیده خواهد شد.
مزیت استفاده از واترمارک ها
با استفاده از واترمارک، میتوانید کنترل مالکیت و انتشار تصاویر را در دنیای آنلاین به دست بگیرید. زمانی که یک تصویر را در فضای مجازی منتشر میکنید، افراد مختلف ممکن است این تصویر را دانلود و برای مصارف شخصی خود استفاده کنند. اما با اضافه کردن واترمارک شخصی به تصویر، نام یا لوگوی شما بر روی آن وارد میشود و نشان میدهد که تصویر متعلق به شماست.
به این ترتیب، احتمال سواستفاده یا سرقت از آثار با استفاده از واترمارکها به شدت کاهش مییابد. اگر نحوه ایجاد واترمارک را یاد بگیرید، میتوانید تصاویر خود را در برابر سواستفاده و هر گونه مشکل قانونی حفاظت کنید.
همچنین، اگر شما یک کسب و کار تجارت الکترونیک دارید، به کارگیری واترمارکها روی محصولاتتان، ارتباطی منحصربهفرد و قانونی بودن را به مشتریان انتقال میدهد. واترمارکها معمولاً شامل نام شخص یا شرکت شما، آدرس وبسایت، یا نام شرکت میشوند. بنابراین، انتشار تصاویر حاوی واترمارک در استراتژی بازاریابی و تبلیغات شرکت شما نیز تأثیرگذار خواهد بود!
معایب استفاده از واترمارک ها
بعضی افراد اعتقاد دارند که وجود واترمارک ممکن است توجه کاربران را از محتوای اصلی تصویر منحرف کند و ارزش تصویر را کاهش دهد. به طور کلی میتوان گفت که واترمارک ممکن است به عنوان عاملی که تصاویر را تغییر میدهد شناخته شود، زیرا به طور معمول بخشی از تصویر را پوشش میدهد. همانطور که قبلاً بیان شده است، روشهایی برای استفاده غیرمجاز از تصاویر با واترمارک وجود دارد؛ واترمارکهایی که در پایین تصاویر قرار دارند، به راحتی قابل برش یا حذف شدن هستند، به کمک نرمافزارهای گرافیکی مانند فتوشاپ.
با استفاده از تکنیکها و ترفندهای گرافیکی، میتوان واترمارکها و لوگوهای کوچک را به راحتی از تصاویر حذف کرد. به همین دلیل، برخی وبسایتها از واترمارکهایی که در کل تصاویر پراکنده شدهاند، استفاده میکنند. در ایران، به دلیل عدم وجود قوانین حمایت از حقوق نسخهبرداری (کپیرایت)، افراد ممکن است روشهای مختلفی برای استفاده بدون مجوز از عکسهای شما را پیش بگیرند. در این موارد، تمام زمان، هزینه و تلاش شما به تلف میرود.
چرا باید به عکس های خود واترمارک اضافه کنیم؟
- اگر شما یک عکاس یا ویرایشگر تصویر هستید، با مشاهده عکسهایی که با تأثیرگذاری شما ایجاد شدهاند، مخاطبان به مهارت و کیفیت کار شما آگاه میشوند. این مشابه بازاریابی برای کسب و کار شماست!
- وقتی یک شخص عکسی که شما طراحی کردهاید را به اشتراک میگذارد و آن عکس دارای واترمارک شما است، حق امتیاز و مالکیت این عکس همچنان برای شما باقی میماند.
- اگر عکس دارای واترمارک شما در سایت دیگری آپلود شود، این اقدام به اعتبار کسب و کار شما افزوده میشود.
- این عملیات به کسب و کار شما امکان میدهد که برای مخاطبان خاص خود احساس منحصربهفردی و قانونی بودن را ایجاد کند.
حالا پس از توضیحات مربوط به اهمیت واترمارکها، بهتر است به نحوهی ایجاد آنها در برنامه فتوشاپ بپردازیم!
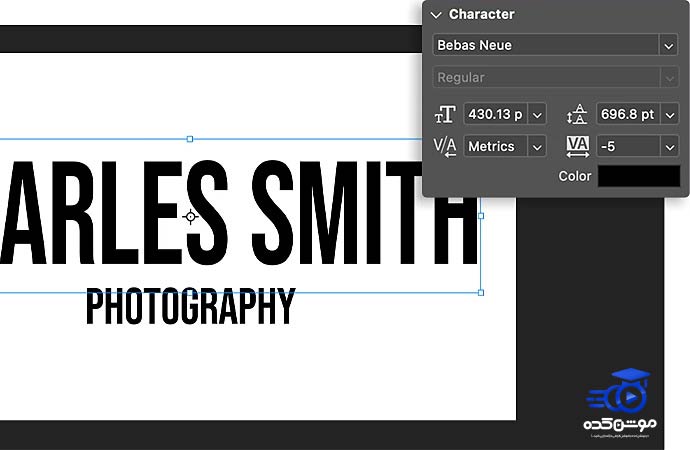
آموزش ساخت واترمارک متنی در فتوشاپ
خب، حالا ممکن است که خواهید داشت یک واترمارک متنی به صورت جداگانه در فتوشاپ بسازید و سپس روی عکسهای دلخواه خود اعمال کنید. برای این کار کافی است مراحل زیر را انجام دهید:
قدم اول: یک لایه جدید برای وارترمارک بسازید
برای شروع، برنامه فتوشاپ را باز کنید و سپس بر روی گزینه “New” کلیک کنید. در این پنجره، شما میتوانید ابعاد دلخواه خود را برای پروژه تعیین کنید. البته، میتوانید از تنظیمات پیشفرض برنامه هم استفاده کنید. وقتی که اندازه بوم را به تناسب خود تنظیم کردید، بر روی گزینه “Create” کلیک نمایید. حالا یک بوم سفید به ابعاد مورد نظر شما ایجاد میشود. سپس، در نوار ابزار، بر روی ابزار “Horizontal Type Tool” کلیک کنید. وقتی که متن مورد نظر خود را تایپ میکنید، فتوشاپ به صورت خودکار یک لایه جدید برای متن ایجاد میکند.
قدم دوم: به واترمارک خود متن اضافه کنید
برای افزودن متن به عنوان واترمارک، روی بوم کلیک چپ کرده و متن دلخواه را بنویسید. همچنین میتوانید متن را از مکانهای دیگر کپی کنید با فشردن دکمه Ctrl + C و پس از کلیک روی بوم، با فشردن دکمه Ctrl + V متن را پیست کنید. پس از تایپ متن دلخواه، به پنل لایهها بروید و مقدار گزینه Fill را از 100% به 0% کاهش دهید.
مرحله سوم : متن خود را به یک واترمارک تبدیل کنید
در مرحله آخر، روی لایه متنی خود در پنل لایهها دوبار کلیک کنید تا پنجره Layer Style برایتان باز شود. در این پنجره، تیک گزینه Bevel and Emboss را بزنید. سپس به گزینه Drop Shadow بروید و حالت Blend Mode را روی Normal تنظیم کنید.
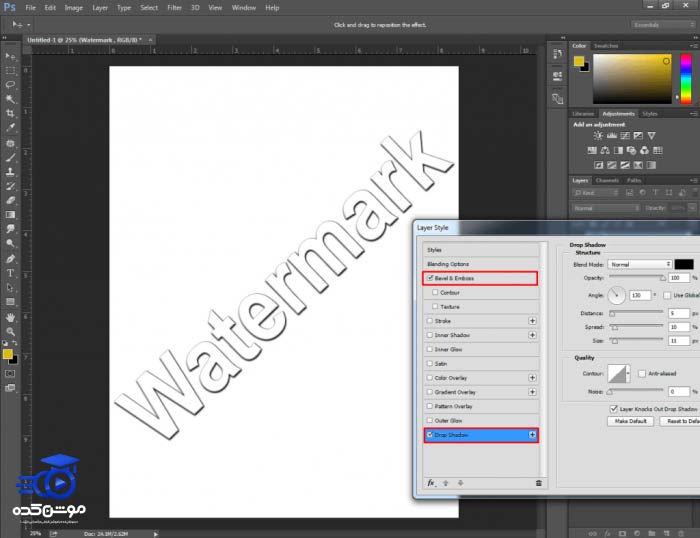
کارمان به پایان رسیده است! تنها کافی است که روی گزینه File در نوار منو کلیک کنید و سپس Save As را انتخاب کرده و واترمارک خود را با فرمت PNG ذخیره نمایید. در اینجا نیز توجه داشته باشید که در قبل از ذخیرهسازی، میتوانید نوع فونت، اندازه و دیگر ویژگیهای آن را در نوار گزینه تغییر دهید.
برای افزودن این واترمارک به تصاویر خود، فقط کافی است که از نوار منو بر روی گزینه “File” کلیک کنید و سپس “Open” را انتخاب نمایید. سپس تصویر مورد نظر را انتخاب کرده و به فتوشاپ وارد نمایید.
سپس به صفحه واترمارک بروید (مرحله سوم) و به پنل لایهها رفته و روی لایهی متنی کلیک نگه دارید. حالا آن را به تصویر بکشید و چند ثانیه نگه دارید. متوجه خواهید شد که واترمارک به تصویر شما افزوده شده است. سپس موس را از پنل لایهها رها کنید.
نحوه تبدیل لوگو به واترمارک در فتوشاپ
این روش برای افرادی مناسب است که لوگوی خود را از قبل طراحی کردهاند و میخواهند آن را به عنوان یک واترمارک به عکسهای محصولات و دیگر موارد اضافه کنند. نکته مهم این است که لوگوی شما باید به صورت پسزمینه شفاف با فرمت PNG باشد.
قدم اول: لوگو خود را کپی کنید
برای شروع، نرمافزار فتوشاپ را اجرا کنید و در قسمت بالای صفحه بر روی گزینه “File” کلیک کرده و سپس “New” را انتخاب کنید. در پنجره جدید، عرض و ارتفاع را به ترتیب به مقدار ۳۰۰ تنظیم کرده و دکمه “Create” را بزنید. این عمل باعث ایجاد یک بوم مربعی به ابعاد ۳۰۰ در ۳۰۰ پیکسل میشود.
حالا به نوار منوی فتوشاپ بروید و بر روی “File” و سپس “Open” کلیک کنید تا لوگوی خود را انتخاب کنید و “Open” را بزنید. سپس دکمه “Ctrl + T” را بفشارید و اندازه لوگو را به گونهای تنظیم کنید که به طور کامل درون بوم مربعی که ساختهایم جا بگیرد.
سپس در پنل لایهها، روی لایهای که لوگوی شما در آن قرار دارد، کلیک راست کنید و “Rasterize Layer” را انتخاب کنید. حالا با فشار دادن دکمههای “Ctrl + A”، تمام محتویات بوم را انتخاب کنید. از نوار منو بروید و بر روی “Edit” کلیک کنید و سپس “Define Brush Preset” را انتخاب کنید.
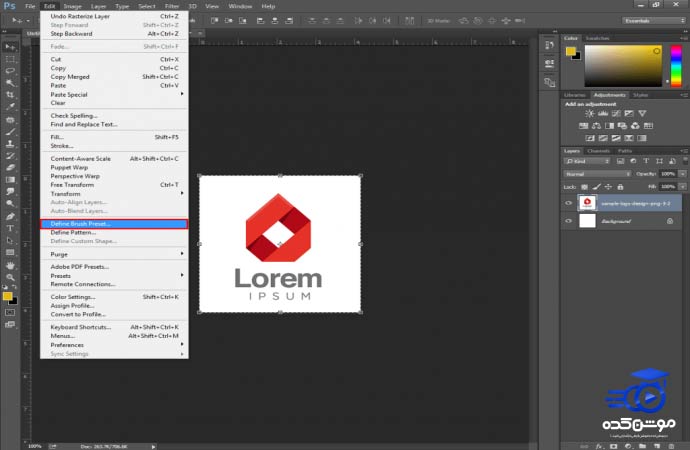
قدم دوم: لوگو را به عکس خود اضافه کنید
در مرحله بعد، عکس مورد نظر که میخواهید به آن واترمارک اضافه کنید، را باز کنید. ابتدا از همان صفحه لوگو در مرحله اول، به قسمت “File” بروید و بعداً “Open” را انتخاب کنید تا عکس مورد نظر در یک پنجره جداگانه باز شود.
سپس در پنجره عکس، ابزار براش (Brush Tool) را از نوار ابزارها فعال کنید. در نوار گزینههای ابزار براش در بالا، بر روی آیکون اول (Brush Preset) کلیک کنید. حالا میتوانید لوگوی خود را از بین براشهای مختلف انتخاب کنید. در نهایت، فقط کافیست روی عکس خود کلیک چپ کنید تا واترمارک شما روی عکس اعمال شود.

قدم سوم: لوگوی خود را در صورت نیاز تنظیم کنید
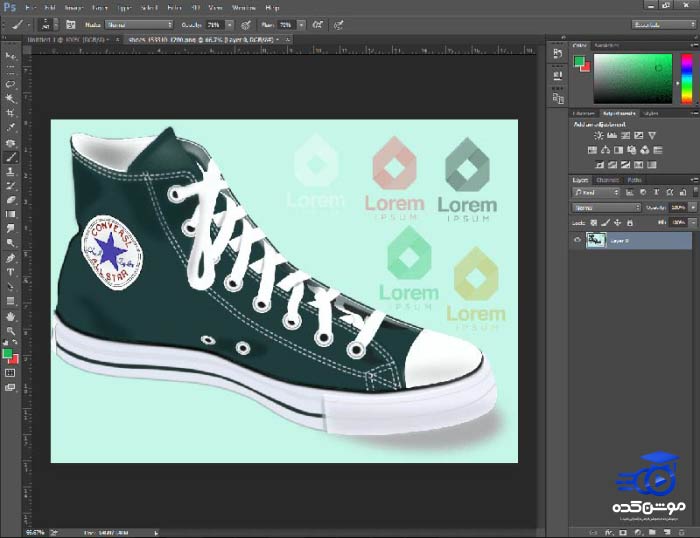
جمع بندی نهایی
در این مرحله باید روشهای مختلف ساخت واترمارک با استفاده از نرمافزار فتوشاپ را آموخته باشید. بخش حیاتی در ایجاد واترمارک با فتوشاپ، تنظیمات فونت، ابعاد و به طور کل، ظاهر متن واترمارک شما است. حتماً پس از وارد کردن متن مورد نظر برای واترمارک، تنظیمات موردنیاز را به گونهای شخصیسازی کنید تا به یک واترمارک حرفهای و با کیفیت دست پیدا کنید.
قبل از هرچیزی، فرم درخواست مشاوره را تکمیل کنید!
دوره های مرتبط
آموزش سمبل ها در ایلوستریتور 💙(+فیلم رایگان)
در این آموزش ویدئویی رایگان ایلوستریتور از موشن کده به سراغ آموزش کاربرد سمبل ها در ایلوستریتور که ابزار ایجاد کپی است می پردازیم.
طراحی بنر در فتوشاپ در 40 دقیقه
در این آموزش طراحی بنر در فتوشاپ به شکل ویدیویی و رایگان از آکادمی موشن کده در قالب 40 دقیقه به طراحی یک بنر حرفه ایی و اصولی می پردازیم.
آموزش تکنیک دابل اکسپوژر در فتوشاپ 💙(+فیلم رایگان)
در این پست از سری آموزش های رایگان فتوشاپ از موشن کده به سراغ آموزش تکنیک دابل اکسپوژر در فتوشاپ به شکل ویدئویی رایگان می رویم.
آموزش روتوسکوپی در افترافکت 💙(ابزار روتو براش)
در این قسمت به آموزش روتوسکوپی در افترافکت با استفاده از با ابزار روتوش براش می پردازیم که می توانیم سوژه را از بکگراند جدا کنیم.
نظرات
رایگان!
فقط برای نفر دیگر موجود است
فقط برای نفر دیگر موجود است







قوانین ثبت دیدگاه