آموزش مات کردن عکس در فتوشاپ ✔️(+فیلم رایگان)
آیا تابهحال فکر کردهاید که چگونه میتوانید یک تصویر را بهگونهای مات کنید که توجه…

رایگان!
فقط برای نفر دیگر موجود است
آیا تابهحال فکر کردهاید که چگونه میتوانید یک تصویر را بهگونهای مات کنید که توجه همه به آن جلب شود؟ شما میتوانید با تسلط بر تکنیکهای فتوشاپ، پروژههای متفاوتی در دنیای تصاویر دیجیتالی ایجاد کنید. از پنهان کردن اطلاعات حساس گرفته تا ایجاد افکتهای بصری خیرهکننده، تکنیکهای مات کردن تصاویر امکانات بیپایانی را در اختیار شما قرار میدهند؛ اما چرا فقط به پنهان کردن اطلاعات بسنده کنیم؟
در ادامه مطالب، نهتنها با روشهای مات کردن تصاویر در فتوشاپ آشنا خواهید شد، بلکه با تکنیکهای پیشرفتهای همچون استفاده از فیلترهای گوسی، ایجاد افکتهای بوکه و تاریهای خلاقانه را آموزش میبینید. این مهارتها میتوانند به شما کمک کنند تا با تمرکز بیشتری روی سوژه اصلی، تصاویر خود را بهگونهای تنظیم کنید که پسزمینهای نرم و دلپذیر داشته باشید.
در ادامه، به شما نشان خواهیم داد که چگونه با چند کلیک ساده، تصاویر خود را به آثار هنری تبدیل کنید، آموزش جامع ما به همراه فیلم رایگان میتواند شروعی عالی باشد.
آموزش مات کردن عکس در فتوشاپ
استفاده از تار کردن تصاویر میتواند به دلایل متنوعی انجام شود. یکی از رایجترین موارد استفاده از این تکنیک، پنهان کردن اطلاعاتی است که ممکن است شما نخواهید دیگران آنها را ببینند. برای مثال، شاید بخواهید بخشی از اطلاعات کارت بانکی خود یا مدارک شناساییتان را تار کنید و تصویر آنها را در اینترنت منتشر کنید. همچنین، میتوانید از این تکنیک برای مخفی کردن چهره افراد استفاده کنید، به طوری که هویت آنها قابل تشخیص نباشد.
مات کردن یک عکس در فتوشاپ به معنای اعمال یک لایه شفافیت به تصویر است. این کار باعث میشود که تصویر اصلی کمی تار شده و مات شود، در نتیجه اجزای آن ناپدید میشوند و تصویر پس زمینه یا لایههای زیرین قابل رویت باشند.
موشن کده با ارائه یک پکیج آموزشی کاربردی، این امکان را برای شما فراهم کرده که فتوشاپ 2024 را از صفر تا صد، در کمترین زمان یاد بگیرید. بهترین ویژگی دوره فتوشاپ موشن کده، پشتیبانی جامع و رایگان به مدت دو سال در تلگرام و واتساپ است و در طول مسیر یادگیری هرگز نخواهید بود، در صورت بروز مشکل، میتوانید از راهنمایی و کمک کارشناسان مجرب ما بهرهمند شوید. این فرصتی بینظیر برای بالا بردن مهارتها و کسب درآمد از فتوشاپ است، همین حالا برای تهیه دوره اقدام کنید.
در زیر روش مات کردن یک عکس در فتوشاپ را توضیح خواهم داد:
- ابتدا فتوشاپ را باز کنید و عکس مورد نظر را در آن باز کنید.
- از پنجره لایهها (Layers) در پنل سمت راست استفاده کنید و یک لایه جدید ایجاد کنید. میتوانید از دکمه “Create a new layer” یا عبارت منوی “Layer” در بالای صفحه استفاده کنید.
- در پنل رنگ (Color)، رنگی که میخواهید تصویر را برحسب آن مات کنید، انتخاب کنید. معمولاً برای مات کردن تصاویر، از رنگ سفید استفاده میشود. بنابراین، رنگ سفید را به عنوان رنگ پیشفرض قرار دهید.
- از ابزار بوسه (Brush Tool) در پنل ابزار (Tool) استفاده کنید. از منوی بالای صفحه، اندازه و سختی برس را تنظیم کنید. اندازه برس باید براساس نیاز شما تنظیم شود، به طوری که برس بزرگتر برای قسمتهایی از تصویر که میخواهید کاملاً مات شوند و برس کوچکتر برای جزئیات کوچکتر استفاده شود.
- روی لایه جدید که ایجاد کردهاید، با استفاده از برس، قسمتهایی از تصویر را که میخواهید مات شوند، رنگ کنید. به طور کلی، شروع کنید به رنگ کردن از مرکز تصویر و به سمت لبهها حرکت کنید.
- هنگامی که تمام قسمتهای مورد نظر مات شدند، میتوانید شفافیت لایه را تنظیم کنید تا میزان ماتی را کنترل کنید. برای انجام این کار، در پنل لایهها، نوار شفافیت را کشیده و مقدار شفافیت را تنظیم کنید. با افزایش شفافیت، ماتی تصویر کمتر میشود و با کاهش شفافیت، ماتی بیشتر میشود.
- در نهایت، فایل را ذخیره کنید و آماده استفاده باشید.
همینطور میتوانید از فیلترها و ابزارهای دیگری که در فتوشاپ وجود دارد، استفاده کنید تا جزئیات بیشتری را در مات کردن تصویر برسانید. این روش، یک راه ساده برای مات کردن تصاویر است، اما با استفاده از ابزارهای پیچیدهتر میتوانید نتایج پیشرفتهتری به دست آورید. اگر به تازگی با فتوشاپ آشنا شدید می توانید مقاله ی کاربردهای فتوشاپ را مطالعه کنید و یا اگر به دنبال کسب درآمد از فتوشاپ هستید پیشنهاد دارم رو لینک هدف کلیک کنید تا با روش ها و میزان درآمد فتوشاپ آشنا شوید.
چگونگی محو کردن دور عکس با فیلتر ها
در این روش، شما یاد میگیرید که چگونه با استفاده از فیلتر محو کننده گوسی Gaussian در نرمافزار فتوشاپ، حاشیههای عکسهایتان را محو کنید. این فیلتر توانایی ایجاد محوکنندگی کامل در سراسر تصویر شما را دارد، اما با استفاده از لایه ماسک، میتوانید این تأثیر را بازنگری کنید.
عکسی که میخواهید حاشیههای آن را محو کنید را در پنل لایه انتخاب کنید.
سپس با راست کلیک بر روی لایه و انتخاب گزینه (Convert to Smart Object) آن را به یک شیء هوش مصنوعی تبدیل کنید.
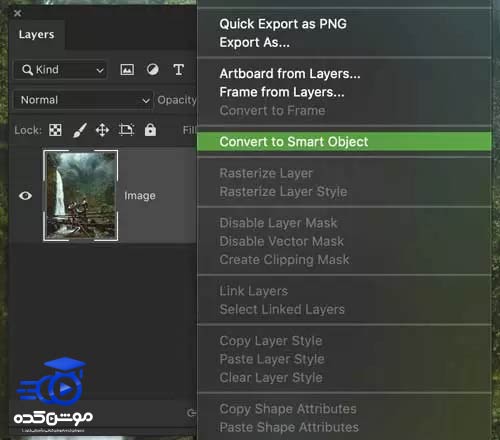
برای اضافه کردن افکت محو کننده، به قسمت Filter < Blur < Gaussian blur بروید.
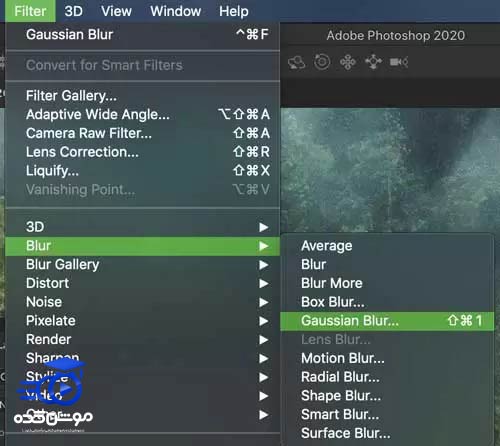
برای دستیابی به ظاهر دلخواه، شعاع محو شدگی را تنظیم کنید. اگر میخواهید محو شدگی بیشتری در دور تصویر خود داشته باشید، مقدار شعاع را افزایش دهید. اما من به دنبال یک محو شدگی متعادل هستم، بنابراین شعاع را با اندازه 30 پیکسل تنظیم میکنم. برای اعمال تغییرات، روی دکمه “تایید” (OK) کلیک کنید.
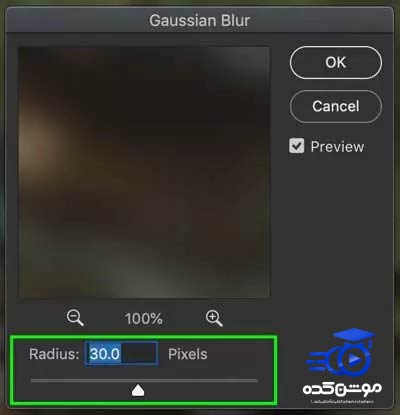
در حال حاضر، سیستم حذف سراسری عکس را محو کرده است. در نتیجه، چگونه میتوانید فقط تأثیرات روی ستارهها (دور عکس) را اعمال کنید؟ اینجاست که مفهوم (Smart Object) به کمک میآید.

هنگامی که به پنل لایه (Layer panel) نگاهی میاندازید، متوجه میشوید که فیلترها زیر لایه تصویر (Image layer) با یک لایه ماسک اسمارت فیلتر (Smart filters layer mask) قرار دارند. این لایه ماسک مسئول کنترل میزان اعمال فیلترها به دور تصویر شما است.
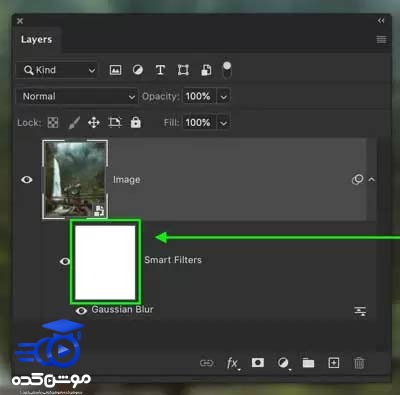
بر روی لایه ماسک اسمارت فیلتر ها (Smart filters layer mask) کلیک کنید و ابزار گرادینت (Gradient tool) را انتخاب نمایید . (G)
![]()
اطمینان حاصل کنید که از یک گرادینت “Foreground to transparent” استفاده می کنید و رنگ مشکی را برای پیش زمینه انتخاب کرده باشید.
![]()

در آخر، مطمئن شوید که از یک رادیال گرادینت (Radial Gradient) برای نتیجه بهتر استفاده می کنید.
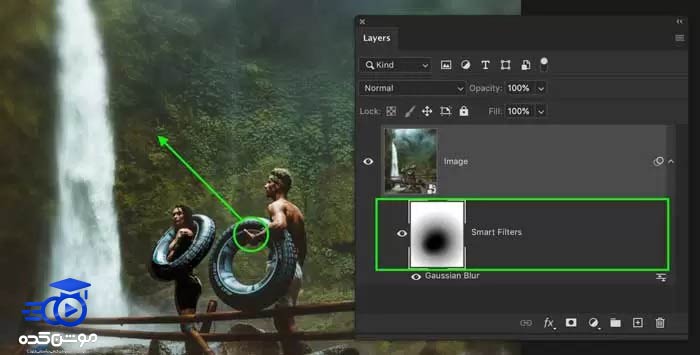
روی لایه ماسک اسمارت فیلتر های انتخاب شده کلیک کنید و یک گردینت را از داخل به بیرون عکس خود کشید. این کار باعث میشود محدوده تأثیر فیلترهای انتخاب شده به تدریج از مرکز به حاشیه تصویر کاهش یابد. این تنظیم محو کنندگی را به عکس شما اعمال کرده و تمرکز را بر روی مرکز عکس حفظ میکند. با لایه ماسک اسمارت فیلترها میتوانید هر زمان که نیاز دارید، این تنظیم را تغییر دهید.
در صورت نیاز به تنظیم شدت محو کنندگی، روی لایه تصویر دوباره کلیک کنید و پنجره تنظیم محو کنندگی گوسیان (Gaussian blur) را باز کنید. این به شما امکان میدهد تا شعاع موردنظر خود را انتخاب و تنظیم کنید.
_ نتیجه

یکی دیگر از روشهای بسیار مؤثر در فتوشاپ برای حذف پسزمینه یک تصویر، استفاده از محوکننده گوسی (Gaussian Blur) است. به جای استفاده از رنگ برای حذف پسزمینه تصویر، با استفاده از این ابزار میتوانید یک انتقال طبیعیتر به تصویر دهید.
چگونه روی تصاویر افکت تاری اعمال کنیم؟
اگر میخواهید افکت “بوکه مجازی” ایجاد کنید یا فقط یک بخش از تصویر خود را تار کنید و یا تاری با عمق سطحی بسازید، فتوشاپ دارای چندین گزینه است که میتوانید از آنها استفاده کنید:
- (Field Blur): اگر قصد دارید پسزمینه تصویرتان را محو کنید، از این گزینه استفاده کنید. وقتی این گزینه را برای اولین بار انتخاب میکنید، یک سنجاق (پین) را در نقطهای قرار دهید که میخواهید تاری در آنجا ایجاد شود. میتوانید سنجاقهای دیگری اضافه کنید و میزان تاری را روی هر یک تنظیم کنید. نواحیی که سنجاق اول روی آنها قرار دارد، تار میشوند و اشیاءی که سنجاق دوم روی آنها قرار دارد، واضح و روشن خواهند بود.
- (Iris Blur): میتوانید یک دایره را در ناحیهای از تصویر که میخواهید فوکوس باشد، نگه دارید تا بقیه تصویر تار شود. میتوانید شکل و اندازه دایره را تغییر دهید و همچنین میزان تاری را تنظیم کنید.
- Blur: این نوع افکت تاری بالا و پایین در تصویر شما ایجاد میکند، به همان شیوهای که دوربینهای با لنز تغییرپذیر (شیبدار) عمل میکنند. اغلب برای شبیهسازی صحنههای کوچک از این نوع افکت استفاده میشود. همچنین امکان تنظیم اندازه، چرخش و شدت تاری را در این نوع افکت دارید.
- (Path-Blur): با استفاده از افکت تاری مسیری میتوانید یک مسیر دقیق برای تاری تصویر ایجاد کنید. این گزینه به شما امکان میدهد تا تاریختاری مشابه حرکت در یک تصویر ثابت را ایجاد کنید.
- (Spin-Blur): وقتی یک تصویر گرفته میشود، ناحیهای که باید تار شود توسط یک دایره تعریف میشود و این افکت تاریختاری به حرکتی مشابه چرخش اشیاء در تصویر میپردازد.
برای دستیابی به تأثیر عمق سطحی، ابتدا باید یک لایه ماسک ایجاد کنید که سوژه شما را در پیش زمینه در فوکوس نگه دارد و در عین حال پس زمینه را از طریق تار کردن آن، به طور مؤثری از آن جدا کند. با استفاده از ابزار Select and Mask در نسخهی فوتوشاپ 2018 و بالاتر، این روش به شدت تسهیل شده است و اجرای آن بسیار ساده تر شده است.
تکنیک Blur در کجاها استفاده میشود؟
تا اینجا تنها درباره کاربردهای تار کردن در عکاسی صحبت کردهایم. یکی از سایر موارد استفاده از این تکنیک در دنیای انیمیشن است. به عنوان مثال، تصور کنید که در یک سکانس انیمیشنی، شخصیت کارتونی دور خودش میچرخد. در چنین شرایطی، استفاده از تارکردن تصویر به واقعیتر شدن صحنه کمک میکند. همچنین، در بازیهای رایانهای نیز به طراحی صحنهها از این فیلتر گستردها استفاده میشود.
بعد از عکاسی و ساخت انیمیشن، یکی از دیگر کاربردهای فیلتر تار کردن در زمینه گرافیک و طراحی گرافیکی است. در حال حاضر، بسیاری از نرمافزارهای گرافیکی مانند فتوشاپ و Gimp امکاناتی برای تار کردن تصاویر دارند. همچنین، در زمینه زیستشناسی نیز از تکنیک تار کردن استفاده میشود. به عنوان مثال، زمانی که از چشم یک حیوان عکس میگیرند و حرکت سریع چشم او ممکن است تصویر را مبهم کند، از فیلتر تار کردن برای جلوگیری از این اتفاق استفاده میشود.
قبل از هرچیزی، فرم درخواست مشاوره را تکمیل کنید!
دوره های مرتبط
چگونه با فتوشاپ رنگ اجسام را تغییر دهیم؟ ✔️(+فیلم رایگان)
در این پست از سری آموزش های فتوشاپ از موشن کده به آموزش تغییر رنگ در فتوشاپ در قالب آموزش ویدئویی رایگان به شکل عملی می پردازیم.
آموزش کار با مارکرها در افترافکت در 18 دقیقه رایگان
در این آموزش ویدئویی رایگان افترافکت از آکادمی موشن کده به آموزش کار با مارکرها در افترافکت یا نشانه گذاری با بررسی تنظیمات کامل می پردازیم.
آموزش ساخت لودینگ در پریمیر 💙(+فیلم رایگان)
در این آموزش ویدئویی رایگان از آکادمی موشن کده به سراغ آموزش ساخت لودینگ در پریمیر که یک آموزش پروژه محور، کاربردی و جذاب است.
آموزش طراحی ستاره سه بعدی در ایلوستریتور
در این قسمت از آموزش های ویدویی ایلوستریتور رایگان به آموزش طراحی ستاره سه بعدی در ایلوستریتور در آکادمی موشن کده می پردازیم.
نظرات
رایگان!
فقط برای نفر دیگر موجود است
فقط برای نفر دیگر موجود است




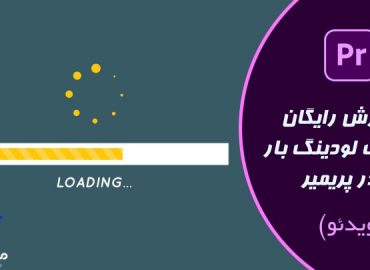


قوانین ثبت دیدگاه