آموزش ذخیره خودکار پروژه در فتوشاپ ✔️(+فیلم رایگان)
آموزش ذخیره خودکار پروژه در فتوشاپ تقریباً همه ما از فتوشاپ استفاده میکنیم. گاهی اوقات…

رایگان!
فقط برای نفر دیگر موجود است
آموزش ذخیره خودکار پروژه در فتوشاپ
تقریباً همه ما از فتوشاپ استفاده میکنیم. گاهی اوقات با مواجهه با مشکلاتی مانند بسته شدن ناگهانی و کند بودن عملکرد فتوشاپ، ممکن است اطلاعات ما از بین برود. برای تنظیم ذخیره خودکار پروژه در فتوشاپ، میتوانید از قابلیت “AutoSave” که در این نرم افزار وجود دارد، استفاده کنید. با فعالسازی این قابلیت، فتوشاپ به صورت خودکار در زمان مشخصی پروژههای شما را ذخیره میکند. در این دوره فتوشاپ با ما همراه باشید.
در زیر، مراحل ذخیره خودکار پروژه در فتوشاپ را توضیح میدهم:
- باز کردن تنظیمات فتوشاپ: از منوی “Edit” در فتوشاپ، “Preferences” را انتخاب کنید. در سیستم عامل مک، از منوی “Photoshop” و سپس “Preferences” استفاده کنید.
- پیدا کردن بخش AutoSave: در پنجره تنظیمات فتوشاپ، بخش “File Handling” را پیدا کنید و روی آن کلیک کنید.
- فعالسازی AutoSave: در بخش “File Handling”، گزینه “Automatically Save Recovery Information Every” را پیدا کرده و آن را فعال کنید.
- تنظیم زمان ذخیرهسازی: پس از فعالسازی AutoSave، میتوانید زمان موردنظر برای ذخیرهسازی پروژهها را تنظیم کنید. به عنوان مثال، میتوانید زمان را به 5 دقیقه تنظیم کنید تا هر 5 دقیقه یکبار پروژههای شما ذخیره شوند.
- تعیین محل ذخیره: در همان بخش “File Handling”، میتوانید محل ذخیره پروژههای AutoSave را تعیین کنید. با کلیک بر روی “Choose” میتوانید مسیر محل ذخیره را انتخاب کنید.
- ذخیره تنظیمات: پس از تنظیمات موردنظر، روی دکمه “OK” کلیک کنید تا تنظیمات ذخیره شوند.
اکنون با فعالسازی این قابلیت، فتوشاپ به صورت خودکار پروژههای شما را در زمان مشخصی ذخیره خواهد کرد. اگر فتوشاپ بلافاصله بعد از بستن یا برخورد با مشکلی بسته شود، میتوانید از پروژههای AutoSave برای بازیابی پروژههای خود استفاده کنید و از از دست دادن اطلاعات جلوگیری کنید.
یکی از ویژگیهای کاربردی و جالب فتوشاپ، قابلیت ذخیرهی خودکار فایلها است که به شما اجازه میدهد تا نگران از دست دادن طرحهای خود در طول کار با این نرمافزار نباشید.
برای فعالسازی این ویژگی، ابتدا باید به منوی Preferences در فتوشاپ دسترسی پیدا کنید. برای این منظور، در منوی Edit گزینه Preferences را انتخاب نمایید. سپس پس از باز شدن منوی Preferences، گزینه File Handling را همانند تصویر زیر انتخاب کنید. در صورتی که گزینه File Handling در اینجا برای شما قابل مشاهده نیست، میتوانید به بخش General رفته و در صفحه باز شده گزینهی File Handling را انتخاب نمایید.
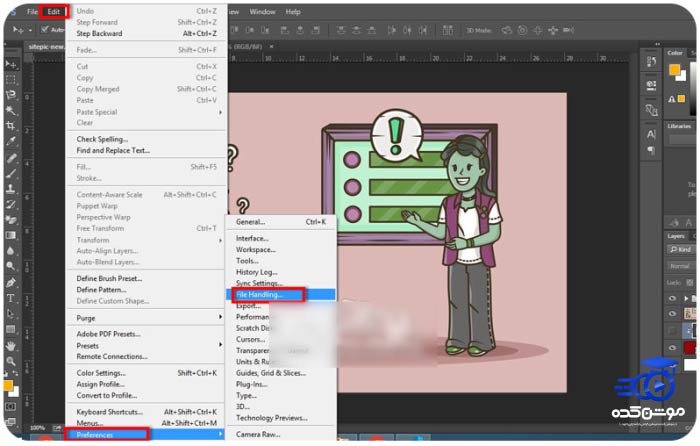
برای فعال کردن ویژگی AutoSave در فتوشاپ، ابتدا به قسمت گزینههای ذخیره فایل (File Saving Options) بروید. سپس پس از فعالسازی این گزینه، میتوانید زمانبندی ذخیرهسازی خودکار را تنظیم کنید. به طور پیشفرض، زمان دوره ذخیرهسازی خودکار در فتوشاپ به ۱۰ دقیقه تنظیم شده است. تمامی این مراحل و تنظیمات را در تصویر زیر مشاهده فرمایید.
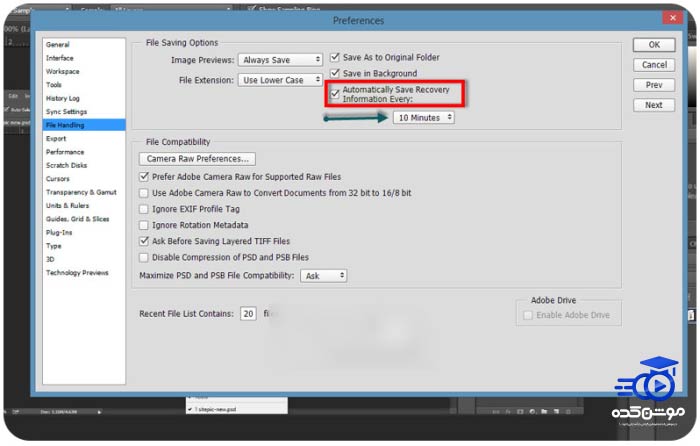
بعد از اعمال تغییرات، لطفاً گزینه “تأیید” را انتخاب نمایید تا تغییرات ذخیره شده و فایلهای شما به صورت خودکار با زمانبندی مشخص و در محل تنظیم شده ذخیره گردند. این ویژگی مفید به شما این امکان را میدهد که طراحیهای خود را بدون نگرانی از از دست دادن آنها در طول کار با فتوشاپ انجام دهید. همچنین، در صورتی که سیستم کرش کند یا به طور ناگهانی خاموش شود، این ویژگی جلوگیری میکند که تغییرات شما از بین بروند و تاریخچه فعالیتهایتان در فتوشاپ حفظ شود.
قبل از هرچیزی، فرم درخواست مشاوره را تکمیل کنید!
دوره های مرتبط
آموزش سمبل ها در ایلوستریتور 💙(+فیلم رایگان)
در این آموزش ویدئویی رایگان ایلوستریتور از موشن کده به سراغ آموزش کاربرد سمبل ها در ایلوستریتور که ابزار ایجاد کپی است می پردازیم.
آموزش نصب پلاگین و پریست در پریمیر
در این آموزش ویدئویی پریمیر از موشن کده به آموزش نصب پلاگین و پریست در پریمیر که مشکل و سوال دوستان تازه کار هست می پردازیم.
آموزش روتوسکوپی در افترافکت 💙(ابزار روتو براش)
در این قسمت به آموزش روتوسکوپی در افترافکت با استفاده از با ابزار روتوش براش می پردازیم که می توانیم سوژه را از بکگراند جدا کنیم.
آموزش ساخت کره سه بعدی در افترافکت💙(+فیلم رایگان)
در این آموزش ساخت کره سه بعدی در افترافکت از سری آموزش های ویدئویی رایگان از موشن کده به ساخت و انیمیت کره ی زمین می پردازیم.
نظرات
رایگان!
فقط برای نفر دیگر موجود است
فقط برای نفر دیگر موجود است







قوانین ثبت دیدگاه