آموزش سلکت دقیق در فتوشاپ ✔️(+فیلم رایگان)
تصور کنید در حال کار بر روی یک پروژه گرافیکی حساس هستید و به انتخاب…

رایگان!
فقط برای نفر دیگر موجود است
تصور کنید در حال کار بر روی یک پروژه گرافیکی حساس هستید و به انتخاب دقیق موها یا یک شیء پیچیده در تصویر نیاز دارید. هر بار که با ابزارهای معمولی فتوشاپ تلاش میکنید، به نظر میرسد که نتایج نهایی بهاندازه کافی دقیق نیستند. اگر همواره به دنبال بهبود مهارتهای فتوشاپ هستید و میخواهید چالشهای جدید را بهراحتی پشت سر بگذارید، این آموزش دقیقاً برای شماست.
در ادامه مطالب، به شما نشان خواهیم داد که چگونه با استفاده از ابزارهای پیشرفته فتوشاپ میتوانید انتخابهایی دقیق و حرفهای انجام دهید. از انتخاب ریزترین جزئیات گرفته تا پیچیدگی لبههای ناصاف، این تکنیکها به شما کمک خواهند کرد تا بهترین نتایج ممکن را به دست آورید. همچنین یک فیلم آموزشی را برای شما آماده کردهایم که با مشاهده آن، مهارتهای خود را به سطح جدیدی ارتقا خواهید داد.
پس اگر آمادهاید تا از یک کاربر معمولی فتوشاپ به یک حرفهای تبدیل شوید، همراه ما باشید و با روشهای سلکت دقیق در فتوشاپ آشنا شوید.
آموزش سلکت دقیق در فتوشاپ
انتخاب اشیاء در فتوشاپ زمان زیادی را میطلبد، بنابراین هرگونه پیشرفت در عملکرد این قابلیت تحسینبرانگیز است. به ما اجازه دهید به شما نشان دهیم که چگونه موها را در فتوشاپ انتخاب کنید. با این که میدانیم تصویری که انتخاب کردهاید دارای پسزمینهای ساده است، به همین دلیل میتوانیم بیشتر روی نحوه استفاده از ابزارها تمرکز کنیم. سلکت دقیق یا “دقیق کردن انتخاب” یکی از ابزارهای قدرتمند در فتوشاپ است که به شما امکان میدهد انتخابهای دقیق و پیچیدهتری را در تصاویر انجام دهید.
برای سلکت کردن دقیق در فتوشاپ باید با تمام فوتوفنهای این نرمافزار قدرتمند آشنایی داشته باشید، دوره فتوشاپ موشن کده شامل مجموعهای کامل از آموزشهای تصویری و عملی است که تمامی جنبههای نرمافزار فتوشاپ را پوشش میدهد. این پک باهدف آموزش اصول پایهای تا تکنیکهای پیشرفته طراحی و ویرایش تصاویر تهیهشده و مناسب برای افراد مبتدی تا حرفهای است. با بهرهگیری از این پک، شما میتوانید بهسرعت مهارتهای خود را در زمینههای مختلفی مانند روتوش تصاویر، ایجاد جلوههای ویژه، طراحی گرافیک و بسیاری موارد دیگر تقویت کنید. اگر به دنبال ارتقاء تواناییهای خود در فتوشاپ هستید و میخواهید پروژههای حرفهای خلق کنید، این پک آموزشی گزینهای ایدهآل برای شماست.
در ادامه، به شما نحوه استفاده از این ابزار را توضیح خواهم داد:
۱. اجرای Photoshop و باز کردن تصویر مورد نظر خود.
۲. در نوار ابزارها، از ابزار “لَسو” (Lasso Tool) یا “ماسک اسنپ” (Quick Selection Tool) استفاده کنید و منطقهای را انتخاب کنید که قصد دارید در آن سلکت دقیق انجام دهید. برای مثال، اگر قصد دارید یک شیء را انتخاب کنید، از ابزار Quick Selection Tool استفاده کنید و با کشیدن این ابزار روی شیء، سعی کنید آن را حدوداً انتخاب کنید.
۳. پس از انتخاب اولیه، از گزینه “دقیق کردن انتخاب” (Refine Edge) که در نوار ابزارها یا به صورت مستقیم از منوی Select > Refine Edge قابل دسترسی است، استفاده کنید.
۴. در پنجره “دقیق کردن انتخاب”، شما چندین ابزار و تنظیمات برای تغییر و بهبود انتخاب خود خواهید داشت. این ابزارها عبارتند از:
- View Mode: شما میتوانید نوع نمایش پنجره “دقیق کردن انتخاب” را تغییر دهید تا بهتر بتوانید مرزها و جزئیات را مشاهده کنید. میتوانید از نمایش “On White”، “On Black”، “Overlay” و “On Layers” استفاده کنید و نمایشی را انتخاب کنید که بیشترین روشنایی به شما میدهد.
- Edge Detection: با استفاده از این تنظیم، شما میتوانید تنظیمات حساسیت و دقت تشخیص مرزها را تغییر دهید. میتوانید با کشیدن نوار تنظیم، حداکثر و حداقل مقدار تشخیص را تنظیم کنید.
- Adjust Edge: در این بخش، شما میتوانید جزئیات بیشتری را به انتخاب خود اضافه کنید. با استفاده از ابزارهای موجود مانند Brush، Refine Radius، Erase Refinements و ابزارهای دیگر، شما میتوانید بهبودهای لازم را اعمال کنید.
- Output: در این بخش، میتوانید تنظیمات مربوط به نحوه استفاده از انتخاب خود را تعیین کنید. میتوانید یک لایه جدید ایجاد کنید، انتخاب را به عنوان ماسک اعمال کنید، یا مقدار تعتیم (Feather) و سایر تنظیمات را تعیین کنید.
۵. پس از انجام تنظیمات مورد نیاز، با کلیک بر روی دکمه “OK”، انتخاب دقیق شما تأیید خواهد شد و به تصویر اعمال خواهد شد.
سلکت دقیق در فتوشاپ ابزار قدرتمندی است که به شما امکان میدهد انتخابهای دقیقتر و با کیفیتتری در تصاویر خود ایجاد کنید. با تجربه و تمرین، میتوانید به نتایج بهتری در استفاده از این ابزار دست یابید.
سلکت کردن در فتوشاپ
سلکت کردن در فتوشاپ چندین جنبه مختلف دارد و برای انجام این کار، از ابزارهای متعددی در این برنامه استفاده میشود. هر یک از این ابزارها نقش و کاربرد خود را در شرایط معینی دارند و کاربر میتواند به توجه به نیاز خود از آنها استفاده کند. در واقع، فتوشاپ علاوه بر ابزارهای متنوع، امکانات مختلفی را برای دقیقتر کردن و ایجاد سلکشنهای خاص برای اشیاء پیچیده یا رنگهای خاص در تصاویر فراهم کرده است. در این مقاله، پس از توضیح و بررسی ابزارهای مختلف، به بررسی امکانات و گزینههای متنوعی که برای انتخاب اشیاء در فتوشاپ وجود دارد، خواهیم پرداخت. اگر به تازگی با فتوشاپ آشنا شدید می توانید مقاله ی کاربردهای فتوشاپ را مطالعه کنید و یا اگر به دنبال کسب درآمد از فتوشاپ هستید پیشنهاد دارم رو لینک هدف کلیک کنید تا با روش ها و میزان درآمد فتوشاپ آشنا شوید.
ابزارهای سلکت کردن در فتوشاپ
با نگاهی به نوار ابزار در سمت چپ محیط کار فتوشاپ، میتوان مشاهده کرد که ابزارهای اصلی انتخاب اشیاء همگی در کنار یکدیگر و زیر ابزار “Move” قرار دارند.

Rectangular Marquee Tool
این ابزار یک نماینده از گروهی از ابزارهای فتوشاپ است که برای انتخاب نواحی خاص در تصاویر استفاده میشوند. با راستکلیک کردن بر روی این ابزار، میتوانید لیست کاملی از ابزارهای این گروه را مشاهده کنید. استفاده از آنها بسیار ساده است. کافی است ابزار مورد نظر را انتخاب کرده و با کلیک و کشیدن روی تصویر، ناحیه مورد نظر را انتخاب کنید.
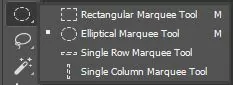
ابزارهای این گروه شامل موارد زیر هستند:
- ابزار انتخاب مستطیلی (Rectangular Marquee Tool): با استفاده از این ابزار میتوانید یک ناحیه به شکل مستطیل انتخاب کنید.
- ابزار انتخاب بیضی (Elliptical Marquee Tool): این ابزار به شما اجازه میدهد نواحی به شکل بیضی را ترسیم و انتخاب کنید.
- ابزار انتخاب ردیف تکی (Single Row Marquee Tool): با استفاده از این ابزار میتوانید یک ردیف افقی به عرض یک پیکسل در تصویر انتخاب کنید.
- ابزار انتخاب ستون تکی (Single Column Marquee Tool): این ابزار نیز به شما امکان انتخاب یک ستون عمودی به عرض یک پیکسل را در تصویر میدهد.
به گرچه این ابزارها برای کارهایی مانند انتخاب سوژه یا ایجاد تغییرات در پسزمینه تصاویر مناسب نیستند، اما در کارهای مختلفی به ویژه در زمینه گرافیک مانند طراحی کاتالوگ و کارت پستال، بسیار کاربردی هستند.
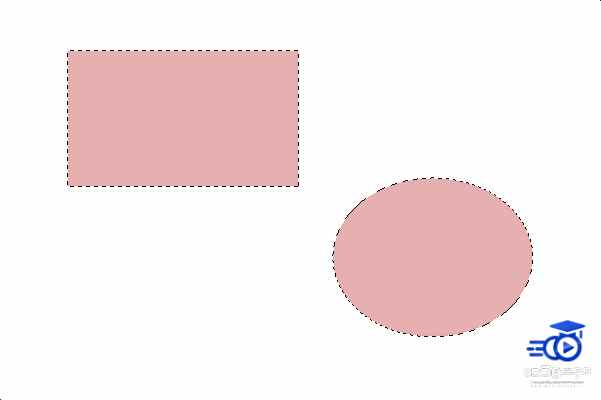
از مزایای این گروه از ابزارها میتوان به سهولت استفاده و تناسب مناسب با اشیاء کوچک و متوسط اشاره کرد. اما نقاط ضعف آنها شامل محدودیت در شکل منطقه انتخابی به محدودههای مستطیلی و دایرهای و همچنین نیاز به استفاده از ابزارهای دیگر برای دقیقتر کردن انتخاب در برخی موارد میشود.
- شما میتوانید ابزار مستطیلی Rectangular Marquee Tool را به دو روش فعال کنید. ابتدا میتوانید آن را از نوار ابزار انتخاب کنید یا از کلید میانبر M استفاده کنید.
- سپس وقتی ابزار فعال است، با کلیک و نگهداشتن ماوس روی آبجکت یا منطقه موردنظر، آن را انتخاب کنید و آن را بکشید.
- بعد از انتخاب آبجکت، میتوانید از ابزار Move برای جابجایی آن استفاده کنید. سپس با فشردن کلیدهای Ctrl + D، سلکشن خودکار غیرفعال میشود.
یک نکته مهم این است که هنگامی که با استفاده از این ابزار یک مستطیل را ترسیم میکنید، اگر کلید Shift را نگه دارید، مستطیل به صورت مربعی ترسیم میشود. همچنین، در صورت استفاده از ابزار Elliptical Marquee، میتوانید یک دایره کامل رسم کنید.
یک نکته دیگر این است که با نگه داشتن همزمان کلیدهای Ctrl + Alt و کشیدن انتخاب، محتوای آن را کپی میکنید. حین این عمل، با نگه داشتن کلید Space همچنین میتوانید مکان کپی شده را در مکان دلخواه خود قرار دهید.
Lasso Tools
این مجموعه ابزارها برای انتخاب نواحی از طریق رسم یک منطقه مشخص کاربرد دارند. در مواردی که نیاز به انتخاب یک منطقه با پیچیدگی معنیدار دارید، این ابزارهای گروه میتوانند به شما کمک کنند تا تمام گوشهها و کنارههای موضوع را انتخاب کنید.
با استفاده از این ابزار، میتوانید به راحتی با کلیک و کشیدن (Drag) یک منطقه انتخابی را رسم کنید. اگرچه از طریق این ابزار نمیتوانید به سادگی یک انتخاب دقیق ایجاد کنید، اما میتوانید انتخابهای تقریبی ایجاد کرده و آنها را برای مصارف مختلف در ویرایش عکس و طراحی گرافیک به کار ببرید.
برای استفاده از این ابزار، آن را از نوار ابزار انتخاب کرده یا کلید میانبر L را فشار دهید و سپس با کلیک و کشیدن دور موضوع، آن را انتخاب کنید.
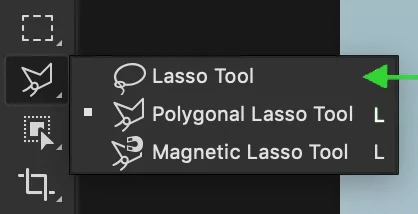
قبل از آغاز کردن عملیات انتخاب، بهتر است ابتدا به تنظیمات ابزار در نوار گزینهها (Options Bar) نگاهی بیندازیم و گزینه “شعاع نرمی” (Feather Radius) را به مقدار مناسب تنظیم کنیم. برای ایجاد یک انتخاب با لبههای دقیق و واضح، این مقدار را روی عدد صفر نگه دارید. اما اگر نیاز به ایجاد یک انتخاب با لبههای نرم و محو دارید، میتوانید این مقدار را تا ۲۰ یا ۳۰ پیکسل افزایش دهید. قبل از اقدام به انتخاب هر عنصری، باید این تنظیمات را به انتخاب خود اعمال کنید.
در گام بعد، از اطمینان حاصل شوید که حالت انتخاب (Selection Mode) بر روی “انتخاب جدید” (New Selection) تنظیم شده است، که در تصویر نمایش داده شده است.

حالا وقت سلکت کردن است. بر روی یک نقطه در لبه مورد نظر کلیک کنید و سپس ماوس را به طول این لبه بکشید. ابزار Lasso یک مسیر را به ازای حرکت ماوس ترسیم میکند و در نهایت آن را به یک انتخاب تبدیل میکند.
ادامه دهید و مسیر را در امتداد لبه سوژه تا زمانی که به نقطه شروع برگردید ترسیم کنید. سپس کلیک کنید تا ناحیه انتخابی را کامل کنید. با انجام این کار، مسیر به خطوط نقطهچین تبدیل میشود و سوژه انتخاب میشود.
بعد از انتخاب سوژه، میتوانید از ابزار Move برای حرکت دادن آن، تبدیل به ماسک کردن یا انجام هر ویرایش دلخواه دیگری استفاده کنید.
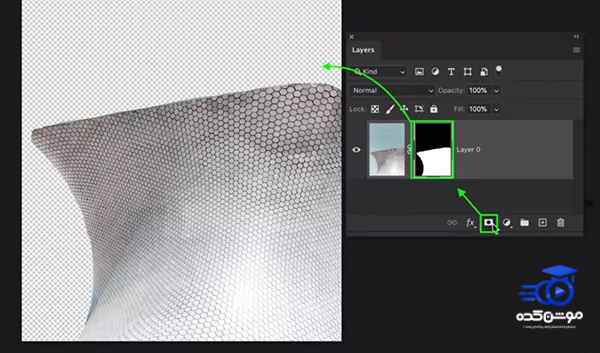
Polygon Lasso Tool
این ابزار برای انتخاب آسان آبجکتهایی با لبههای صاف، مانند ساختمانها یا نردهها، مناسب است. با هر بار کلیک، یک خط صاف از نقطه قبلی به نقطه جدیدی کشیده میشود، به شکلی که در نهایت میتوانید یک ناحیه انتخابی چندضلعی ایجاد کنید.
نسبت به اکثر ابزارهای انتخاب در نرمافزار فتوشاپ، ابزار Polygon Lasso تمیزتری برای انتخاب اشیاء با لبههای صاف ارائه میدهد. این ابزار را میتوانید در نوار ابزار پیدا کنید، با کلیک راست بر روی ابزار Lasso.
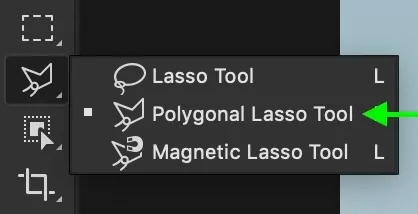
برای استفاده از این ابزار، ابتدا بر روی نقطهای روی لبه آبجکت مورد نظر کلیک کنید. سپس به جای ردگیری لبه با موس، بر روی نقطههای دیگری از مسیر کلیک کنید تا خط ترسیم شود.
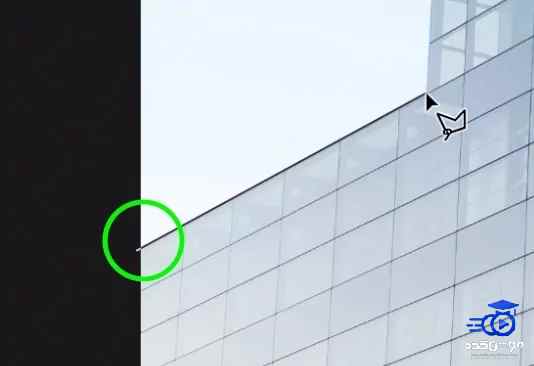
برای انجام کار مورد نظر، باید روی نقاطی کلیک کنید که جهت لبه آبجکت را تغییر میدهند. این فرآیند را تا زمانی که به نقطه شروع اصلی بازگردید، ادامه دهید. در نقطه شروع اصلی دوباره کلیک کنید تا مسیر بسته شود و انتخاب کامل شود.

- توجه: پیش از آغاز انتخاب کردن، میتوانید با فشار دادن کلید Caps Lock نمایشگر موس را به شکل زیر تغییر دهید. این کار باعث تسهیل فرآیند کلیک دقیق بر روی مکان مورد نظر میشود.
- توجه: برای پایان دادن به انتخاب، باید دوباره روی نقطه ابتدایی کلیک کنید تا منطقه انتخاب شده بسته شود. در صورت نیاز به بستن انتخاب قبل از این، میتوانید روی یک نقطه دلخواه در صفحه کلید Ctrl + کلیک کنید. با این کار، فتوشاپ به طور خودکار یک خط مستقیم از نقطه شروع به نقطه پایان رسم کرده و انتخاب را کامل میکند.
- توجه: اگر در حال انتخاب با ابزارهای Lasso هستید و میخواهید فرآیند را متوقف کرده و انتخاب را حذف کنید، به سادگی میتوانید کلید Esc را فشار دهید.
Magnetic Lasso Tool
این ابزار، همانطور که از نامش مشخص است، عملکردی مشابه یک آهنربا دارد. پس از فعالسازی آن و کلیک در نقطه شروع، با نزدیک کردن ماوس به لبههای شیء مورد نظر، یک منطقه انتخابی را به اطراف آن ترسیم میکند و دارای دقت بسیار بالاتری نسبت به ابزار Lasso است. این ابزار بیشتر در مواقعی کاربرد دارد که نیاز به سلکت کردن اشکال پیچیدهای با لبههای خاصی دارید. برای استفاده از ابزار Magnetic Lasso، میتوانید آن را از نوار ابزار انتخاب کنید یا از کلید میانبر L استفاده نمایید.
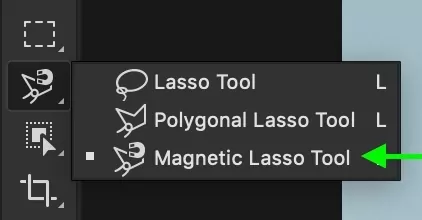
تنها چالش در استفاده از این ابزار، این است که مسیر ترسیم تا حد زیادی به حرکت ماوس وابسته است و اگر دست شما به ناگاه تکان بخورد و از مسیر منحرف شود، انتخاب نیز ممکن است اشتباها خراب شود. ابزار Magnetic Lasso دارای تنظیمات اضافیای است که قبل از شروع به کار، بهتر است آنها را بررسی و تنظیم کنید.
در هنگام استفاده از این ابزار، Caps Lock را نگه دارید تا نشانگر به آیکون تبدیل شود. اندازه آیکون تعیین میکند که فتوشاپ چه مقدار فضا برای پیدا کردن لبه آبجکت نیاز دارد. این به این معناست که فتوشاپ در محدوده شعاع این براش به دنبال لبه آبجکت میگردد و ابزار Magnetic Lasso در این محدوده مسیر سلکشن را به لبه آبجکت متصل میکند. تنظیم عرض (Width) به شما کمک میکند تا مسیر سلکشن را با دقت بیشتری بکشید.
یافتن اندازه مناسب برای عرض ممکن است چالشی باشد، اما میتوانید با استفاده از کلیدهای [ و ] روی کیبورد، در حین ترسیم اندازه مناسب را پیدا کنید و به این ترتیب یک انتخاب دقیق ایجاد کنید. اندازه مناسب باید به گونهای تعیین شود که لبه آبجکت داخل محدوده براش قرار گیرد و همچنین کمی فضای اضافی برای تنظیمات دقیق تر باقی بماند.
حذف متن از عکسها در فتوشاپ یکی از مهارتهای ضروری است که هر کاربر حرفهای باید آن را بداند. در آموزش حذف نوشته از روی عکس در فتوشاپ، بهصورت جامع و دقیق درباره روشهای مختلف حذف متن از تصاویر پرداختهشده است، از ابزارهای سادهای مثل پاککن تا تکنیکهای پیشرفتهای مانند استفاده از Content-Aware Fill. با استفاده از این راهنما، شما میتوانید بدون آسیب رساندن به کیفیت تصویر، متنهای ناخواسته را بهراحتی حذف کنید و تصاویر خود را بهبود ببخشید. برای به دست آوردن این مهارت و استفاده از تکنیکهای حرفهای، به صفحه مورد نظر مراجعه کنید و از این آموزش ارزشمند بهرهمند شوید.
روش اول : انتخاب خودکار سوژه
بیایید با سادهترین روش شروع به کار کنیم. این روش به صورت خودکار عمل میکند، اما در برخی مواقع قادر به تشخیص کامل سوژه نمیشود! بهترین زمان برای استفاده از این روش زمانی است که تصویر شما یک سوژه مشخص و با کنتراست بالا دارد. کنتراست بالا باعث میشود که هوش مصنوعی در فتوشاپ به صورت خودکار سوژه را از بقیه اجزای تصویر تشخیص داده و انتخاب کند.
برای مثال، عکس زیر را در نظر بگیرید. وقتی عکس را وارد برنامه فتوشاپ میکنید و یکی از ابزارهای انتخاب (مانند ابزار Quick Selection) را انتخاب میکنید، در نوار گزینهها در بالای صفحه، گزینه “انتخاب موضوع” (Select Subject) ظاهر میشود.
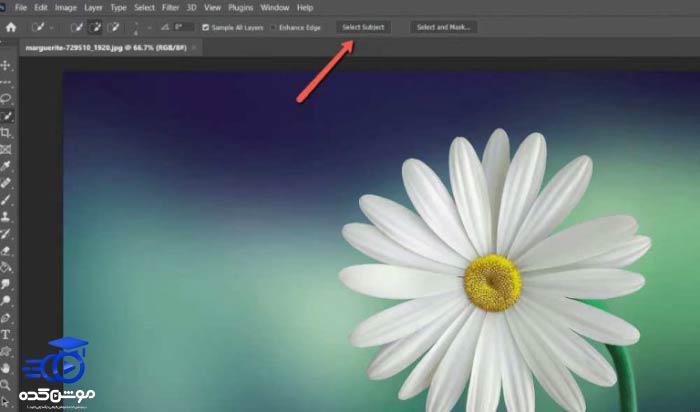
فقط کافی است روی این دکمه کلیک کنید تا فتوشاپ به صورت خودکار سوژه تصویر را سلکت کند!

تمام! با یک کلیک سوژه تصویر شما شناسایی و انتخاب شد!
روش دوم : سلکت و ماسک کردن
به علاوه، پس از انتخاب ابزار Quick Selection، شما میتوانید به گزینه “Select and Mask” (انتخاب و ماسک کردن) در نوار گزینه دسترسی پیدا کنید. با انتخاب این گزینه، به فضای کاری “Select and Mask” هدایت میشوید که به شما امکان میدهد لبههای سوژهای که انتخاب کردهاید را بهبود دهید.
در پایان، شما میتوانید سلکشن نهایی خود را تبدیل به یک لایه جداگانه کنید که هنگام خروج از فضای کاری به طور خودکار به عنوان یک ماسک اعمال خواهد شد.
روش سوم : ابزار انتخابگر اشیا
ابزار Object Selection ( انتخابگر اشیا )، به شما امکان میدهد تا توجه هوش مصنوعی فتوشاپ را به یک قسمت خاص از تصویر معطوف کنید. به عنوان مثال، اگر در تصویر بالا به جای یک گل، دو گل وجود داشته باشد، فتوشاپ احتمالاً هر دو گل را انتخاب خواهد کرد. اما اگر میخواهید تنها یک گل را انتخاب کنید، میتوانید از ابزار انتخابگر اشیا استفاده کنید تا به فتوشاپ بگویید که کدام یک از گلها باید انتخاب شود.
برای استفاده از این روش، در ابتدا ابزار انتخابگر اشیا (Object Selection Tool) را از نوار ابزار فعال کنید
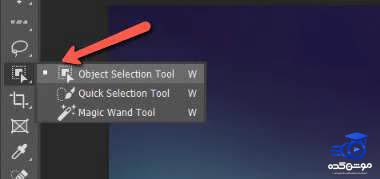
هماکنون کافیست نشانگر ماوس را به سمت شی مورد نظر ببرید. در این مرحله، شی مورد نظر به رنگ آبی تغییر مییابد. در واقع، فتوشاپ تلاش میکند با تغییر رنگ شی مورد نظر به آبی، یک پیشنمایش از اینکه چه چیزی قصد انتخاب آن را دارید به شما ارائه دهد.

همچنین، شما میتوانید یک مربع دور سوژه مورد نظر خود را کشیده و در این صورت ناحیه انتخاب شده شامل لبههای سوژه نیز خواهد بود.

احتمالاً متوجه شدهاید که ظاهر نهایی که به طریق فعلی انتخاب شده است، نسبت به روش اول (یعنی انتخاب خودکار سوژه) دقیقتر است. اگر به عکسهای روش قبلی نگاه کنید، متوجه خواهید شد که در تقاطع گلبرگها نقاط کوچکی وجود داشت که در روش خودکار انتخاب نشده بودند. اما در روش فعلی، این نقاط نیز انتخاب شدهاند!
روش چهارم: استفاده از ابزارهای Marquee
گاهی اوقات، ممکن است نیاز به انتخاب یک موضوع مستقل نداشته باشیم! شاید بخواهید یک بخش دایرهای از تصویر را انتخاب کنید یا یک قسمت مستطیل شکل را ماسک کنید.
در این مواقع، باید از ابزارهای Marquee استفاده کنیم. در دستهبندی Marquee، چهار نوع ابزار مختلف وجود دارد، اما زمانی که در حال ویرایش تصاویر هستید، فقط به گزینههای مستطیلی و بیضی شکل نیاز دارید.
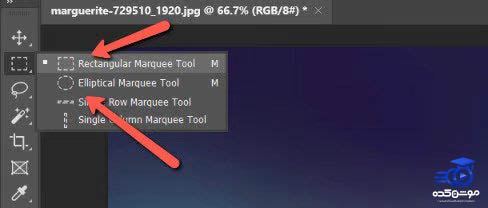
ابزار انتخابگر مستطیلی (Rectangular Marquee Tool) سلکشنهای دقیق با شکلهای مستطیل یا مربع را ایجاد میکند، در حالی که ابزار انتخابگر بیضوی (Elliptical Marquee Tool) برای ساختن سلکشنهای دایرهای یا بیضوی شکل مورد استفاده قرار میگیرد.

برای استفاده از این ابزارها، تنها کافیست ماوس خود را بر روی بخشی از تصویر بکشید تا در همان نقطه، یک انتخاب مستطیلی یا بیضی شکل ایجاد شود.
روش پنجم: استفاده از ابزار خودکار
دقیقترین روش برای انجام سلکت در فتوشاپ از طریق ابزار خودکار (Pen) انجام میشود که به نوعی یکی از پیچیدهترین روشها نیز محسوب میشود. با این حال، در برخی موارد، تنها ابزار خودکار (Pen) قادر به دقت بالایی در سلکت کردن ناحیه مورد نظر شما است.

این ابزار با ایجاد نقاط حول اشیای مد نظر شما کار میکند. این نقاط نهایتاً به شکل یک انتخاب دقیق تبدیل میشوند. شما میتوانید تعداد دلخواهی نقطه به تصویر اضافه کنید و حتی با کشیدن ماوس پس از ایجاد هر نقطه، منحنیهای خطی ایجاد کنید. این روش نیازمند صبر و حوصله است، زیرا ایجاد یک انتخاب دقیق ممکن است وقت زیادی را به خود اختصاص دهد.
جمع بندی
خب، به انتهای دوره آموزش تکنیکهای دقیق انتخاب در فتوشاپ رسیدهایم. اکنون که با این روشها آشنا شدهاید، میتوانید به آسانی انتخابهای دقیقتری را در اطراف مناطق مورد نظر خود در تصاویر ایجاد کنید. اگر تازه با فتوشاپ آشنا شدهاید و در مرحلهی مبتدی قرار دارید، ابتدا ممکن است استفاده از این ابزارها کمی دشوار به نظر برسد. اما نگران نباشید، با تمرین کافی به راحتی میتوانید مهارتهای دقیق این ابزارها را به دست آورید.
قبل از هرچیزی، فرم درخواست مشاوره را تکمیل کنید!
دوره های مرتبط
خروجی گرفتن از پریمیر (اکسپورت) ✔️(+آموزش ویدئویی)
در این آموزش ویدئویی رایگان از موشن کده به سراغ نحوه ی خروجی گرفتن از پریمیر (رندر گرفتن) به صورت اصولی و استاندارند می پردازیم.
چگونه با فتوشاپ رنگ اجسام را تغییر دهیم؟ ✔️(+فیلم رایگان)
در این پست از سری آموزش های فتوشاپ از موشن کده به آموزش تغییر رنگ در فتوشاپ در قالب آموزش ویدئویی رایگان به شکل عملی می پردازیم.
نحوه خروجی گرفتن از افتر افکت برای اینستاگرام ✔️(با حجم کم)
در این آموزش خروجی گرفتن در افترافکت و مدیا انکوردر از آکادمی موشن کده، بطور کامل در قالب ویدئوی آموزشی رایگان با رندر گرفتن آشنا میشوید.
آموزش نصب پلاگین و پریست در پریمیر
در این آموزش ویدئویی پریمیر از موشن کده به آموزش نصب پلاگین و پریست در پریمیر که مشکل و سوال دوستان تازه کار هست می پردازیم.
نظرات
رایگان!
فقط برای نفر دیگر موجود است
فقط برای نفر دیگر موجود است







قوانین ثبت دیدگاه