آموزش تبدیل روز به شب در فتوشاپ ✔️(+فیلم رایگان)
آموزش تبدیل روز به شب در فتوشاپ برای به دست آوردن عکسهای شبانه زیبا، لازم…

رایگان!
فقط برای نفر دیگر موجود است
آموزش تبدیل روز به شب در فتوشاپ
برای به دست آوردن عکسهای شبانه زیبا، لازم است دورههای آموزش عکاسی شب را گذرانده و تکنیکهای مربوط به عکاسی در شب را یاد بگیرید. در بعضی مواقع، ممکن است شما در شب عکسی بگیرید، اما تصویر خیلی تاریک باشد و نیاز به ویرایش داشته باشد. در این صورت، چه باید کرد؟ یک روش جالب که امروز به شما آموزش میدهیم، استفاده از نرمافزار فتوشاپ برای تبدیل منظره روز به شب است. به این معنی که میتوانید یک عکس زیبا روزانه را در محیط روشن و با نور کافی بگیرید و سپس آن را با استفاده از دوره فتوشاپ به منظره شب تبدیل کنید. برای تبدیل تصویر روز به تصویر شب در فتوشاپ، میتوانید از مجموعه ابزارها و فیلترهای مختلف استفاده کنید.
در زیر یک روش ساده را برای تبدیل تصویر روز به تصویر شب در فتوشاپ توضیح میدهم:
- باز کردن تصویر: ابتدا تصویر روزی که میخواهید به شب تبدیل کنید را در فتوشاپ باز کنید. برای این کار، میتوانید از منوی “فایل” (File) و سپس “باز کردن” (Open) استفاده کنید و تصویر مورد نظر را انتخاب کنید.
- تنظیم رنگها: برای شبیهسازی تصویر شب، نیاز است رنگها را تغییر دهید و تاریکتر کنید. برای این منظور، میتوانید از منوی “تصحیح رنگ” (Image > Adjustments) و ابزارهای مانند “روشنایی و کنتراست” (Brightness/Contrast)، “سطوح” (Levels) و “میانگین فیلتر” (Average Filter) استفاده کنید. با تنظیم این پارامترها، تصویر را تاریکتر کرده و رنگها را به شکلی مناسب برای تصویر شب تنظیم کنید.
- افزودن افکت نور: برای بخشی از تصویر که باید به شکل نور شب باشد، میتوانید از افکتهای نوری مانند “اضافه کردن لنز فلر” (Lens Flare) استفاده کنید. برای این کار، میتوانید از منوی “فیلتر” (Filter) و سپس “Render” و “Lens Flare” استفاده کنید. با تنظیم موقعیت و شدت لنز فلر، نورهای شب را به تصویر اضافه کنید.
- افزودن جزئیات شب: برای بخشی از تصویر که باید به شکل شب باشد، میتوانید از افکتهایی مانند “افزودن ستاره” (Add Stars) استفاده کنید. برای این کار، میتوانید از قلم مویی یا برس مناسب برای ایجاد نقاط سفید کوچک که ستارهها را نمایش میدهند، استفاده کنید.
- تنظیم نورپردازی: برای تبدیل تصویر به تصویر شب، نیاز است تنظیمات نورپردازی مناسب را اعمال کنید. برای این کار، میتوانید از ابزارها و فیلترهایی مانند “افکت نور شب” (Night Light Effect) و “افکت اسکرین” (Screen Effect) استفاده کنید. با اعمال این افکتها، نورها و نقاط روشن در تصویر را تقویت کنید.
- ذخیره تصویر: زمانی که از نتیجه راضی شدید، تصویر را ذخیره کنید. برای این کار، میتوانید از منوی “فایل” (File) و سپس “ذخیره” (Save) یا “ذخیره به عنوان” (Save As) استفاده کنید و فرمت و محل ذخیرهسازی را انتخاب کنید.
توجه داشته باشید که تبدیل تصویر روز به تصویر شب نیازمند تجربه و تسلط به ابزارهای فتوشاپ است. همچنین، تصویر اصلی و شرایط نورپردازی در تصویر بسیار تأثیرگذار است و ممکن است نیاز به تنظیمات و فیلترهای مختلفی داشته باشد تا نتیجه مطلوب حاصل شود. بهتر است با تجربه و آزمون روشهای مختلف، به بهترین نتیجه برسید.
عکاسی در شب ممکن است به عنوان یک چالش زیبا و دشوار مطرح شود. دلیل اصلی این چالش این است که در شب، نور به شدت کاهش مییابد و این موضوع ممکن است باعث دشواری در ثبت تصاویر با نوردهی مناسب شود. علاوه بر این، عوامل دیگری نیز وجود دارند که ممکن است عکاسی در شب را دشوارتر کنند، از جمله حضور نویز در تصاویر، اثر تاری حرکت در تصاویر و نیاز به تجهیزات تخصصی برای به دست آوردن نتایج بهتر.
بسیاری از عکسها و صحنههای فیلمی که در شب فیلمبرداری میشوند، در واقعیت در روز گرفته میشوند و سپس با استفاده از نرمافزارهای ویرایش تصویر به صحنههای شبی تبدیل میشوند. این روش این امکان را فراهم میکند که تصاویر شبانه به طور دقیقتر و با کیفیت بالاتری تنظیم شوند. به علاوه، نرمافزارهای ویرایش تصویر مانند فتوشاپ به عکاسان این امکان را میدهند که به راحتی تغییرات مورد نیاز را در تصاویر اعمال کنند و نتایج بهتری به دست آورند.
روش تبدیل روز به شب در فتوشاپ
فرآیند ایجاد یک تصویر شب مشابه تصویر روز در فتوشاپ عمدتاً نیازمند ترکیب رنگها و تعدادی تغییر در منحنیهاست. از زمانی که امکان استفاده از لایههای تنظیم در فتوشاپ ارتقاء یافته است، تبدیل یک عکس روز به یک تصویر شبانه بسیار مورد توجه قرار گرفته است. با دنبال کردن آموزش فتوشاپ ما، شما میتوانید یاد بگیرید که چگونه یک عکس گرفته شده در طول روز را به یک تصویر شبانه تبدیل کرده و از زیبایی و واقعیت تمام جزئیات آن مطمئن شوید.
مرحله 1. لایه اصلی را کپی کنید
شما میتوانید عکس خود را در فتوشاپ باز کرده و لایه اصلی را کپی کنید.
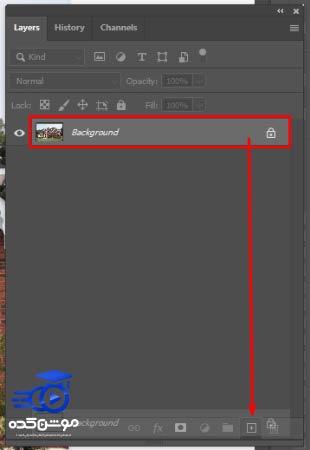
مرحله 2. ابزار انتخاب سریع را انتخاب کنید
برای انجام این کار، به پنل ابزار بروید و بر روی گزینه Quick Selection Tool در سمت چپ صفحه کلیک کنید.
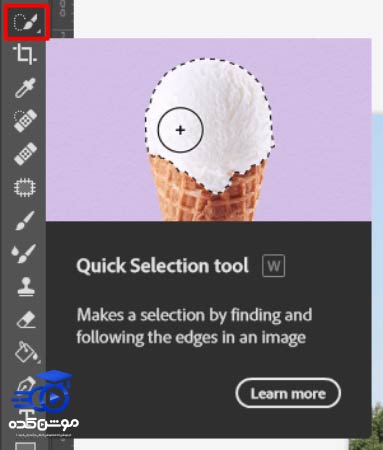
مرحله 3. آسمان را در عکس انتخاب کنید
سپس با کشیدن دور ناحیه مورد نیاز، یک انتخاب دقیق ایجاد کنید. از کلید Alt/Option استفاده کنید تا قطعات غیرضروری را از انتخاب حذف کنید.
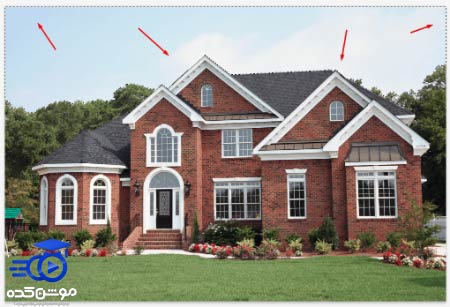
مرحله 4. یک ماسک برداری ایجاد کنید
وقتی که انتخاب را تکمیل کردید، روی گزینه “Add Layer Mask” در پنل لایهها کلیک کنید. این کار باعث ایجاد یک ماسک برداری میشود.
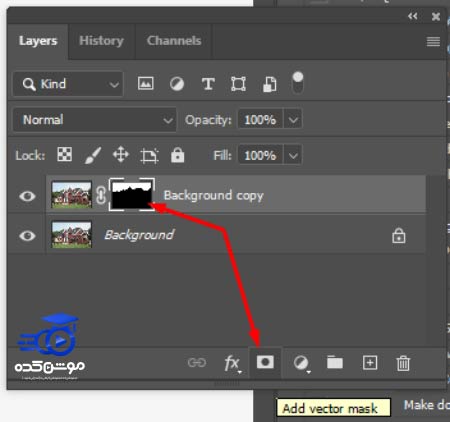
مرحله 5. ماسک را برعکس کنید
اگر ماسکی ساختهاید و آسمان با ساختمانها همپوشانی دارد و حتی آنها را پنهان میکند، میتوانید ماسک را معکوس کنید.
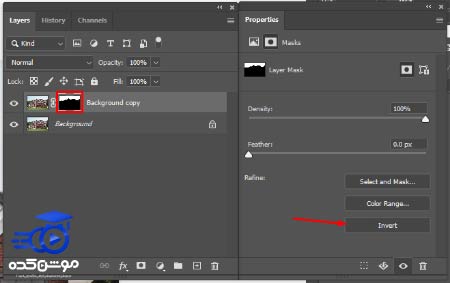
روی دکمه Invert کلیک کنید
به پنل مشخصات (Properties) بروید و گزینه Invert را انتخاب نمایید. برای افزایش سرعت این فرآیند، میتوانید به جای این کار روی Cmd/Ctrl+I کلیک کنید.
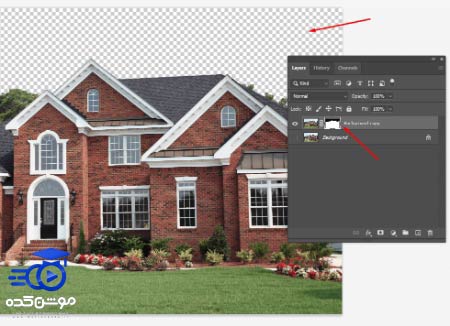
مرحله 6. رها کردن در آسمان
تصویر منبع خود را با یک تصویر آسمان شب جایگزین کنید. اکنون این تصویر را به زیر لایه ماسک منتقل کنید.
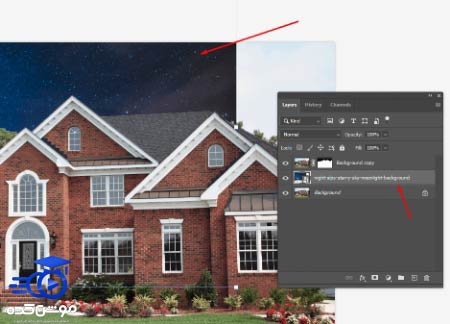
مرحله 7. Color Lookup را انتخاب کنید
لایه ماسک را فعال کرده و بر روی “ایجاد یا پر کردن لایه تنظیم جدید” (Create or fill new adjustment layer) کلیک کنید. سپس گزینه Color Lookup را انتخاب نمایید.

مرحله 8. Moonlight LUT را در لیست پیدا کنید
به پنل مشخصات بازگردید و روی منوی کشویی کنار فایل 3DDLUT کلیک نمایید. در این مرحله از تبدیل روز به شب در فتوشاپ، باید از جدول تبدیل رنگی (LUT) استفاده کنید.
از میان گزینههای موجود، LUT Moonlight را انتخاب نمایید. حالا تصویر شما به شکلی شبیه به یک عکس در شب خواهد بود.
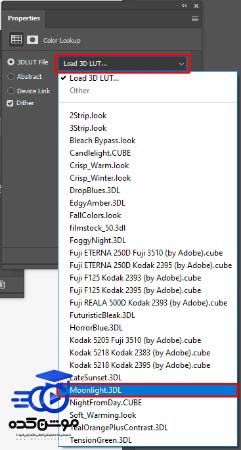
مرحله 9. یک لایه تنظیم Curves اضافه کنید
دوباره روی “ایجاد یا پر کردن لایه تنظیم جدید” کلیک نمایید. این بار باید گزینه Curves را انتخاب کنید.

مرحله 10. رنگ آبی را انتخاب کنید
یک منوی کشویی ظاهر خواهد شد. در آنجا، رنگ آبی را انتخاب نمایید و با کلیک بر روی تصویر، یک نقطه اضافه کنید.
سپس منحنی را به سمت پایین بکشید (مانند تصویر نمونه که نشان داده شده است). اگر اشتباهی خطایی انجام دادید، میتوانید همیشه در فتوشاپ اقدام به لغو آن کنید و دوباره انجام دهید.
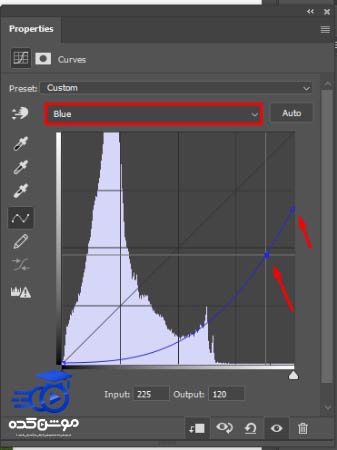
مرحله 11. روی RGB کلیک کنید
برای سفارشیسازی نورپردازی، باید روی منحنیهای RGB کلیک نمایید. منحنی را به سمت بالا کشیده و نور را افزایش دهید (نمونهای از آن را بررسی کنید تا اطمینان حاصل کنید که همه چیز به درستی انجام شده است).
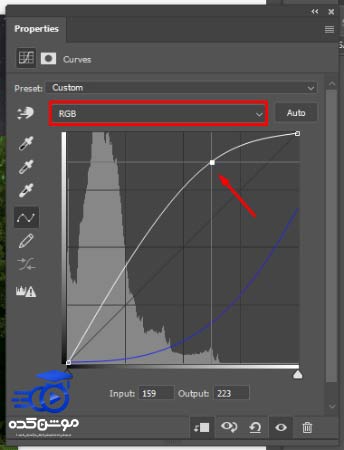
مرحله 12. لایه را با ماسک کپی کنید
برای انجام این عمل با سرعت بیشتر، از میانبرهای صفحه کلید فتوشاپ به شکل Cmd/Ctrl + J استفاده کنید.
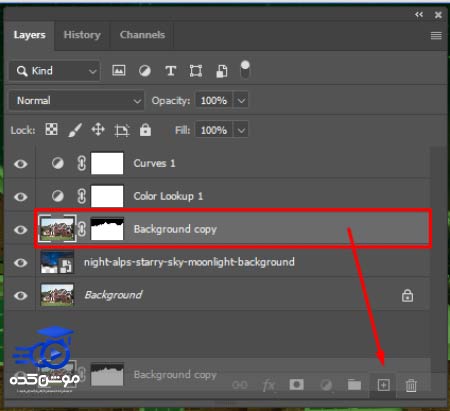
مرحله 13. لایه ها را دوباره مرتب کنید و آنها را ادغام کنید
لایه جدید شما با ماسک باید بین لایه منحنی (در بالا) و لایه LUT (زیر) قرار گیرد. در هر صورت، همیشه تصویر خود را برای اطمینان از نتایج بهتر بررسی کنید.
اکنون لایه تکراری را با ماسک و Color Lookup در یک گروه ادغام کنید. برای ایجاد گروه در فتوشاپ، بر روی Cmd/Ctrl + G کلیک کنید یا روی لایهها کلیک راست کنید و گزینه “Group from layers” را انتخاب کنید.
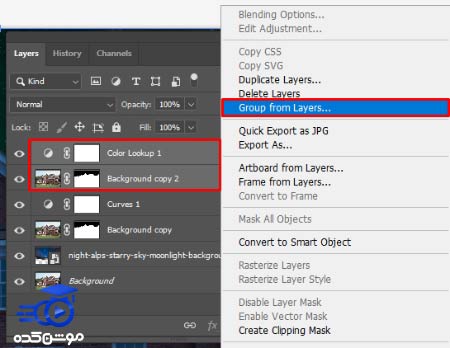
مرحله 14. نام گروه را تغییر دهید
حالا یک گروه جدید در پنل لایهها دارید. میتوانید به عنوان مثال نام آن را به “شب” تغییر دهید.
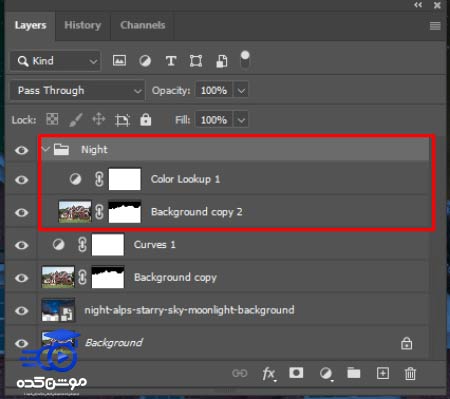
مرحله 15. Blend Mode را تغییر دهید
گروه لایه “شب” را انتخاب کرده و به بخش بالای پنل لایهها بروید. برای ترکیب لایهها در فتوشاپ، باید به جای گزینه “Pass” در بخش “Blend” گزینه “Normal” را انتخاب کنید.
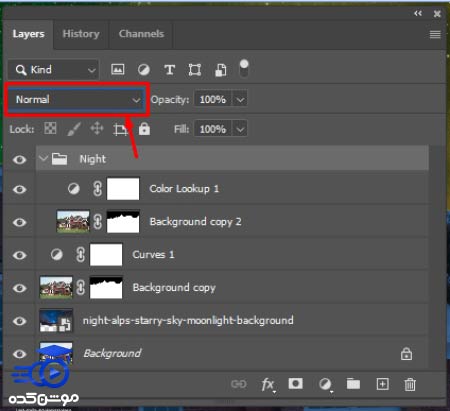
مرحله 16. Clipping Mask را ایجاد کنید
برای انتخاب لایه Color Lookup، بهتر است این کارها را انجام دهید: ابتدا بر روی لایه مورد نظر کلیک راست کرده و سپس گزینه “Create Clipping Mask” را انتخاب کنید. یا میتوانید کلید Alt/Option را نگه داشته و به لایه مورد نظر کلیک کنید تا یک فلش ظاهر شود. سپس برای ایجاد کلیپ، بر روی نماد مربع بین لایهها کلیک کنید.
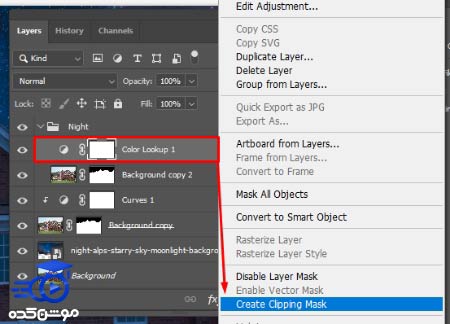
مرحله 17. یک لایه ماسک با یک گروه ایجاد کنید
باید مرحله 4 را تکرار کنید.
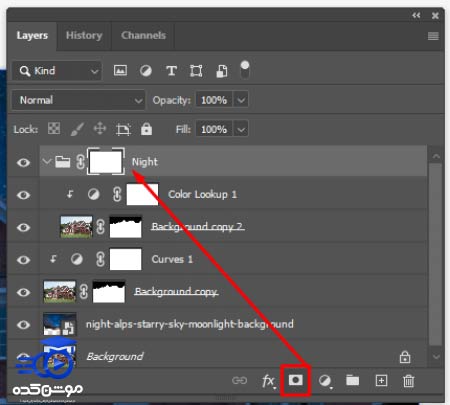
مرحله 18. نور را به عکس اضافه کنید
برای افزودن نور در فتوشاپ، مراحل زیر را انجام دهید: ابتدا باید ماسک لایهی شب را فعال کنید. سپس یک برس نرم با کدورت 100٪ را انتخاب کنید و آن را به رنگ سیاه تنظیم کنید.
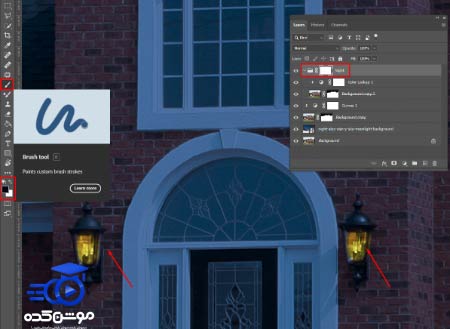
اگر تنظیمات به درستی انجام شده باشد، تصویر شما به طور تدریجی رنگ زردی خواهد گرفت. اگر مایل به تعدیل زیادهرویها هستید، میتوانید یک برس با رنگ سفید انتخاب کرده و ماسک را رنگ کنید.

مرحله 19. نور را واقعی کنید
از همان برس استفاده کرده و آن را بزرگتر کنید. همچنین، شفافیت (Opacity) را به 30٪ کاهش دهید. بعداً، گام به گام نور را زیر پنجرهها اضافه کنید تا به یک نتیجه واقعی و جذاب برسید.
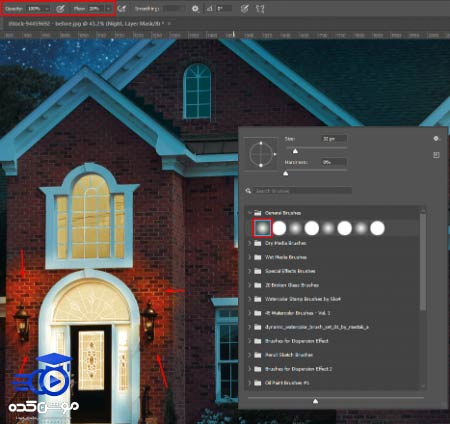
مرحله 20. Gaussian Blur را انتخاب کنید
مطمئن شوید که ماسک شما به درستی انتخاب شده باشد. سپس به منوی Filter > Blur > Gaussian Blur بروید. Gaussian Blur را انتخاب کنید و نور را به آرامی افزایش دهید.
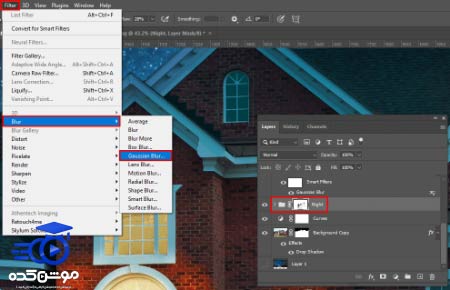
مرحله 21. زمان آن است که نور را نرم کنید
همانطور که در نمونهی فتوشاپ روز به شب نمایش داده شده است، تاری را تنظیم کنید. شما میتوانید با درخشش بازی کنید، بسته به تمایلات خود. اگر به دنبال تصاویر با جوی بیشتری هستید، میتوانید درخشش را افزایش دهید.
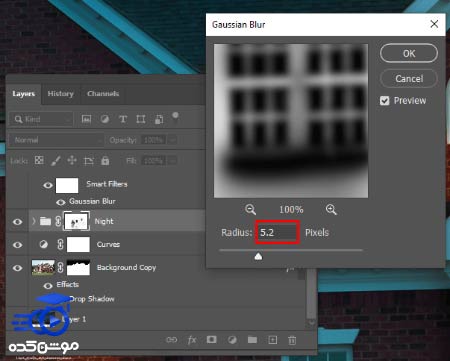
اگر میخواهید یک صحنه تاریکتر را بازتولید کنید، به دنبال مقادیر بیشتری بروید. اگر به تصاویر واضحتر در شب نیاز دارید، مقدار را در سطوح پایینتر نگه دارید.

توجه: اگر از رنگهای موجود در تصویر خود راضی نیستید، همیشه میتوانید با تنظیم کنتراست یا تغییر تعادل رنگ سفید، تصویر را بهبود دهید تا زیباتر به نظر برسد.
قبل از هرچیزی، فرم درخواست مشاوره را تکمیل کنید!
دوره های مرتبط
چگونه با فتوشاپ رنگ اجسام را تغییر دهیم؟ ✔️(+فیلم رایگان)
در این پست از سری آموزش های فتوشاپ از موشن کده به آموزش تغییر رنگ در فتوشاپ در قالب آموزش ویدئویی رایگان به شکل عملی می پردازیم.
آموزش سمبل ها در ایلوستریتور 💙(+فیلم رایگان)
در این آموزش ویدئویی رایگان ایلوستریتور از موشن کده به سراغ آموزش کاربرد سمبل ها در ایلوستریتور که ابزار ایجاد کپی است می پردازیم.
کار با پروژه آماده در افترافکت: گام به گام برای مبتدیان
در این آموزش ویدئویی رایگان از آکادمی موشن کده به سراع آموزش نحوه ی کار با پروژه های آماده در افترافکت می پردازیم. همراه ما باشید
آموزش تکنیک دابل اکسپوژر در فتوشاپ 💙(+فیلم رایگان)
در این پست از سری آموزش های رایگان فتوشاپ از موشن کده به سراغ آموزش تکنیک دابل اکسپوژر در فتوشاپ به شکل ویدئویی رایگان می رویم.
نظرات
رایگان!
فقط برای نفر دیگر موجود است
فقط برای نفر دیگر موجود است







قوانین ثبت دیدگاه