آموزش تغییر سایز تصاویر در فتوشاپ 💙(+فیلم رایگان)
در این آموزش رایگان ویدئویی از موشن کده به آموزش تغییر سایز یا اندازه تصاویر در فتوشاپ با بررسی انواع روش های متفاوت و کارآمد می پردازیم.
رایگان!
فقط برای نفر دیگر موجود است
آموزش تغییر سایز تصاویر در فتوشاپ
تغییر سایز بدون کاهش کیفیت، یکی از مهارتهای ضروری برای هر فردی که در حوزه وب فعالیت میکند، توانایی تغییر اندازه تصاویر است. اغلب برای شما هم پیش آمده است که وقتی یک عکس را به کامپیوتر خود منتقل میکنید، متوجه میشوید که حجم آن بسیار بالاست. حجم بزرگ تصاویر ممکن است باعث مشکلاتی برای اشتراکگذاری و ذخیرهسازی آنها در حافظه، به ویژه در هاستینگ، شود. در این صفحه، به سوال این پرداخته میشود که چگونه میتوانیم حجم یک تصویر را بدون کاهش کیفیت در فتوشاپ کاهش دهیم.
یکی از قابلیتهای بسیار مفید نرم افزار فتوشاپ، تغییر اندازه تصاویر (عکسها) است که افراد بسیاری از اختصاصی تا عمومی در کارهای روزمره خود از آن استفاده میکنند. در این آموزش، ما به همراه شما قصد داریم به بررسی نحوه تغییر اندازه تصاویر (عکسها) در فتوشاپ بپردازیم.
لازم به ذکر است که در دوره فتوشاپ صفر تا صد کار با تمامی ابزارها با ترفندها و تکنیک های خاص که در جایی نمیبینید گفته شده است. پس اگر میخواهید از این ابزار به صورت حرفهای استفاده کنید به هیچ عنوان این دوره را از دست ندهید.
چگونه سایز عکس را در فتوشاپ کم کنیم؟
آیا شما عکاس حرفهای هستید یا نه، یادگیری تکنیکهای تغییر سایز عکس در فتوشاپ به عنوان یک مهارت ضروری محسوب میشود. برای تغییر ابعاد تصاویر، در فتوشاپ روشهای متعددی وجود دارد. در این مقاله، میخواهیم به شما نشان دهیم که چگونه در کمتر از پنج دقیقه، ابعاد عکسهایتان را تغییر دهید.
یکی از مواردی که احتمالاً به آن نیاز دارید، تغییر ابعاد تصاویر است. در فتوشاپ، ابزارهای مختلفی برای تغییر اندازه عکسها در دسترس است. این مراحل در نسخههای قدیمیتر فتوشاپ نیز کار میکنند، اگرچه برخی از منوها ممکن است بسته به نسخه مورد استفاده شما متفاوت باشند. اما در کل، نحوه انجام این عملیات تا حد زیادی در تمامی نسخهها مشابه است. بیایید با ما همراه باشید تا به آموزش تغییر ابعاد تصاویر در فتوشاپ بپردازیم.
روشهای مختلف تغییر اندازه عکس در فتوشاپ
یکی از وظایفی که در حین استفاده از نرم افزار فتوشاپ انجام میدهید، تغییر ابعاد تصاویر است. این نرم افزار به شما امکانات و روشهای متعددی برای انجام این کار ارائه میدهد. در این مقاله، به شما یاد میدهیم که چگونه میتوانید با توجه به نیاز خود از این ابزارها استفاده کنید.
1. تغییر سایز عکس با Image Size در فتوشاپ
یکی از روشهای بسیار کارآمد و ساده برای تغییر ابعاد عکس، استفاده از گزینه “Image Size” میباشد. این روش علاوه بر حفظ جزئیات تصویر، از ایجاد تغییرات نامطلوب در نسبت ابعاد تصویر جلوگیری میکند. برای دسترسی به این گزینه، به منوی “Image” بروید و “Image Size” را انتخاب کنید. پس از کلیک بر روی این گزینه، یک پنجره باز خواهد شد که امکان تغییر ابعاد عکس را به شما میدهد. در ادامه به گزینههای موجود در این پنجره آشنا خواهیم شد.
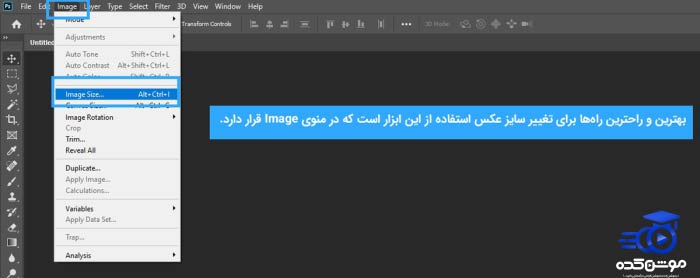
در این پنجره، اولین گزینه که مورد توجه قرار میگیرد، گزینه “تنظیم به اندازه (Fit To)” است. با استفاده از این گزینه، شما میتوانید از یک فهرست ابعاد آماده، اندازه مورد نظر خود را انتخاب کنید. این فهرست شامل ابعاد به واحد پیکسل و میلیمتر است. با انتخاب ابعاد مورد نظر و فشردن دکمه “تایید (OK)”، فتوشاپ تغییرات مورد نظر شما را اعمال خواهد کرد.
اگر تمایل دارید ابعاد تصویر را به صورت دستی وارد کنید، میتوانید عرض، ارتفاع، و رزولوشن را در بخش مربوطه به صورت دستی وارد کنید. در حالت پیشفرض، علامت زنجیر بین عرض و ارتفاع فعال است که نمایانگر حفظ نسبت ابعاد است. با فشردن این علامت، میتوانید این حالت را تغییر دهید.
همچنین، با استفاده از گزینههای “عرض (Width)”، “ارتفاع (Height)” و “رزولوشن (Resolution)”، میتوانید ابعاد تصویر را به صورت دستی وارد کنید و طول و عرض تصویر را تغییر دهید. همچنین، میتوانید واحد اندازهگیری مورد نظر خود را از منوی سمت راست هر یک از گزینههای “عرض”، “ارتفاع” و “رزولوشن” تعیین کنید. این منوها به شما امکان میدهند تصاویر را بر اساس واحدهای پیکسل، اینچ، و یا سانتیمتر اندازهگیری کنید.
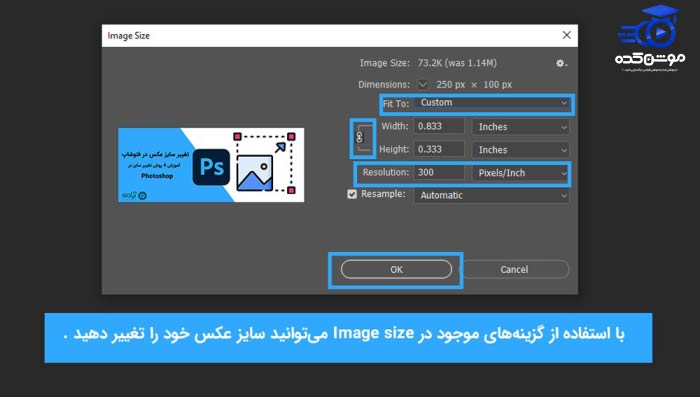
نکته: توجه داشته باشید که با تغییر یکی از گزینههای طول و عرض، نسبت به گزینه اول نیز تغییر ممکن است داشته باشد. در واقع، فتوشاپ این کار را برای حفظ نسبت ابعاد عکس انجام میدهد. اما اگر ترجیح میدهید هر یک از این پارامترها را به صورت مستقل تغییر دهید، باید روی دکمه “Do not constrain aspect ratio” که در سمت چپ گزینههای عرض و ارتفاع قرار دارد، کلیک نمایید.
آخرین گزینه در این پنجره “Resample” است که روش تغییر اندازه تصویر در فتوشاپ را تعیین میکند. این گزینه به صورت پیشفرض بر روی “Automatic” قرار دارد و برای اکثر وظایف مناسب است. اما در موارد خاصی ممکن است نیاز به استفاده از گزینههای دیگری باشد که در این منو موجود هستند و برای موارد مختلف مانند بزرگتر کردن تصاویر مناسب هستند. در این بخش، درون پرانتز توضیحاتی برای هر نوع تغییر اندازه داده شده تا شما بتوانید با توجه به نیاز خود از آنها استفاده کنید. بعد از انجام تغییرات، روی گزینه “OK” کلیک کنید تا فتوشاپ اندازه تصویر شما را بهروز کند.
2. تغییر اندازه عکس با ابزار Canvas Size
یکی از روشهای دیگر برای تغییر ابعاد تصویر از طریق پنل Canvas Size است که در منوی Image قرار دارد. برای دسترسی به این پنل، کافیست روی گزینه Canvas Size کلیک کنید. در مقابل ابزار Image Size که اندازه و ابعاد تصویر را تغییر میدهد، این ابزار تنها ابعاد مختص به بوم (Canvas) را تغییر میدهد و تصویر را تغییر نمیدهد.
هنگام استفاده از این ابزار، تصویری که در بوم وجود دارد، اگر بوم از ابعاد تصویر کوچکتر شود، قسمتهای بیرونافتاده از تصویر بریده میشوند. به عبارت دیگر، تصویر به اندازه بوم کاهش مییابد و قسمتهایی که از بوم خارج میشوند، از دست میروند. از سوی دیگر، اگر بوم از ابعاد تصویر بزرگتر باشد، قسمتهای اضافهای از بوم به صورت سفید پر خواهند شد. با افزایش ابعاد بوم، تصویر در مرکز بوم قرار میگیرد و فضای اضافه با لبههای رنگی پر خواهد شد.
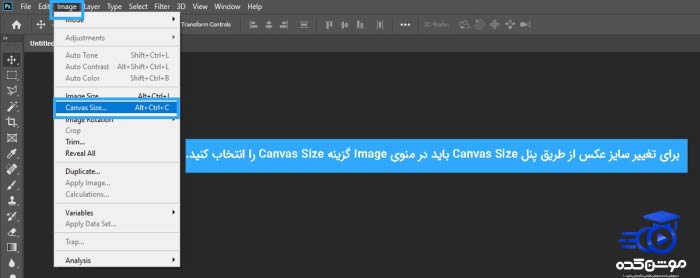
برای تغییر ابعاد بوم خود، میتوانید در داخل بخشهای Width و Height عدد مورد نظر خود را وارد کنید تا سایز بوم را به دلخواه کاهش یا افزایش دهید. همچنین، میتوانید واحد اندازهگیری مورد نظر خود را با استفاده از منوی کشویی سمت راست که روبروی گزینههای Width و Height قرار دارد، تعیین کنید. اگر میخواهید این ابعاد را به صورت درصدی از عرض و ارتفاع بوم تغییر دهید، میتوانید گزینه Relative را فعال کرده و مقدار مورد نظر را وارد نمایید.
گزینه بعدی در این پنل “Anchor” نام دارد و به شما اجازه میدهد تعیین کنید که از کدام بخش بوم تغییر اندازه پیدا کند. این “Anchor” از یک شبکه 3 × 3 تشکیل شده است. با انتخاب یکی از این 9 مربع، میتوانید مکانی را مشخص کنید که میخواهید تصویر از آنجا بزرگتر یا کوچکتر شود.
در انتهای این پنل، گزینه “Canvas extension color” وجود دارد که برای انتخاب رنگ پسزمینه بوم مناسب است. این گزینه تنها زمانی مفید است که بوم را بزرگ میکنید. در این بخش، شما میتوانید یک رنگ را انتخاب کنید. نرمافزار فتوشاپ قسمتهایی که به بوم شما اضافه و بزرگ شدهاند، با رنگ انتخابی توسط شما پر میکند.
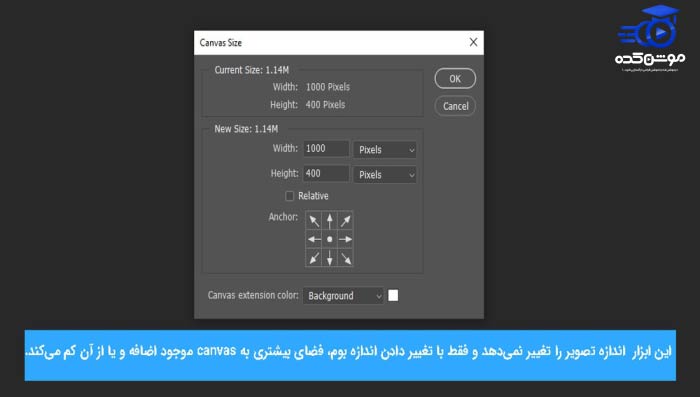
3. تغییر اندازه تصاویر با ابزار Crop
در این بخش، سومین روشی که برای تغییر ابعاد تصاویر در فتوشاپ به شما آموزش میدهیم، استفاده از ابزار Crop است. همانطور که از نام آن پیداست، این ابزار برای حذف بخشی از تصویر به منظور تغییر ابعاد آن استفاده میشود. برای استفاده از این ابزار، نخست باید ابزار Crop Tool را از نوار ابزار Tools که در سمت چپ صفحه فتوشاپ قرار دارد، انتخاب کنید. همچنین میتوانید از کلید میانبر C نیز برای فعال کردن این ابزار استفاده کنید.
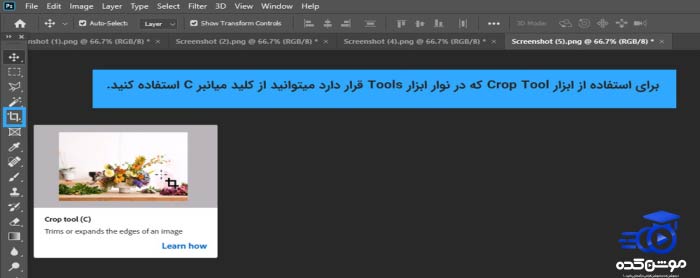
بعد از انتخاب، میتوانید مجموعهای از “دستهها” در گوشهها و وسط لبههای عکس مشاهده کنید. با کلیک و کشیدن هر یک از این دستهها، میتوانید بخش مورد نظر عکس را برش دهید. بعد از تعیین محدوده مورد نظر و تغییر ابعاد عکس به ابعاد دلخواه شما، با فشردن کلید Enter، عمل برش انجام خواهد شد.
این نوع برش مناسب برای تغییر اندازه عکس به صورت نسبی است. اما اگر میخواهید اندازهها را به دقت مشخص کنید، باید به نوار تنظیمات برش در بالای نرمافزار بروید. در سمت چپ این نوار، گزینه “W x H x Resolution” را انتخاب کنید تا بتوانید اندازهها و رزولوشن دقیق مورد نظر خود را وارد کنید. بعد از انجام تنظیمات، با زدن کلید Enter، تغییرات اعمال خواهند شد. اگر بدون زدن Enter، منطقه برش را دستی تغییر دهید، ابعاد واردشده به صورت نسبی حفظ خواهند شد.
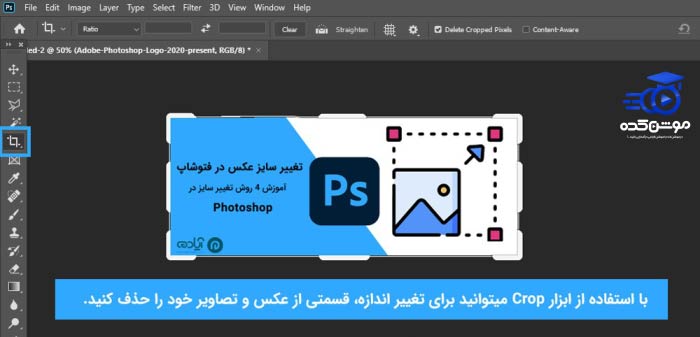
4. تغییر اندازه تصاویر با ابزار Transform
آخرین ابزار و تکنیکی که ما در فتوشاپ به شما آموزش میدهیم، ابزار تبدیل (Transform) است. این ابزار معمولاً در مواقعی مورد استفاده قرار میگیرد که نیاز دارید تا اندازه یا ابعاد بخشهایی خاص از یک تصویر را تغییر دهید، به جای تغییر کل تصویر. باید توجه داشته باشید که این کار تنها زمانی ممکن است که بخش مورد نظر در یک لایه مجزا در تصویر اصلی وجود داشته باشد تا بتوانید ابعاد آن را به صورت مستقل تغییر دهید.
برای فعال کردن حالت تبدیل بر روی یک لایه، ابتدا لایه مورد نظر را انتخاب کنید و سپس از منوی ویرایش (Edit)، زیر گزینههای تبدیل (Transform)، گزینه مقیاس (Scale) را انتخاب کنید. ابزار تبدیل (Transform) را میتوانید برای چرخاندن، کشیدن، و اعمال دیگر تغییرات شکلدهی به تصویر استفاده کنید. در اینجا، ما میخواهیم اندازه تصویر را تغییر دهیم، بنابراین گزینه مقیاس (Scale) را انتخاب میکنیم.
این ابزار همچنین مانند ابزار برش (Crop) با فعال کردن حالت تغییر شکل، در لبههای تصویر ظاهر میشود و دستههایی نمایش داده میشود که با حرکت دادن آنها، ابعاد تصویر تغییر مییابد. اگر این کار را به همین صورت انجام دهید، ممکن است تناسب ابعاد حفظ نشود و تصویر به صورت کشیده یا فشرده نمایش داده شود. برای جلوگیری از این اتفاق، در حین تغییر اندازه، کلید Shift را نگه دارید. بعد از رسیدن به اندازه مورد نظر، با فشردن کلید Enter تغییرات را ثبت کنید.
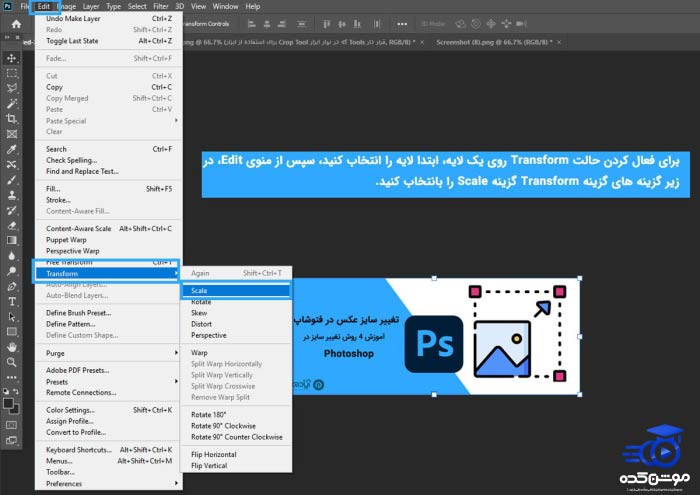
تغییر سایز گروهی عکس ها با فتوشاپ
برای تغییر سایز گروهی عکسها با استفاده از نرمافزار فتوشاپ، میتوانید از دو روش مختلف استفاده کنید. در این بخش به هر دوی این روشها به تفصیل خواهیم پرداخت.
1. تغییر سایز چند عکس با image processor
اولین روش برای تغییر سایز عکسها، وارد منوی “File” شده و بعد از آن بر روی گزینه “Scripts” کلیک کنید. سپس از زیرمنوی “Scripts”، گزینه “Image Processor” را انتخاب نمایید تا پنجره “Image Processor” برای شما نمایان شود.
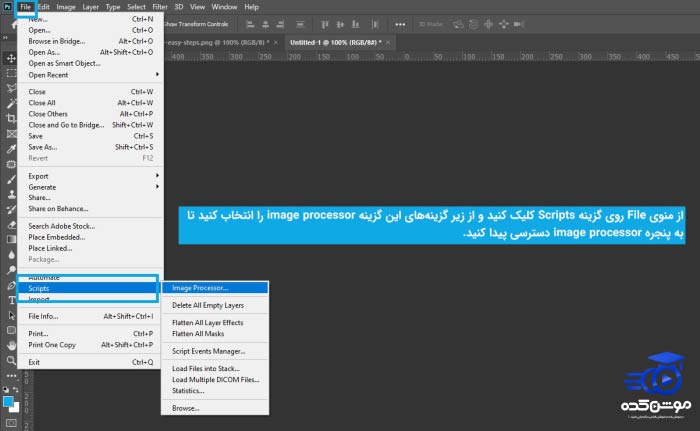
در پنجرهی باز شده، مراحل زیر را دنبال کنید تا تصاویر را طبق توضیحات زیر تغییر اندازه دهید:
- ابتدا در قسمت “Select the image to process” بر روی “Select Folder” کلیک کنید و پوشهای که تصاویر مورد نظرتان در آن قرار دارند را انتخاب کنید. اگر تصاویر در یک پوشه نیستند، ابتدا آنها را در یک پوشه جداگانه ذخیره کرده و سپس آن پوشه را انتخاب کنید.
- سپس در قسمت “Select location to save processed images” مکانی را برای ذخیره تصاویر تغییر اندازه داده شده انتخاب کنید. اگر میخواهید تصاویر در همان مکان اصلی ذخیره شوند، گزینه “Save in Same Location” را انتخاب کنید. اگر تمایل دارید تصاویر در پوشهای دیگر ذخیره شوند، با انتخاب “Select Folder” پوشه مورد نظر خود را برای ذخیره تصاویر انتخاب کنید.
- سپس میتوانید تصاویر تغییر اندازه داده شده را در یکی از فرمتهای PSD، JPEG و TIFF ذخیره کنید.
- در بخش “File Type”، با انتخاب “Resize to Fit”، فیلدهای “W” و “H” که به ترتیب عرض و ارتفاع تصویر را نمایش میدهند، فعال میشوند. در این دو فیلد، مقادیر مورد نظر خود را بر حسب پیکسل وارد کنید.
- در نهایت، بر روی گزینه “Run” کلیک کنید تا عملیات تغییر اندازه تصاویر آغاز شود و تصاویر تغییر یافته در مکانی که انتخاب کردهاید ذخیره شوند.
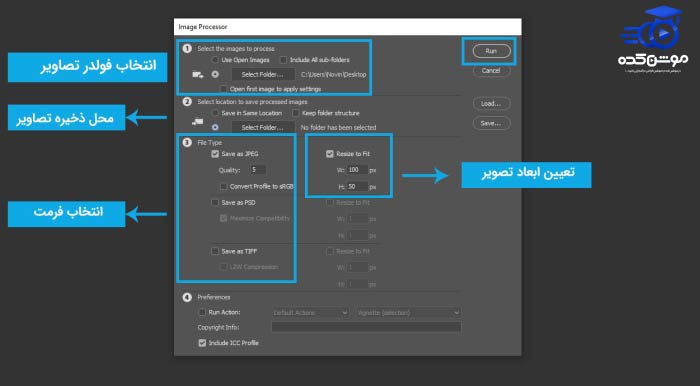
2. تغییر سایز چند عکس از پنجره Action
جهت تغییر اندازه گروهی تصاویر در فتوشاپ با استفاده از روش اکشن، ابتدا باید دو پوشه ایجاد نمایید؛ یک پوشه مخصوص تصاویر اصلی و یک پوشه برای تصاویر تغییر اندازه یافته. ابتدا تمام تصاویری که میخواهید اندازه آنها را تغییر دهید را در پوشهی اصلی قرار دهید.
- سپس، برای فعال کردن پنجرهی اکشن، ابتدا به گزینهی “Window” در نوار منو بروید و “Action” را انتخاب کنید، یا از میانهی کلیدهای ترکیبی “Alt+F9” استفاده کنید تا پنجرهی اکشن برای شما باز شود.
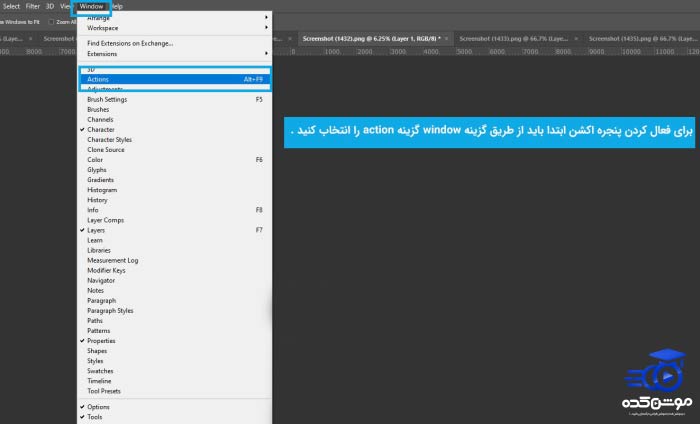
- در مرحله بعد، شما باید یک تصویر اصلی را به نرم افزار فتوشاپ وارد کنید. برای انجام این کار، ابتدا به منوی “File” بروید و بر روی گزینه “Open” کلیک کنید. سپس از فولدر تصاویر، یک تصویر را به دلخواه خود انتخاب کرده و باز کنید.
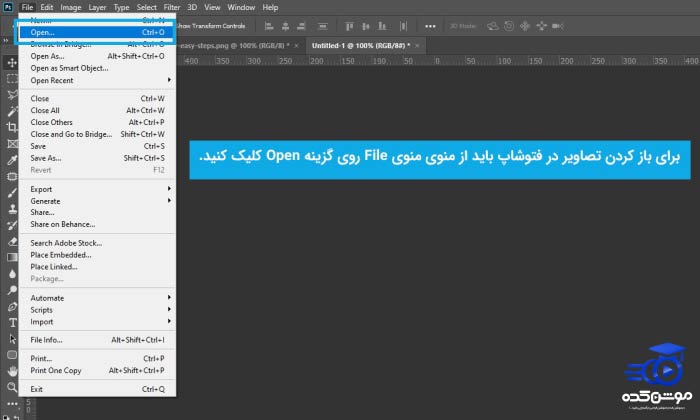
- سپس در آخرین بخش پنل Actions، بر روی آیکن شکل مربعی با عنوان “New Action” کلیک کنید تا یک پنجره به نام “New Action” برای شما باز شود. برای این اکشن خود یک نام تعیین کرده و آن را در بخش Actions ذخیره کنید. این ذخیرهسازی میتواند در قسمت “Default” یا در یک پوشه جدید انجام شود.
- سپس در بخش بعدی این پنجره، شما به Function Key دسترسی دارید که با ایجاد یک میانبر، به سرعت به این اکشن دسترسی داشته باشید.
- پس از انجام این تنظیمات، در پنجره “New Action” گزینه “Record” را انتخاب کنید تا عملیات انجام شده در فتوشاپ را ضبط کند. سپس از منوی “Image” گزینه “Image Size” را انتخاب کنید و سایز عکس باز شده را تغییر دهید و بعد از انجام تغییرات، دکمه “OK” را بزنید.
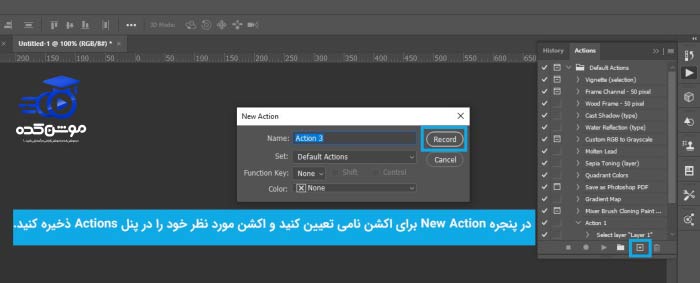
- سپس، تصویر مورد نظر را ذخیره کنید. برای انجام این کار، از منوی “File” بروید و روی گزینه “Save As” کلیک کنید. سپس تصویر خود را در پوشهای که برای تصاویر تغییر یافته ایجاد کردهاید ذخیره کنید. پس از انجام تنظیمات مورد نظر، گزینه “OK” را بزنید.
- پس از ذخیره کردن تصویر، در پنجرهای که باز میشود، میزان کیفیت تصویر را به هر مقداری که مایل هستید تنظیم کنید و سپس گزینه “OK” را بزنید.
- سپس از منوی “File”، گزینه “Close” را انتخاب کنید تا تصویر بسته شود. در پایان، بر روی آیکون “Stop” در قسمت پایین پنجرهی اکشن کلیک کنید.
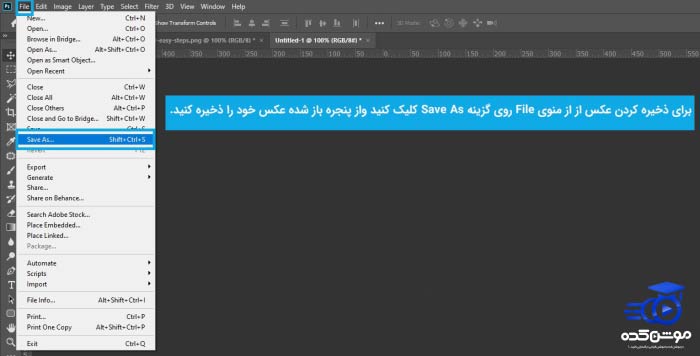
اکنون میخواهیم با استفاده از این اکشنی که ساختهایم، اندازهی تعداد زیادی از تصاویر را تغییر دهیم. برای انجام این کار و فعالسازی اکشن ساخته شده، از منوی “File” روی گزینه “Automation” کلیک کنید و سپس گزینه “Batch” را انتخاب نمایید.
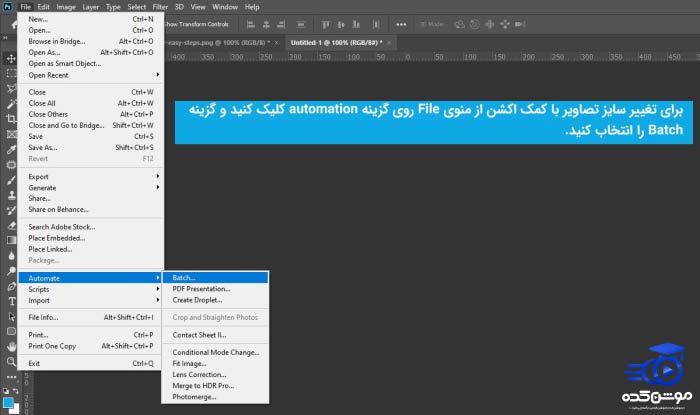
سپس یک پنجره دیگر باز خواهد شد. در این پنجره، باید دو گزینه Set و Action را بر روی نام اکشنی که در مرحله قبل ایجاد کردهاید، تنظیم کنید و بر روی گزینه Choose کلیک کنید. از پنجرهای که ظاهر میشود، پوشه عکسهای اصلی را انتخاب کنید. در بخش مقصد (Destination) نیز گزینهی “پوشه” (Folder) را انتخاب کنید. سپس بر روی دکمهی Choose که زیر عبارت مقصد قرار دارد، کلیک کنید و پوشهای که برای عکسهای تغییر یافته ایجاد کردهاید را انتخاب کنید. به این ترتیب، نرمافزار تصاویر موجود در پوشهی “تصاویر اصلی” را یکییکی باز میکند، اکشن تغییر اندازه را بر روی هر عکس اعمال کرده و نتیجه را در پوشه مورد نظر ذخیره خواهد کرد.
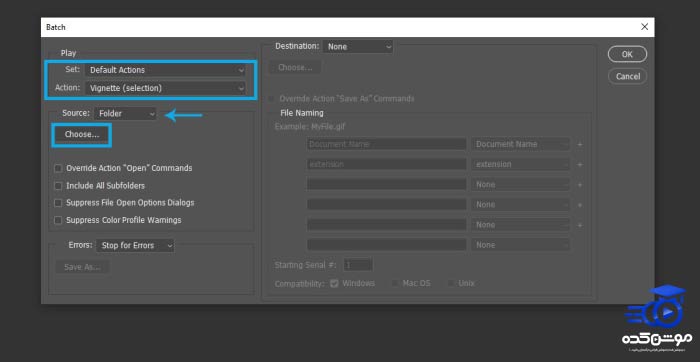
در نهایت هم اگر نمیدانید چگونه فایل خود را سیو کنید نیاز به سرچ مجدد ندارید کافیست به بلاگ “ ذخیره تصاویر در فتوشاپ ” سری بزنید. امیدوارم از این مقاله لذت برده باشید. برای مشاهده مقالات و آموزشهای رایگان سایت ما را دنبال کنید و ار آموزشهای رایگان ما بهرمند شوید.
قبل از هرچیزی، فرم درخواست مشاوره را تکمیل کنید!
دوره های مرتبط
آموزش سمبل ها در ایلوستریتور 💙(+فیلم رایگان)
در این آموزش ویدئویی رایگان ایلوستریتور از موشن کده به سراغ آموزش کاربرد سمبل ها در ایلوستریتور که ابزار ایجاد کپی است می پردازیم.
آموزش تنظیم سرعت در افترافکت
در این آموزش رایگان افترافکت از موشن کده قصد داریم به آموزش تنظیم سرعت در افترافکت در قالب اجرای پروژه کامل و حرفه ایی بپردازیم.
آموزش طراحی پوستر در ایلوستریتور 💙(+فیلم رایگان)
در این آموزش رایگان ویدئویی از آکادمی موشن کده به آموزش طراحی پوستر در ایلوستریتور ورزشی در قالب یک پروژه ی حرفه ای می پردازیم.
آموزش کار با پرده ی سبز در افترافکت
در این آموزش رایگان ویدئویی به سراغ مبحث آموزش کار با پرده ی سبز در افترافکت یا کروماکی که از کاربردهای اصلی افترافکت است، می پردازیم
نظرات
رایگان!
فقط برای نفر دیگر موجود است
فقط برای نفر دیگر موجود است








قوانین ثبت دیدگاه