آموزش رفع سیاهی زیر چشم در فتوشاپ ✔️(+فیلم رایگان)
آموزش رفع سیاهی زیر چشم در فتوشاپ برای رفع سیاهی زیر چشم در فتوشاپ، میتوانید…

رایگان!
فقط برای نفر دیگر موجود است
آموزش رفع سیاهی زیر چشم در فتوشاپ
برای رفع سیاهی زیر چشم در فتوشاپ، میتوانید از روشهای زیر استفاده کنید. ابتدا، با استفاده از ابزار Lasso یا Pen Tool، منطقه سیاهی زیر چشم را دقیقاً انتخاب کنید. سپس با استفاده از ابزار Clone Stamp یا Healing Brush، نمونهبرداری از ناحیههای پوستی پیرامون سیاهی زیر چشم و جایگزینی آن با سطحی صاف و هماهنگ با پوست اطراف را انجام دهید. در هنگام انتخاب نمونه، توجه کنید که مطابقت رنگ و تکسچر نمونه با محیط اطراف چشم دقیق باشد. همچنین، با استفاده از ابزار اصلاح رنگ و روشنایی، میتوانید رنگبندی و روشنایی محیط اطراف چشم را تنظیم کنید تا جلوه طبیعیتری به نتیجه نهایی بدهید. برای رفع سیاهی زیر چشم با دقت بیشتر، ممکن است نیاز به ترکیب چندین ابزار و تکنیک داشته باشید. در این دوره فتوشاپ با موشن کده همراه باشید.
برای رفع سیاهی زیر چشم در فتوشاپ، میتوانید از روشهای زیر استفاده کنید:
- باز کردن عکس: ابتدا عکسی که میخواهید سیاهی زیر چشم را رفع کنید را در فتوشاپ باز کنید.
- ایجاد لایه جدید: ایجاد یک لایه جدید در منوی “Layer” و سپس انتخاب “New Layer” را انتخاب کنید. این لایه جدید برای اعمال تغییرات و رفع سیاهی زیر چشم استفاده خواهد شد.
- استفاده از ابزار Clone Stamp: ابزار Clone Stamp را انتخاب کنید (میتوانید با فشردن صفحه D این ابزار را فعال کنید). سپس با فشردن Alt (در ویندوز) یا Option (در مک) روی نقطهای از پوست نزدیک به سیاهی زیر چشم، نمونهبرداری کنید. سپس با کشیدن ابزار بر روی سیاهی زیر چشم، آن را به طور تدریجی پوشش دهید. توجه داشته باشید که باید با دقت و با استفاده از نمونهبرداری متعدد، سیاهی را به طور طبیعی پوشش دهید.
- تنظیمات لایه: پس از اعمال تغییرات با استفاده از Clone Stamp، میتوانید تنظیمات لایه را تغییر دهید. میتوانید از ابزارهایی مانند Brush (قلم مو) یا Eraser (پاک کننده) استفاده کنید تا تنظیمات را تغییر داده و جزئیات را بهبود بخشید.
- ادغام لایهها: پس از انجام تغییرات، میتوانید لایههای تغییر یافته را با لایه اصلی عکس ادغام کنید. برای این کار، در منوی “Layer” گزینه “Flatten Image” را انتخاب کنید. در نتیجه، تغییرات روی لایههای تغییر یافته اعمال خواهد شد و عکس نهایی بدون سیاهی زیر چشم ظاهر خواهد شد.
با انجام این مراحل و با تمرکز و دقت، میتوانید سیاهی زیر چشم را در فتوشاپ رفع کنید و عکسی با پوست صاف و طبیعی ایجاد کنید.
یکی از مراحل مهم در روتوش صورت، تکنیک از بین بردن سیاهی زیر چشم است که به شما کمک میکند چهرهای زیباتر و جوانتر داشته باشید. در این آموزش، به شما نشان میدهیم که چگونه میتوانید گودی و سیاهی زیر چشمهای خود را بهبود دهید. این کار با ترکیب رنگهای روشن اطراف چشم با رنگ تیره زیر چشم انجام میشود تا آن را با اطراف چشم همگرا کنیم و دیگر قابل تشخیص نباشد. باید به یاد داشته باشید که این آموزش از مراحل متعددی تشکیل شده است، پس فراموش نکنید که آنها را یادداشت کنید.
اموزش روشن شدن زیر چشم با فتوشاپ
مرحله اول: در ابتدا، باید دو کپی از لایه تصویر ایجاد کنید. این کار را با فشار دادن کلیدهای Ctrl+J انجام دهید تا یک کپی از لایه بسازید. این عملیات را دو بار تکرار کنید تا سه لایه مشابه به دست آورید. (شماره 1)
برای اعمال تغییرات به لایه دوم، لایه اول را غیرفعال کنید. (شماره 2)
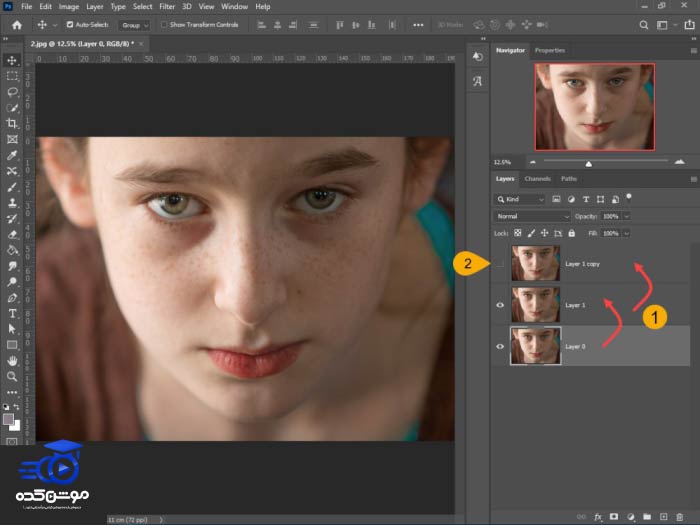
مرحله دوم: در این مرحله، میخواهیم لایه دوم را به نحوی تاریکتر کنیم تا رنگهای زیر چشم و اطراف آن با یکدیگر ترکیب شوند. برای انجام این کار، ابتدا به لایه دوم (که با شماره 1 مشخص شده است) بروید. سپس از منوی Filter، Noise و سپس ابزار Median را انتخاب کنید (مراحل 2 تا 4).
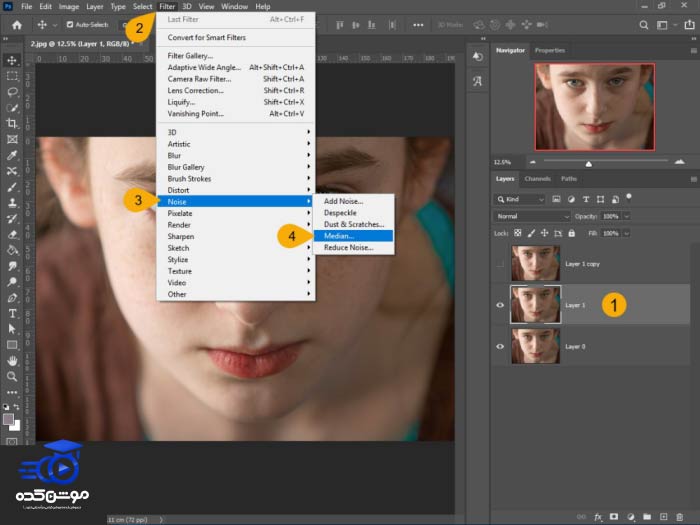
پنجرهای باز شده است که تنظیمات مربوط به فیلتر Median را نمایش میدهد. با افزایش مقدار پیکسلهای شعاع (Radius)، اندازه محو شدگی گسترش مییابد. با تغییر مقدار پارامتر Radius به صورت مناسب، میتوانیم لبههای تاریک زیر چشم و اطراف آن را محو کنیم (به عنوان نمونه شماره 1).
لطفاً توجه داشته باشید که اگر مقدار Radius را بیش از حد افزایش دهید، بافت تصویر به طور ناخواسته از بین خواهد رفت.
در ادامه، بر روی دکمه “Ok” کلیک کرده تا تنظیمات ذخیره شود (به عنوان نمونه شماره 2).
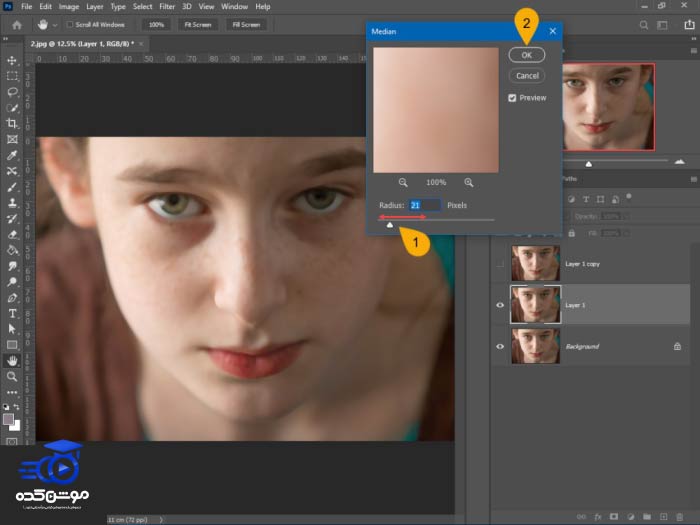
مرحله سوم: حالا نوبت به بازسازی بافت تصویر رسیده است. اگر به دقت توجه کنید، ما در یک لایه اقدام به ایجاد محو شدگی کردیم تا رنگها با هم ترکیب شوند. در مرحله بعد، در یک لایه دیگر بافت تصویر را بازسازی میکنیم تا به آن آسیب وارد نشود.
برای شروع، لایه اول را انتخاب کرده و بر روی آن کلیک کنید (شماره ۱). سپس از منوی “Image”، ابزار “Apply Image” را انتخاب کنید (شماره ۲ و ۳).
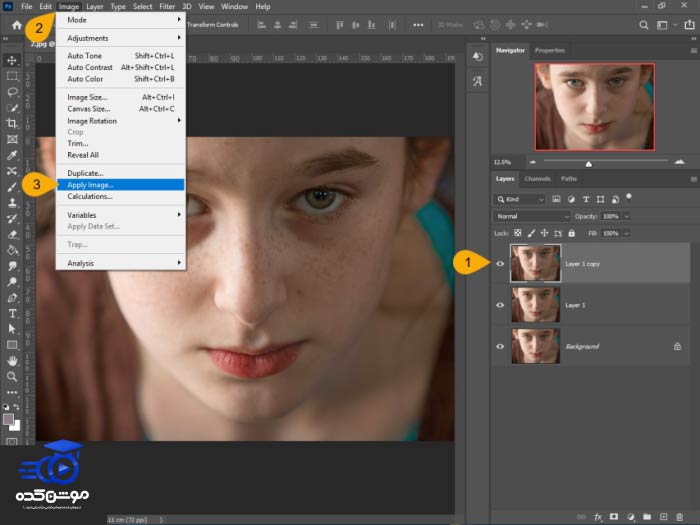
در پنجره تنظیمات “Apply Image”، ابتدا باید لایه مورد نظر را در بخش “Layer” انتخاب و آن را به حالت محو (Opacity) قرار دهیم، که این مراحل به شمارههای 4 و 5 اشاره دارند. سپس حالت ادغام (Blending) را از “Normal” به “Subtract” تغییر میدهیم، که این مراحل به شمارههای 6 و 7 اشاره دارند.
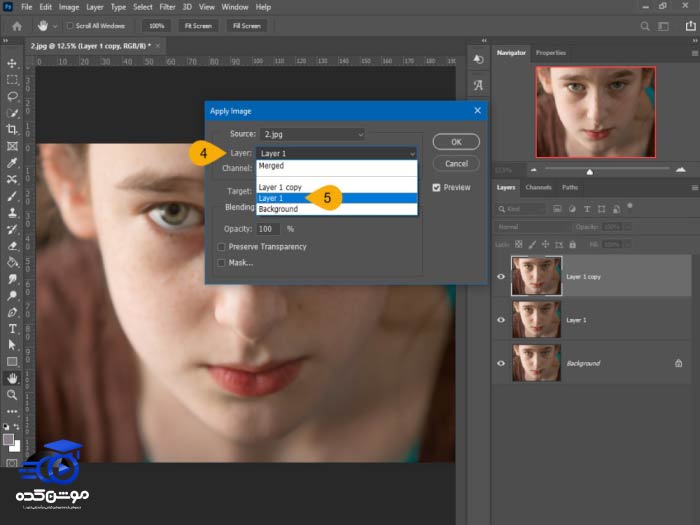
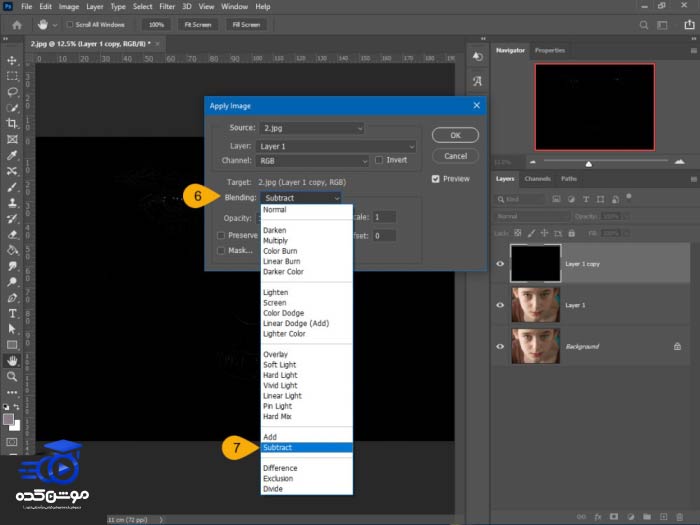
با جایگزینی Blending با Subtract، دو پارامتر دیگر ظاهر میشوند که به نامهای Scale و Offset شناخته میشوند. برای تنظیم این پارامترها، باید مقادیر آنها را به ترتیب برابر با 2 و 128 قرار دهید (با توجه به شماره 8) و در نهایت برای ذخیره تنظیمات بر روی دکمه Ok کلیک کنید (مطابق با شماره 9).
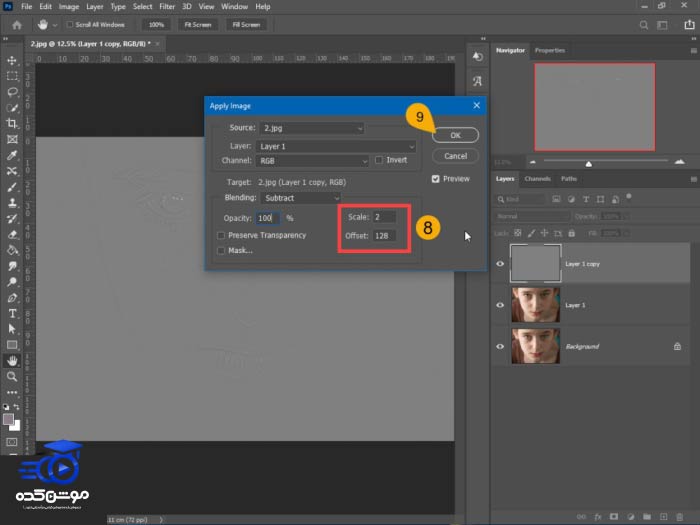
مرحله چهارم: در این مرحله، میبایست حالت ادغام (Blending Mode) لایه اول، که به صورت تصویر سطح خاکستری ظاهر شده است، از “Normal” به “Linear Light” تغییر دهیم. این کار باعث حذف کامل نواحی خاکستری و بازآفرینی تمامی افت و خیزها و تغییرات شدت روی تصویر میشود، به تطابق با دستور شماره 1 و 2.
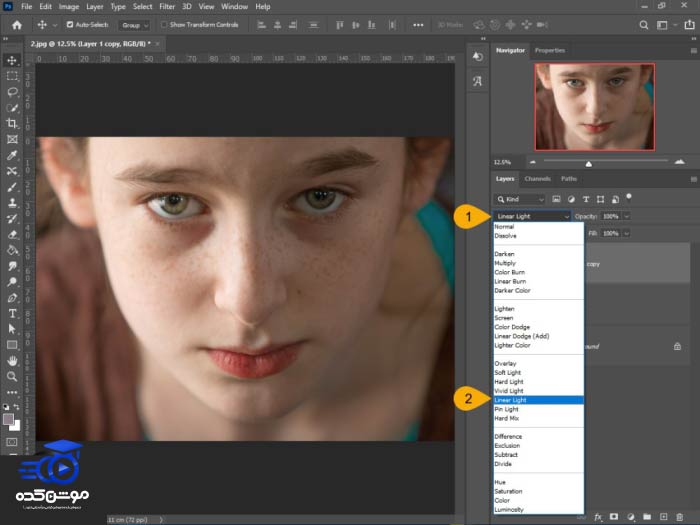
در این مرحله، باید به جای استفاده از براش معمولی، از ابزار Mixer brush استفاده کنیم. برای انجام این کار، ابتدا بر روی لایه دوم یا همان لایه محو شده (با توجه به شماره 3) قرار میدهیم. سپس از نوار ابزار فتوشاپ، بر روی براش کلیک میکنیم تا گروه ابزار براش باز شود. در این گروه ابزار باید Mixer brush را انتخاب کنیم، که متناظر با شمارههای 4 و 5 است.
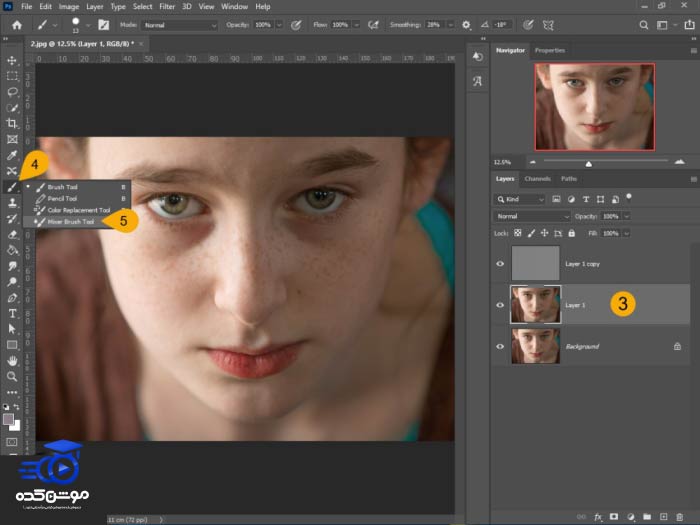
حالا وقت براشزدن فرا رسیده است، اما قبل از شروع حتماً باید مقادیر زیر را تنظیم کنید: Wet 25%، Load 100%، Mix 100% و Flow 100%. همچنین نوع براش را به “custom” تنظیم کرده و رنگ آن را از بخشهای متوسط تصویر با توجه به نور انتخاب کنید. دقت کنید که دو آیکون کنار رنگ وجود دارد، یکی از آنها باید فعال باشد. همچنین بهتر است از براش ای نرم با اندازه مناسب استفاده کنید.
برای براشزدن، مراعات کنید که از نواحی روشن به سمت نواحی تیره براش بزنید، همانطور که در شماره ۶ نشان داده شده است. تنها از یک سمت براش نزنید و سعی کنید از همه جهات به سمت نواحی تیره برسید.
در انتها، میتوانید هر دو لایه بالایی را در یک گروه قرار داده و با تغییر وضعیت دیداری گروه، تغییرات قبل و بعد از کار خود را مشاهده کنید، به این شکل که در شماره ۷ نشان داده شده است.
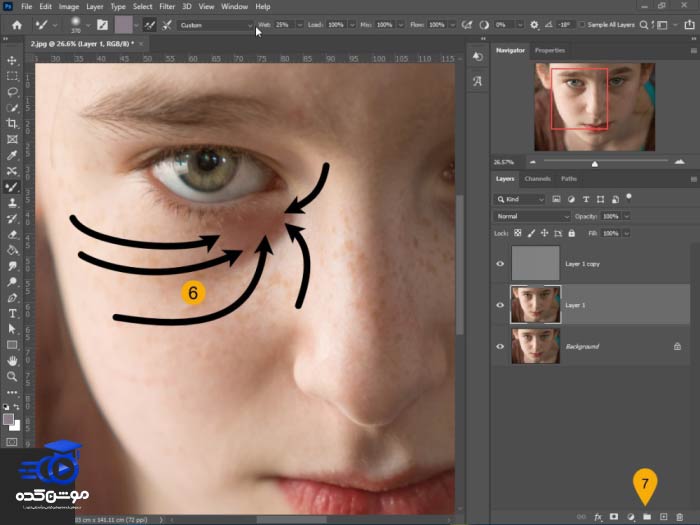
نتیجهگیری: این تکنیک نه تنها برای پوشش سیاهی زیر چشم مورد استفاده قرار نمیگیرد، بلکه با تغییر در مقادیر و حالتها میتوان آن را در دیگر بخشهای روتوش تصویر نیز به کار برد. همچنین، نکتهای که حائز اهمیت است، این است که چشم انسان در حالت طبیعی دارای یک حلقه تیره رنگ در زیر آن میباشد و اگر تمامی این سیاهی را حذف کرده و پوست روشن را به جای آن قرار دهید، تصویر از وضعیت طبیعی خارج میشود. البته در برخی موارد و تصاویر، این کار انجام میشود.

قبل از هرچیزی، فرم درخواست مشاوره را تکمیل کنید!
دوره های مرتبط
آموزش کار با ترانزیشن های آماده در پریمیر
در این بخش به آموزش استفاده از ترانزیشن های آماده در پریمیر، کار با ترانزیشن های هندی سیملس در پریمیر به شکل جامع و عملی می پردازیم.
آموزش ساخت لودینگ در پریمیر 💙(+فیلم رایگان)
در این آموزش ویدئویی رایگان از آکادمی موشن کده به سراغ آموزش ساخت لودینگ در پریمیر که یک آموزش پروژه محور، کاربردی و جذاب است.
آموزش روتوسکوپی در افترافکت 💙(ابزار روتو براش)
در این قسمت به آموزش روتوسکوپی در افترافکت با استفاده از با ابزار روتوش براش می پردازیم که می توانیم سوژه را از بکگراند جدا کنیم.
آموزش کار با پرده ی سبز در افترافکت
در این آموزش رایگان ویدئویی به سراغ مبحث آموزش کار با پرده ی سبز در افترافکت یا کروماکی که از کاربردهای اصلی افترافکت است، می پردازیم
نظرات
رایگان!
فقط برای نفر دیگر موجود است
فقط برای نفر دیگر موجود است



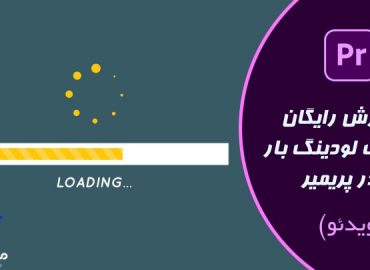



قوانین ثبت دیدگاه