آموزش برش عکس در فتوشاپ ✔️(+فیلم رایگان)
آموزش برش عکس در فتوشاپ فرایند برش عکس در فتوشاپ یکی از اصلیترین فعالیتها در…

رایگان!
فقط برای نفر دیگر موجود است
آموزش برش عکس در فتوشاپ
فرایند برش عکس در فتوشاپ یکی از اصلیترین فعالیتها در ویرایش عکس است. برش عکس در فتوشاپ به عنوان یکی از فعالیتهای اساسی در هنگام ویرایش عکس استفاده میشود. به طور کلی میتوان گفت که اکثر گرافیستها نیاز دارند تا در فتوشاپ به برش عکس بپردازند. برش عکس میتواند به صورت دور کردن پسزمینه عکس در فتوشاپ، جدا کردن شیء از زمینه در فتوشاپ و یا حتی کاهش شدت نور عکس در فتوشاپ انجام شود. به همین دلیل، ضروری است که نحوه برش عکس در فتوشاپ را به طور کامل یاد بگیرید تا در صورت نیاز بتوانید به راحتی از این قابلیت استفاده کنید. در این دوره فتوشاپ، ما قصد داریم به شما نحوه برش عکس در فتوشاپ را به صورت گام به گام آموزش دهیم.
در زیر، یک روش ساده برای برش عکس در فتوشاپ را توضیح میدهم:
- باز کردن تصویر: ابتدا تصویر مورد نظر خود را در فتوشاپ باز کنید. برای این کار، از منوی “File” در بالای صفحه و گزینه “Open” استفاده کنید و تصویر مورد نظر را انتخاب کنید.
- ابزار برش (Crop Tool): ابزار برش در نوار ابزارهای سمت چپ قرار دارد. آیکون آن مانند یک قلم نوک تیز است. بر روی این ابزار کلیک کنید یا از میانبر کلید “C” استفاده کنید.
- تنظیم محدوده برش: با استفاده از ابزار برش، محدودهای را که میخواهید برش دهید، مشخص کنید. برای این کار، با کشیدن موس روی تصویر، مستطیلی را بر روی بخش مورد نظر تصویر بکشید و سپس دکمهی Enter را فشار دهید.
- ذخیره تغییرات: پس از انجام برش، تغییرات را ذخیره کنید. برای ذخیره تغییرات، از منوی “File” در بالای صفحه، گزینه “Save” یا “Save As” را انتخاب کنید و نام و فرمت فایل جدید را تعیین کنید.
با این روش ساده میتوانید تصاویر خود را در فتوشاپ ببرید و بخشهای مورد نظر را حذف یا جدا کنید.
چگونه تصاویر را در فتوشاپ برش بزنیم؟
عمل برش تصاویر در نرمافزارهای مثل فتوشاپ یک ابزار کاربردی و پرکاربرد برای همه افراد، از کاربران عادی تا عکاسان حرفهای است. این فرآیند به عنوان “کراپ” نیز شناخته میشود و یکی از تکنیکهای متداول در ویرایش تصاویر محسوب میشود. با استفاده از برش تصاویر، میتوانید تمام ترکیببندی یا به عبارتی کامپوزیشن یک عکس را تغییر داده و حالت و احساس متفاوتی به آن ببخشید. همچنین، این امکان وجود دارد که بخشهای اضافی عکس را حذف کنید، به خصوص اگر در حاشیهٔ تصویر باشند، و این کار میتواند کیفیت بصری تصویر را بهبود ببخشد. به راحتی میتوان این مسائل را با استفاده از ابزار برش در فتوشاپ حل کرد و عملیات کراپ را بدون پیچیدگی خاصی انجام داد. در این مقاله، ما به بررسی نکات مرتبط با کراپ و برش عکس خواهیم پرداخت.
تکنیکهای برش عکس در فتوشاپ
در نرمافزار فتوشاپ، دو روش اصلی برای برش یا کراپ عکس وجود دارد. یکی از این روشها استفاده از ابزار کراپ است، که بسیار ساده و کارآمد است. با تغییر تنظیمات آن، میتوانید به آسانی نتیجه مطلوب خود را به دست آورید. روش دیگر استفاده از ابزارهای انتخاب یا سلکشن (Selection tools) است. این ابزارها از انعطاف بالایی برخوردارند، اما برای استفاده موثر از آنها به مهارت و دقت بیشتری نیاز دارید، به ویژه در سناریوهایی که نیاز به کارهای دقیقتری دارند، مثل عکاسی محصول.
بدون شک، تسلط بر این ابزارها و ترفندهای مرتبط نیازمند تمرین و تجربه است. این مطلب فقط یک معرفی مختصر به این موضوع است و برای تسلط بیشتر به آن، نیاز به مطالعه و تمرین بیشتری دارید. در دورههای آموزشی متعددی که در تولید محتوای ایرانلرن ارائه شده است، جزئیات کامل و مثالهای بیشتری را میتوانید مشاهده کنید. برای شروع، میتوانید از روش سادهتر و معمولی که از ابزار Crop استفاده میکند، شروع کنید، که تقریباً در تمام اپلیکیشنهای موبایلی نیز وجود دارد.
برش عکس در فتوشاپ با ابزار کراپ
در ابتدا، باید به یاد داشته باشیم که استفاده از ابزار کراپ (Crop) به معنای تغییر کلی ابعاد عکس می باشد. بنابراین، به منظور حفظ فایل اصلی و جلوگیری از از دست رفتن اطلاعات اصلی، پیش از اقدام به کراپ کردن، بهتر است یک نسخه پشتیبان از فایل اصلی ایجاد کنیم. یکی از اشتباهات متداول کاربران مبتدی در فتوشاپ، ذخیره کردن عکس کراپ شده به جای فایل اصلی است، که ممکن است به از دست رفتن نسخه اصلی منجر شود. برای انتخاب ابزار کراپ، می توانید از کلید میانبر “C” استفاده کنید و با یک کلیک بر روی عکس، پیش نمایش کراپ را مشاهده کنید.
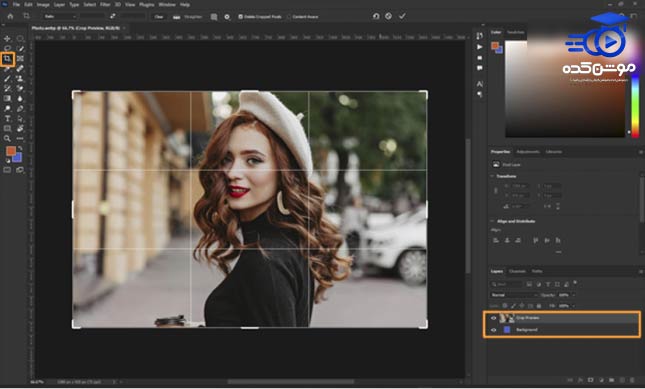
برای تنظیم ناحیهٔ برش، میتوانید گیرههای حاشیهٔ تصویر را جابجا کرده و سایز برش را به صورت Freeform (بدون رعایت نسبتهای طول و عرض تصویر) تنظیم نمایید. همچنین، با برداشتن نشانگر ماوس به داخل ناحیهٔ برش، میتوانید خود عکس را در داخل ناحیهٔ برش جابجا کنید. در این حالت، ناحیهٔ برش ثابت میماند و تنها عکس درون آن حرکت میکند. همچنین، با برداشتن نشانگر ماوس از خارج از ناحیهٔ برش، میتوانید زاویهٔ عکس را تغییر داده و آن را چرخانید.
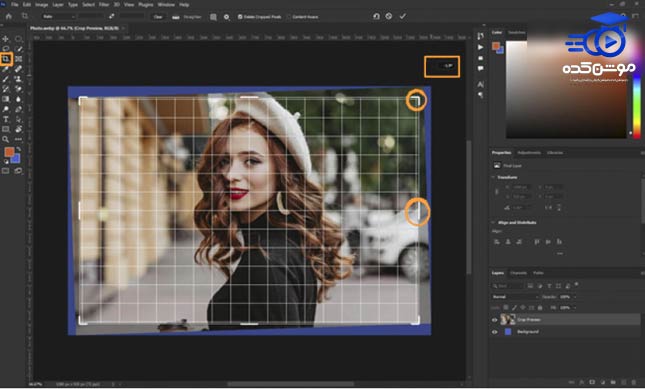
ابزار کراپ، علاوه بر سادگی استفاده، به همان اندازه که دیگر ابزارهای فتوشاپ، امکان تنظیم و سفارشیسازی (Customize) را نیز دارد. برای انجام این کار، از بخش تنظیمات، نسبت تصویر را به صورت دستی وارد کرده یا از یکی از نسبتهای پیشفرض فتوشاپ استفاده میکنیم. در نهایت، با زدن کلید Enter، عمل برش تصویر انجام میشود.
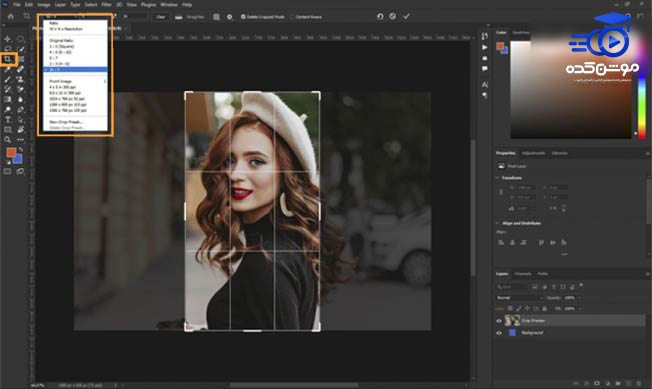
نکاتی دربارهٔ تنظیمات کراپ
در ابزار کراپ، دو روش مختلف برای تنظیم ابعاد برش وجود دارد. یکی از این روشها مرتبط با نسبت یا “Ratio” طول و عرض تصویر است، و دیگری مبتنی بر ابعاد و رزولوشن با عبارت “W x H x Resolution”. با استفاده از گزینه “Ratio”، شما میتوانید ابعاد برش را به یکی از نسبتهای استاندارد مانند ۱۶ به ۹ یا ۱ به ۱ تنظیم کنید، که این کار به شما امکان تغییر کلی از فرمت تصویر و تبدیل آن از حالت افقی به عمودی را میدهد.
اگر پیشفرضهای نرمافزار فتوشاپ شما نمایش داده نشود، میتوانید اعداد و نسبتهای دلخواه خود را وارد کرده و آنها را به عنوان “Preset” (پیشفرض) ذخیره کنید. برای انجام این کار، ابتدا نسبت تصویر یا ابعاد برش را تنظیم کرده و سپس روی “New Crop Preset” (ایجاد پیشفرض برش جدید) کلیک کنید تا یک پیشفرض جدید با نام دلخواه شما ایجاد و ذخیره شود.
روش دوم، این است که به جای نسبت، ابعاد برش را بر اساس تعداد پیکسل یا سانتیمتر مشخص کنیم. برای انجام این کار، ابتدا گزینه “W x H x Resolution” (عرض x ارتفاع x رزولوشن) را انتخاب کرده و سپس واحد اندازهگیری برش را انتخاب کنید.
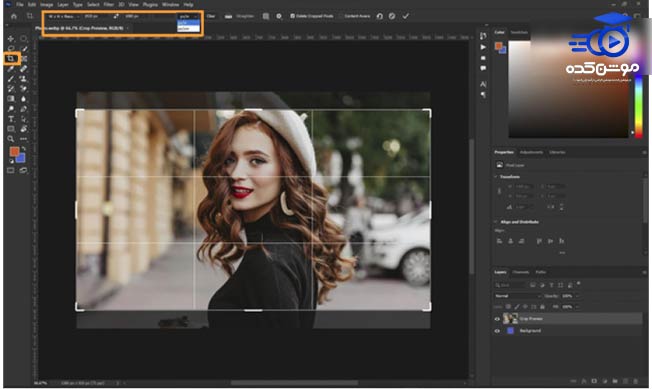
Clear: اگر به اشتباه ابعاد یا نسبت برش را نادرست وارد کردید، با کلیک بر روی دکمهٔ “Clear”، میتوانید ابعاد برش را به حالت اولیه بازگردانید.
توصیه میشود که از فعالسازی گزینهٔ “Delete Cropped Pixels” خودداری کنید. چرا که با فعال کردن این گزینه، ویرایش شما به ویرایش از نوع “تخریبی” تبدیل میشود و بخشهای برششده از تصویر به طور دائمی حذف میشوند، به عبارت دیگر، تصویر اصلی شما بدون امکان بازگشت تغییر میکند.
گزینهٔ “Content Aware” نیز یکی از ویژگیهای جالبی است که در فتوشاپ مورد استفاده قرار میگیرد و در فرآیند برش نیز به کمک شما میآید.
صاف کردن تصویر با ابزار کراپ
در متن فوق، به تکنیک چرخاندن تصویر اشاره کردیم. برای انجام این کار، ماوس را به خارج از محدودهٔ کراپ ببرید و با نگه داشتن دکمهٔ موس، تغییر شکل نشانگر ماوس را به کار ببرید تا تصویر را چرخانید. اگر نیاز به سهولت بیشتری دارید، میتوانید کلید Shift را هم نگه دارید.
در صورتی که تصویر هنوز به نظر صاف نمیآید و نیاز به اصلاح تراز دارید، میتوانید ابزار Straighten را انتخاب کرده و با استفاده از ماوس یک خط افق رسم کنید. به این ترتیب، فتوشاپ به صورت خودکار تصویر را به تراز درست میآورد. این تکنیک معمولاً برای عکسهایی که از طبیعت گرفته شدهاند و دارای یک خط افق مشخص هستند، مناسب است و باعث اصلاح خطاهای عکاسی میشود.
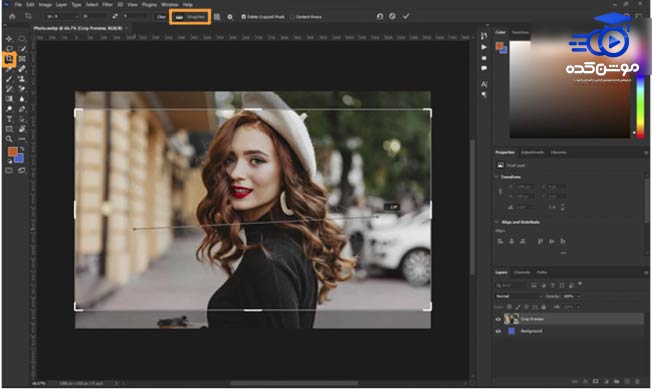
برش عکس در فتوشاپ با ابزارهای سلکشن
اگر به دنبال برش یک شکل خاص هستیم، باید از ابزارهای انتخاب (سلکشن) استفاده کنیم. به عنوان مثال، اگر بخواهیم یک تصویر را به صورت دایرهای ببریم، از ابزار “Elliptical Marquee” استفاده میکنیم. همچنین، اگر شکل مورد نظر تیز گوشهها و خطوط صاف دارد، از ابزار “Polygonal Lasso Tool” استفاده میکنیم. بعد از انجام انتخاب (سلکشن)، با استفاده از میانبر کلید “Ctrl+J” یک نسخه کپی از قسمت انتخاب شده را در یک لایه جدید ایجاد میکنیم. سایر ابزارهای انتخاب مانند “Pen Tool” یا “Lasso” هم از همین روش برای انتخاب استفاده میکنند، تفاوت آنها در روش انجام انتخاب است.
استفاده از ابزار مارکی
برای استفاده از ابزار “Elliptical Marquee”، میتوانیم کلید “M” را فشار داده یا از نوار ابزار آن را انتخاب کنیم. سپس با استفاده از موس، محدودهای که میخواهیم انتخاب کنیم را تعیین میکنیم. اگر میخواهیم انتخاب دایرهای داشته باشیم، میتوانیم کلید “Alt” را نگه داشته و در همین حین، با حرکت موس، یک دایره کامل ایجاد کنیم. همچنین، با نگه داشتن کلید “Space”، میتوانیم مکان انتخاب را تغییر دهیم. اگر میخواهیم همیشه یک انتخاب دایرهای با ویژگیهای ثابت داشته باشیم، میتوانیم از منوی تنظیمات، گزینه “Style” را به “Fixed Ratio” تغییر دهیم.
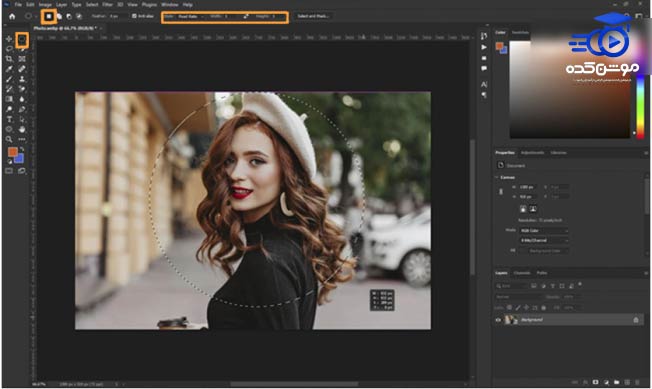
نکته: اگر سلکشن را اشتباه انجام دادیم، با کلید Ctrl+D سلکشن را لغو میکنیم.
در ادامه با میانبُر Ctrl+j، یک کپی از سلکشن میگیریم و لایهٔ Background را خاموش میکنیم.
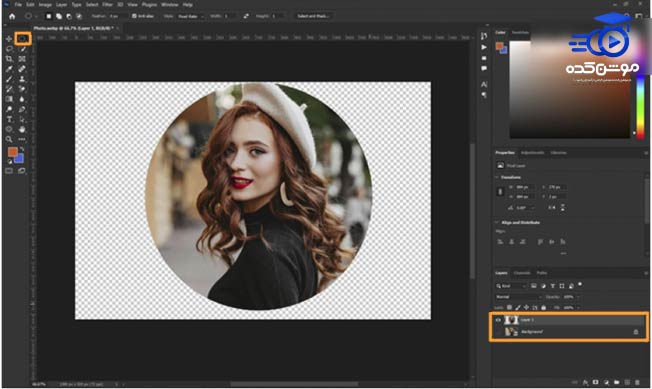
حالا تا انجام کار برش زدن، از ابزار C در نرمافزار فتوشاپ استفاده میکنیم و محدوده برش را تا اطراف عکس تنظیم میکنیم. با قابلیت Snap در فتوشاپ، کراپ به لبهٔ پیکسلهای لایهٔ جدید قفل میشود و نیازی به زوم کردن روی عکس برای انجام کراپ دقیق نیست.
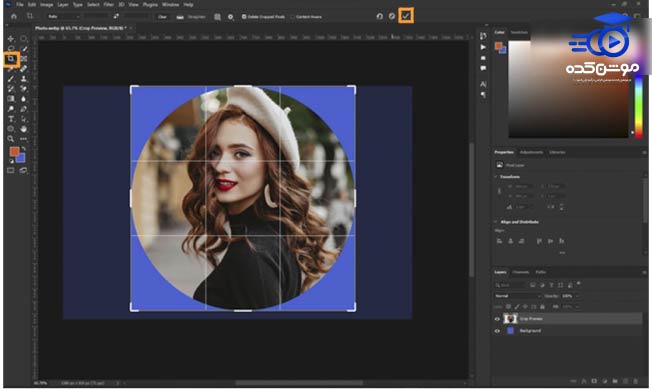
کار برش تمام شده و بعد از این تنها کافی است با کلید Ctrl+Shift+S با فرمت دلخواه خروجی بگیریم.
چگونه تصاویر را به کمک ابزار Content-Aware صاف کنیم؟
گاهی اوقات، بخشهایی از فریم یک تصویر خالی میمانند. با استفاده از ابزار Content-Aware در نرمافزار فتوشاپ، میتوانید این فضاهای خالی را به صورت خودکار پر کنید یا ابعاد تصویر را به اندازهای بزرگتر از حالت معمول تغییر دهید.
۱. ابتدا از ابزار Crop استفاده کنید و سپس در تنظیمات برش، گزینه Content Aware را انتخاب نمایید.
۲. از دستههای گوشههای تصویر برای انجام عملیات صاف کردن، چرخاندن یا بزرگنمایی تصویر استفاده کنید. سپس برای ثبت تغییرات، روی علامت چکمارک در سمت راست کلیک نمایید. فتوشاپ به طرز هوشمندانهای بخشهای خالی را به صورت خودکار پر خواهد کرد.

چگونه دو عکس را با برش همزمان، هم اندازه کنیم؟
فتوشاپ به شما امکانات استثنایی و کارآمدی ارائه میدهد تا بتوانید دو تصویر با نسبتهای مختلف را به سرعت و به آسانی کنار هم قرار داده و به یک اندازه یکسان تغییر دهید. این روش نسبت به مقایسه اندازه دو تصویر با یکدیگر، به طرز چشمگیری سریعتر و آسانتر عمل میکند.
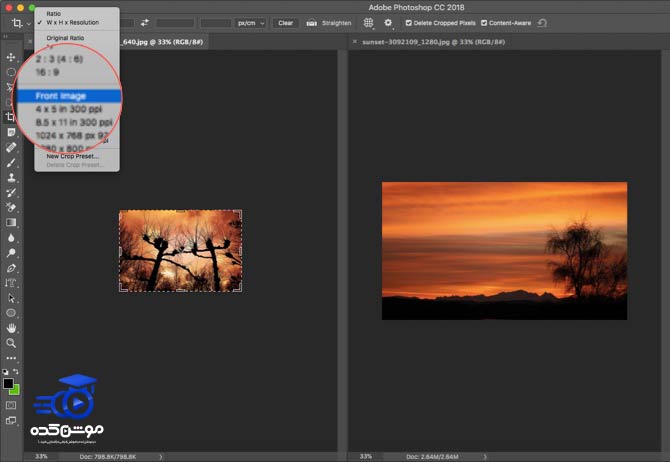
- دو عکس را باز کنید و آنها را کنار هم قرار دهید. سپس روی هر دو عکس زوم کنید. در اینجا، ما عکس سمت چپ را به عنوان هدف انتخاب میکنیم.
- ابزار برش (Crop) را انتخاب کنید. سپس از فهرستی که در آن عرض (Width)، ارتفاع (Height) و رزولوشن (Resolution) وجود دارد، گزینه تصویر اصلی (Front Image) را انتخاب کنید. این کار باعث نمایش تنظیمات عرض، ارتفاع و رزولوشن تصویر در نوار تنظیمات میشود.
- حالا بر روی تصویر دوم (سمت راست) کلیک کنید و آن را به ابعاد دلخواه برش دهید. به این ترتیب، هر دو عکس به طور کاملاً یکسان در ابعاد خواسته شده تغییر مییابند.
ویژگی های خاص ابزار برش
استفاده از ابزار برش به سادگی انجام میشود و بسیار شبیه به تجربهای است که ممکن است قبلاً در گوشی همراه خود با آن آشنا شده باشید. با این ابزار، میتوانید کارهای متعددی انجام دهید که در ادامه به تفصیل به آنها خواهیم پرداخت.
هنگامی که ابزار برش را انتخاب میکنید، نوار تنظیمات زیر در پایین نوار منو نمایش داده میشود.
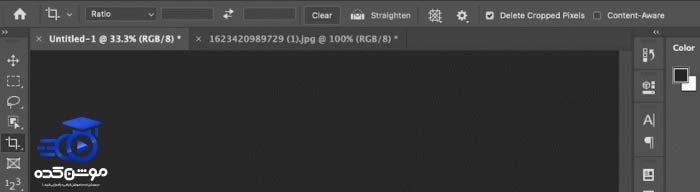
1. ریست کردن ابزار برش عکس در فتوشاپ
از این گزینه برای بازنشانی یا بازگرداندن مقادیر ابزار برش به حالت پیشفرض استفاده میشود. برای انجام این عمل، نماد برش موجود در نوار منو را با کلیک راست انتخاب کرده و گزینه مورد نظر را از منوی نمایش داده شده انتخاب کنید.
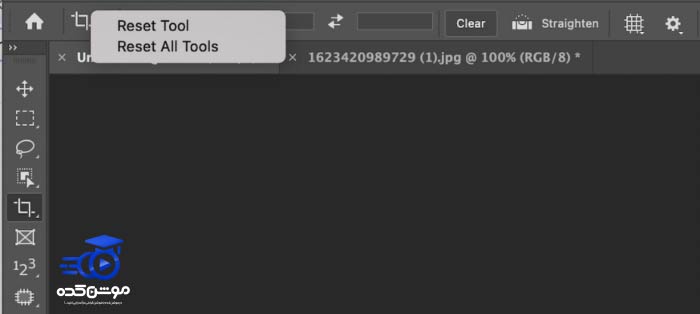
2. اندازه و نسبت ابعاد برش
همانطور که در تصویر نمایش داده شده است، این منو شامل مجموعهای از نسبتهای مختلف برای برش عکس در نرمافزار فتوشاپ میباشد. این گزینهها به کاربر اجازه میدهند تا اندازه برش را به دلخواه تنظیم کنند. به عنوان مثال، اگر شما عکسی را برای پست اینستاگرام آماده میکنید، نسبت یک به یک (1:1) مناسب است و اگر برای ایجاد استوری نیاز به عکس دارید، نسبت نه به شانزده (9:16) مناسب خواهد بود. لازم به ذکر است که این نسبتها به طور پیشفرض بر روی نسبت تنظیم شدهاند.
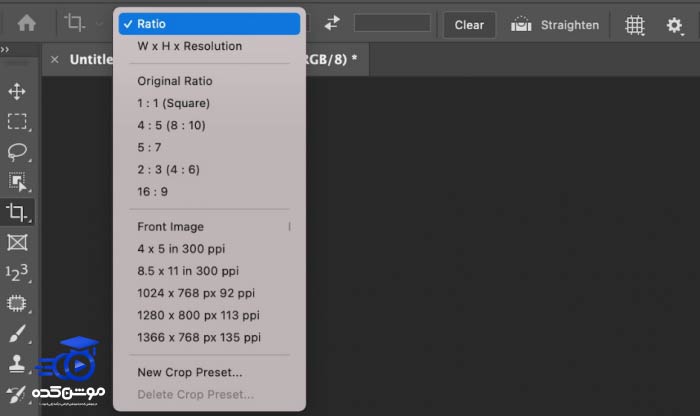
3. پاک کردن (clear)
این گزینه برای برای پاک کردن ابعاد نسبت تصویر استفاده می شود.
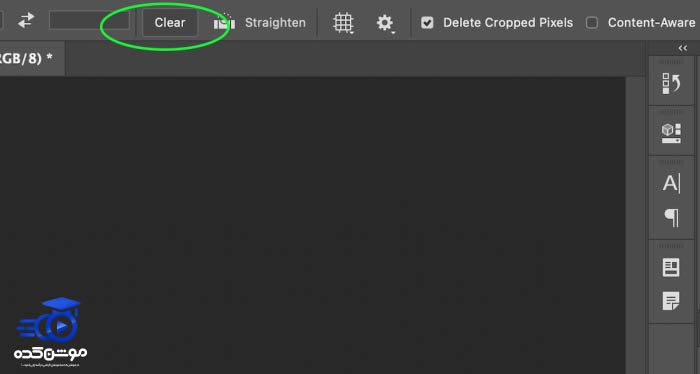
4. صاف کردن (Straighten)
ویژگی دیگری که در سمت راست جعبههای ابعاد وجود دارد، ابزار صفحهبندی است. برای استفاده از این ابزار، روی آن کلیک کنید تا فعال شود، سپس میتوانید مانند دو نقطه روی تصویر کلیک کنید. پس از انتخاب دو نقطه، نرمافزار به عنوان یک خط افقی آنها را در نظر میگیرد و به طور خودکار تصویر شما را چرخانده تا خط مستقیم شود.
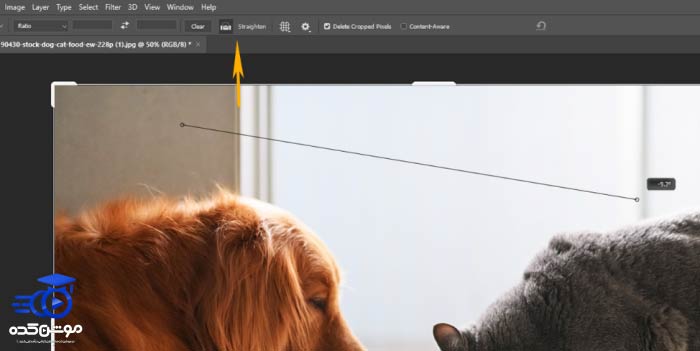
همچنین، میتوانید با نگه داشتن ماوس در یکی از گوشههای تصویر به مدتی که نشانگر فلش خم شده را نشان میدهد، عکس را به صورت دستی صاف کنید. به راحتی کلیک کنید و تصویر را بکشید تا به موقعیت دلخواه برسانید.
5. پوشش (Overlays)
اگر با قوانین ترکیب بندی مانند قانون یک سوم یا نسبت طلایی آشنایی دارید، ممکن است بدانید که پیدا کردن این نسبت به تنهایی ممکن است دشوار باشد. به منظور اطمینان حاصل کردن از اینکه سوژه شما در ناحیه مناسب تصویر قرار دارد، میتوانید از این ابزار استفاده کنید.
در هنگام برش تصویر، میتوانید این راهنماهای ترکیبی را به کار ببرید تا به شما ایدهای قویتر در مورد مکان مناسب برش سوژه در فتوشاپ ارائه شود.
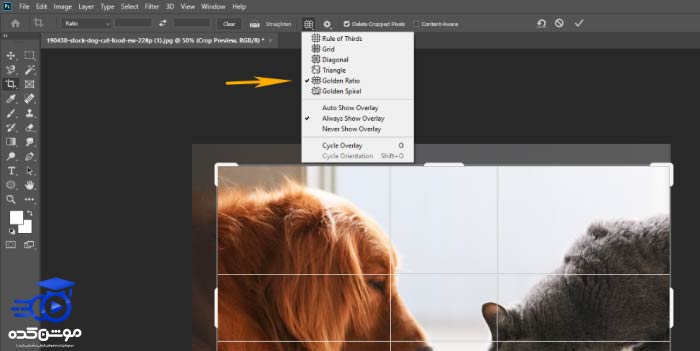
در این تصویر، شاهد انتخاب نسبت طلایی هستیم. لطفاً به خطوطی که در تصویر مشاهده میشوند توجه فرمایید. در حال حاضر میتوانید حاشیه برش را به دور آن حرکت داده و یا اندازه تصویر را تغییر دهید تا زمانی که سگ روی نقاط تقاطع خطوط نسبت طلایی قرار گیرد، سپس برش دهید.
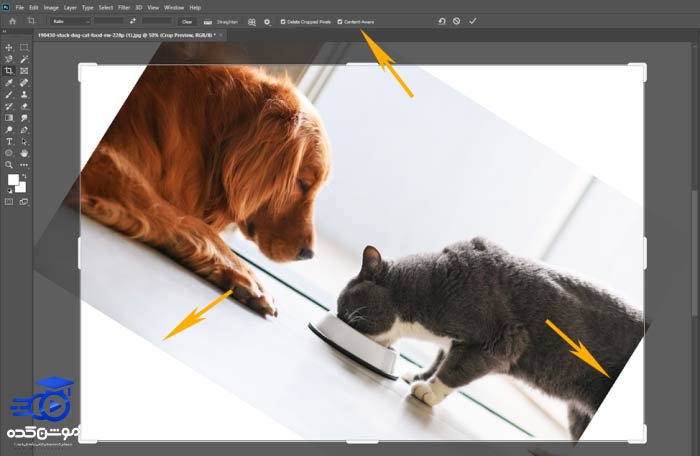
6. حذف پیکسل های برش خورده
گزینه “Delete Cropped Pixels” در چک باکس به شما این امکان را می دهد که تصمیم بگیرید برش تصویر به یکی از دو حالت مخرب یا غیرمخرب انجام شود. به عبارت دیگر، اگر تصویر را در حالی که کادر علامت زده شده است ببرید، پیکسل های متعلق به ناحیه برش شده پاک خواهند شد. اما اگر کادر علامت نخورده باشد، پیکسل های متعلق به ناحیه برش شده حفظ خواهند شد. اگر تمایل داشته باشید، همچنان می توانید این پیکسل ها را در خارج از ناحیه برش شده مشاهده نمایید.
7. Content-Aware
یکی از ویژگیهای شگفتانگیز فتوشاپ به نام Content-Aware به شما کمک میکند تا به عنوان یک عکاس ویرایشهای پیچیده را به سادگی انجام دهید. به عنوان مثال، اگر بخواهید تصویری را چرخانده و خط افق را صاف کنید، اما نیاز به قطع یک قسمت از تصویر دارید، چه کار کنید؟ یا اگر فقط نیاز به جابجایی یک بخش کوچک در سمت راست تصویر داشته باشید، چگونه این کار را انجام دهید؟
جواب ساده این است که با علامت زدن کادر Content-Aware، به راحتی میتوانید این کارها را انجام دهید. در واقع، با علامت زدن این کادر، میتوانید به نرمافزار اجازه دهید حاشیه برش را بازسازی کند. به این ترتیب، هنگامی که برش را ایجاد میکنید، نرمافزار تلاش میکند فضای خالی را با پیکسلهایی که با تصویر مطابقت دارند پر کند.
با فعال کردن گزینه content-aware این عکس:
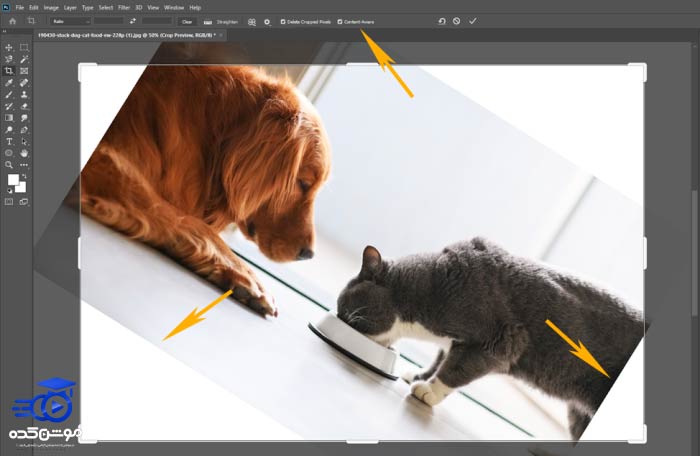
این تصویر، هرچند نسبت به تصویر اصلی کامل نمیباشد، اما باز هم بسیار جذاب است و قطعاً برای پر کردن بخشهای کوچک یک قاب، بسیار مفید است. همچنین، زمانی که پسزمینه کم تر شلوغ باشد، عملکرد بهتری دارد. به عنوان مثال، این گزینه معمولاً برای افزودن بیشتر شن و ماسه به ساحلهای پر کاربرد استفاده میشود.
8. تنظیمات اضافی
در بخشی مشابه به چرخ دنده، گزینههای اضافی برای تنظیم ابزار برش وجود دارد که به شرح زیر میباشد:
- Use Classic Mode:این گزینه وقتی مورد استفاده قرار میگیرد که میخواهید از ابزار برش کلاسیک که در نسخههای قبلی فتوشاپ وجود داشته است، استفاده نمایید. به طور پیشفرض، این گزینه تیک زده نشده است.
- Show Cropped Area: وقتی این گزینه فعال باشد، منطقهای که برش داده شده است، نمایش داده میشود. اگر تیک این گزینه را بردارید، تنها قسمت نهایی پیشنمایش داده میشود.
- Auto Center Preview: این گزینه به شما اجازه میدهد تا پیشنمایش را به صورت خودکار در وسط قرار دهید. به طور پیشفرض، این گزینه نیز فعال است.
- Enable Crop Shield: این گزینه از پوشش برش برای مخفی کردن منطقهای که برش داده شده است با یک رنگ استفاده میکند. همچنین، شما میتوانید رنگ و شفافیت را بر اساس نیاز خود تغییر دهید. به طور پیشفرض، رنگ سیاه با شفافیت 75% انتخاب شده است.
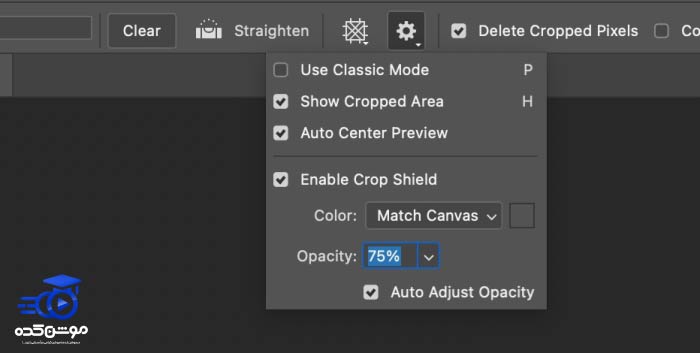
9. بازنشانی برش
این گزینه برای تنظیم مجدد برش، نسبت تصویر و وضوح تصویر استفاده می شود.
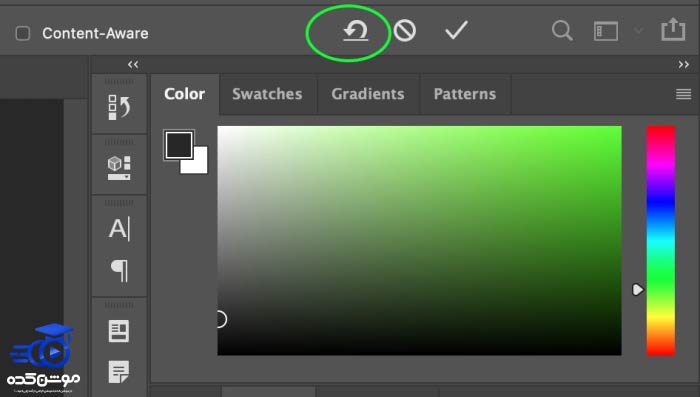
جمع بندی
برش عکس در فتوشاپ به سادگی امکانپذیر است و به مشکلات زیادی برنمیخورد. برای انجام این کار، کافیست ابزار برش، به نام Crop، را انتخاب کرده و سپس محدوده برش را به آسانی تعیین یا زاویه برش را مشخص نماییم. علاوه بر ابزار Crop، ما دیدیم که چگونه میتوان از ابزارهای انتخاب مانند ابزار سلکشن برای انجام عملیات برش استفاده کنیم. این روش به ما امکان میدهد تا با اطمینان بیشتری عکس را به هر شکل دلخواهی برش دهیم. از برش کردن یک محصول و جداسازی آن از پسزمینه، تا ایجاد کلاژها و مونتاژهای پیچیده یا حتی برش دایرهای سادهای برای عکس پروفایل، همه این عملیاتها در فتوشاپ به راحتی انجام پذیر است.
قبل از هرچیزی، فرم درخواست مشاوره را تکمیل کنید!
دوره های مرتبط
آموزش تنظیم سرعت در افترافکت
در این آموزش رایگان افترافکت از موشن کده قصد داریم به آموزش تنظیم سرعت در افترافکت در قالب اجرای پروژه کامل و حرفه ایی بپردازیم.
آموزش سیاه و سفید کردن عکس در فتوشاپ💙(+فیلم رایگان)
در این قسمت از سری آموزش های فتوشاپ از موشن کده به آموزش سیاه و سفید کردن عکس در فتوشاپ به شکل ویدئویی در قالب چند نمونه می پردازیم
طراحی بنر در فتوشاپ در 40 دقیقه
در این آموزش طراحی بنر در فتوشاپ به شکل ویدیویی و رایگان از آکادمی موشن کده در قالب 40 دقیقه به طراحی یک بنر حرفه ایی و اصولی می پردازیم.
آموزش کار با ترانزیشن های آماده در پریمیر
در این بخش به آموزش استفاده از ترانزیشن های آماده در پریمیر، کار با ترانزیشن های هندی سیملس در پریمیر به شکل جامع و عملی می پردازیم.
نظرات
رایگان!
فقط برای نفر دیگر موجود است
فقط برای نفر دیگر موجود است







قوانین ثبت دیدگاه