آموزش ساخت ایموجی در فتوشاپ در 8 دقیقه
آموزش ساخت ایموجی در فتوشاپ بخش قابل توجهی از روشهای ارتباطی بین افراد، ایموجیها است.…

رایگان!
فقط برای نفر دیگر موجود است
آموزش ساخت ایموجی در فتوشاپ
بخش قابل توجهی از روشهای ارتباطی بین افراد، ایموجیها است. اگر شما به دنبال ساخت پوسترها یا تهیه تصاویر گرافیکی برای یک وبسایت هستید، ممکن است بخواهید از ایموجیها در فتوشاپ استفاده کنید. آیا میدانید چگونه این کار را انجام دهید؟ برای ساخت یک ایموجی در فتوشاپ، میتوانید از ابزارها و فیلترهای مختلف استفاده کنید. در دوره فتوشاپ، با ما همراه باشید تا به شما نحوه انجام این کار را آموزش دهیم.
در زیر یک راهنمایی برای ساخت یک ایموجی ساده آورده شده است:
- ایجاد مستطیل: با استفاده از ابزار Rectangle Tool (ابزار مستطیل)، یک مستطیل با اندازه دلخواه بسازید. این مستطیل میتواند پایه ایموجی شما باشد.
- انتخاب رنگ پایه: یک رنگ پایه برای ایموجی انتخاب کنید. میتوانید از ابزار Color Picker (انتخاب رنگ) استفاده کنید یا کد رنگ مورد نظر را وارد کنید.
- افزودن ویژگیها: با استفاده از ابزارهای دیگر مانند Pen Tool (ابزار قلم) و Shape Tool (ابزار شکل)، ویژگیهای ایموجی را اضافه کنید. مثلاً میتوانید چشم، دهان و دیگر جزئیات چهره را با رنگها و اشکال مختلف رسم کنید.
- ایجاد سایه و نور: با استفاده از ابزارهای افکت مانند Inner Shadow (سایه داخلی) و Inner Glow (تابش داخلی)، سایه و نور را به ایموجی اضافه کنید تا بعداً به تعریف شکل آن کمک کند و آن را برجسته کند.
- افزودن جزئیات بیشتر: با استفاده از ابزارهای دیگر مانند Brush (قلم مو)، میتوانید جزئیات بیشتری را به ایموجی اضافه کنید، مثلاً خطوط ریز برای موها یا شکلکهای کوچک برای ابروها.
- تنظیمات نهایی: در انتها، تنظیمات نهایی را بررسی کنید. میتوانید روشنایی و کنتراست را تغییر دهید و یا افکتهای دیگری مانند Blur (بلاور) و Sharpen (واضح کردن) را اعمال کنید تا به نتیجهی دلخواه برسید.
با تمرین و آزمایش، میتوانید به ساخت ایموجیهای متنوع و جذاب در فتوشاپ بپردازید. همچنین، میتوانید از منابع آموزشی آنلاین و ویدیوهای آموزشی مرتبط برای بهبود مهارتهای خود در این زمینه استفاده کنید.
در چند سال اخیر، ایموجی به عنوان یک جزء مهم از فرهنگ عامه و ارتباطات مردمی مطرح شده است. حتی یک فیلم به اختصار در مورد تاریخچه و استفاده از ایموجیها تولید شده است. نسخههای جدید فتوشاپ از سال 2017 به بعد امکان اضافه کردن ایموجیها را به طور رسمی پشتیبانی میکنند. در این مقاله، به شما نحوه افزودن ایموجی به فتوشاپ را آموزش میدهیم.
استفاده از ایموجیها در فتوشاپ میتواند در طراحی پوسترها، تهیه تصاویر گرافیکی برای وبسایتها و حتی ایجاد طرحهای خلاقانه به شما کمک کند. در ادامه به شما نشان خواهیم داد که چگونه این کار را انجام دهید.
نحوه استفاده از ایموجی در فتوشاپ
- ابتدا سندی که در حال کار بر روی آن هستید (یا یک سند خالی) را در نرم افزار فتوشاپ باز نمایید.
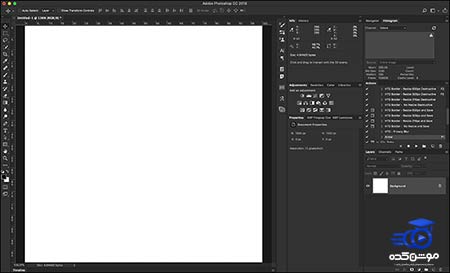
- ابزار Type را از طریق فشار دادن کلید T در صفحه کلید یا از منوی ابزار انتخاب نمایید.
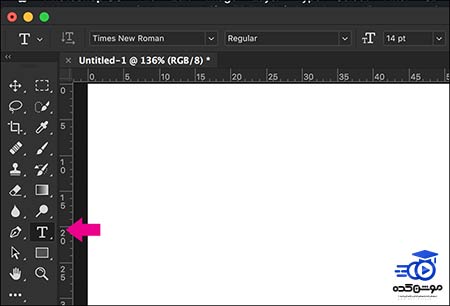
3- در نوار منو، به منوی کشویی فونت مراجعه کرده و “emoji” را تایپ کنید. دو گزینه ظاهر خواهند شد: Apple Color Emoji و EmojiOne Color. فونت مورد نظر خود را از این دو گزینه انتخاب کنید.
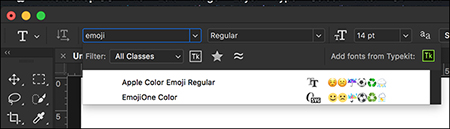
4- بعد از انتخاب فونت Emoji، پنل نمادها (Glyphs) نمایش داده میشود.
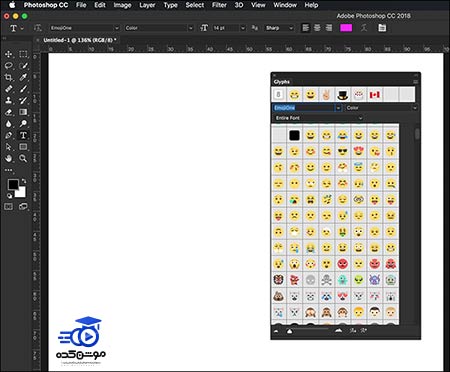
6- به منظور ایجاد یک Type Layer جدید در سند، روی هر نقطه کلیک نمایید. سپس، با دو بار کلیک کردن بر روی Type Layer جدید در پنل Glyphs، میتوانید هر ایموجی مورد نظر خود را انتخاب کنید.
یکی از مزایای بینظیر فونتهای Emoji این است که هر نماد به صورت تصویری است. این به این معناست که میتوانید اندازه آنها را به دلخواه تغییر دهید بدون از دست دادن کیفیت. فقط کافیست Control+T (برای ویندوز) یا Command+T (برای مک) را فشار داده تا به ابزار تبدیل دسترسی پیدا کنید و سپس اندازه Emoji را به دلخواه خود تغییر دهید.
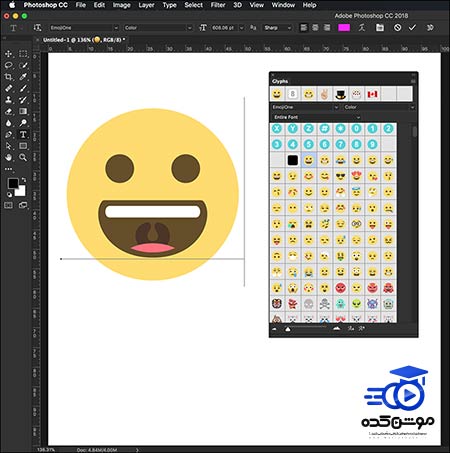
کلید میانبر برای درج ایموجی چیست؟
وقتی میخواهید یک شکلک را در مکان مورد نظر خود وارد کنید، کلیدهای Ctrl+Cmd+Space را همزمان فشار دهید. پس از ظاهر شدن پنل “Glyphs”، ایموجی مورد نظر خود را جستجو کرده و بر روی آن دوبار کلیک کنید.
روش 1: با سایت آنلاین رایگان emoji-maker.com
این روش به سادگیترین روش برای ساخت ایموجی است. فقط کافی است روی لینک بالا کلیک کنید (در صورتی که وبسایت باز نشد، میتوانید از یک وی پی ان استفاده کنید). از طریق این روش، به راحتی میتوانید ایموجیهای خود را ایجاد کنید، سوالی که در ذهن دارید. این امکان به شما داده میشود تا از تصاویر شخصی یا از قالبهای پیشفرض و ایموجیهای عمومی استفاده کنید.
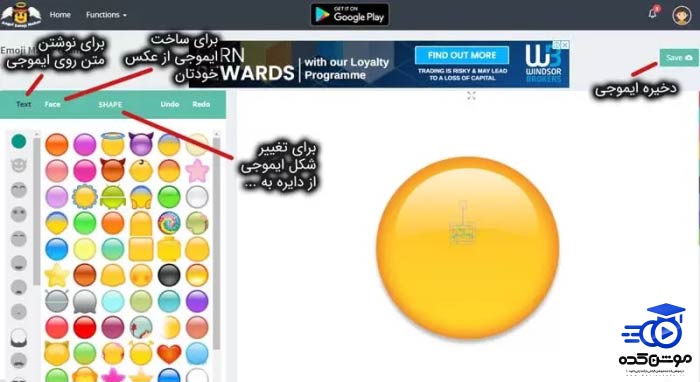
نیاز به آموزش خاصی ندارد هر چند روش کار با آن هم در ویدیوی کوتاه زیر وجود دارد:
روش 2: با استفاده از برنامه Emojily
1- ابتدا Emojily را اجرا کنید. آیکون این اپلیکیشن یک چهره خندان با رنگ آبی و زرد است. بارگیری Emojily به صورت رایگان انجام میشود، اما برای دسترسی به امکانات بیشتر باید هزینهای را پرداخت نمایید.
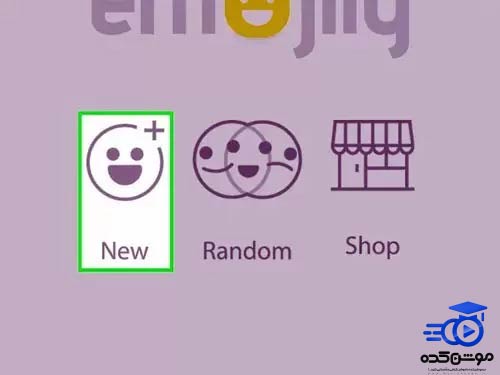
2- روی دکمه “New” کلیک کنید. این دکمه دارای یک شکلک خندان با یک علامت “+” میباشد.
3- یک صورت را انتخاب نمایید. برای این کار، به سمت پایین و سمت چپ صفحه بروید و روی دایره کلیک کنید، سپس به صورت مورد نظر خود کلیک کنید تا انتخاب شود.
توجه داشته باشید که انتخاب مواردی که دارای قفل قرمز هستند، نیاز به پرداخت هزینه دارد. این نکته شامل تمام ویژگیها و گزینههای این برنامه میشود.
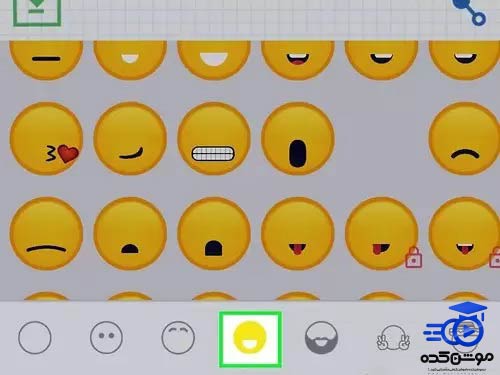
4- برای افزودن چشم به ایموجی خود، در پایین صفحه به دایرهای که به جای چشم دو نقطه دارد، ضربه بزنید. این کار باعث نمایش چشمهای مختلف میشود که میتوانید به ایموجی خود اضافه کنید. برای افزودن هر جفت چشم، کافیست روی آنها ضربه بزنید. میتوانید موقعیت، اندازه و چرخش چشمها را با لمس و کشیدن یا استفاده از دو انگشتتان تنظیم کنید.
- برای حذف چشمهایی که به ایموجی اضافه کردهاید، باید روی نماد سطل زباله ضربه بزنید.
5- برای افزودن ابرو به ایموجی خود، روی دایرهای که ابرو دارد در پایین صفحه ضربه بزنید. این بخش ابروهای مختلفی را نمایش میدهد که میتوانید به ایموجی خود اضافه کنید. برای انجام این کار، کافیست روی ابروی مورد نظر ضربه بزنید. ابروها را با استفاده از انگشتانتان بکشید و در مکان دلخواه قرار دهید. همچنین میتوانید با استفاده از انگشتانتان موقعیت، اندازه و چرخش ابروها را تنظیم کنید.
6- برای افزودن دهان به ایموجی خود، روی دایرهای که دهان دارد در پایین صفحه ضربه بزنید. این بخش دهانهای مختلفی را نمایش میدهد و شما میتوانید دهان مورد نظر خود را انتخاب کنید. با ضربه زدن به دهان مورد نظر، میتوانید با استفاده از انگشتانتان موقعیت، اندازه و چرخش آن را تنظیم کنید.
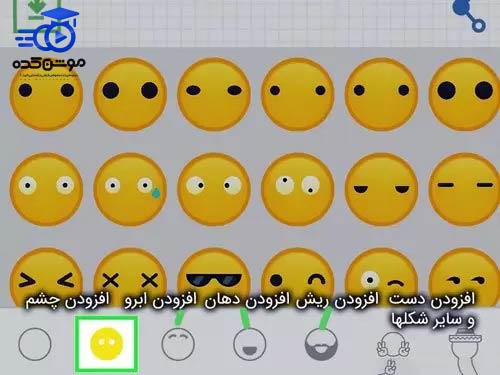
7- ایموجی شخصی خود را با اضافه کردن ریش یا موی صورت بهبود دهید (این گام اختیاری است). برای این کار، روی دایره ریش در پایین صفحه ضربه بزنید. این بخش مختلف نمایانگر انواع ریش را نمایش میدهد. برای افزودن ریش مورد نظر، به روی آن ضربه بزنید، سپس با استفاده از انگشتانتان موقعیت، اندازه و چرخش آن را تنظیم کنید.
8- حالت دستان ایموجی خود را انتخاب کنید (این نیز اختیاری است). برای این کار، به دایره معمولاً با نماد صلح در آن ضربه بزنید. این بخش انواع مختلفی از ژستها را نمایش میدهد. روی ژست مورد نظرتان کلیک کنید، سپس با استفاده از انگشتانتان موقعیت، اندازه و مکان قرارگیری دستها را تنظیم کنید.
9- اضافه کردن یک شی (فقط برای آیفون). برای بهبود ایموجی خود، روی دایرهای با گردنبند ضربه بزنید. این بخش شیهای مختلفی را نشان میدهد که میتوانید به ایموجی خود اضافه کنید. برای افزودن یکی از این اشیا، روی مورد مورد نظر کلیک کنید. اشیا ممکن است شامل پاپیون، ساعت، چتر، میکروفون و غیره باشند. از انگشتانتان برای قرار دادن شی در مکان مناسب و تنظیم اندازه و موقعیت آن استفاده کنید.
- لطفاً توجه داشته باشید که این ویژگی در حال حاضر در نسخه اندروید اپلیکیشن Emojily موجود نیست.
10- برای افزودن یک کلاه به ایموجی خود (این نیز اختیاری است)، به دایرهای که نمایانگر کلاه است ضربه بزنید. این بخش حاوی انواع مختلفی از کلاهها است که میتوانید به ایموجی خود اضافه کنید. برای انجام این کار، به روی یکی از کلاهها کلیک کنید، سپس از انگشتانتان برای تنظیم اندازه و مکان قرارگیری کلاه استفاده کنید.
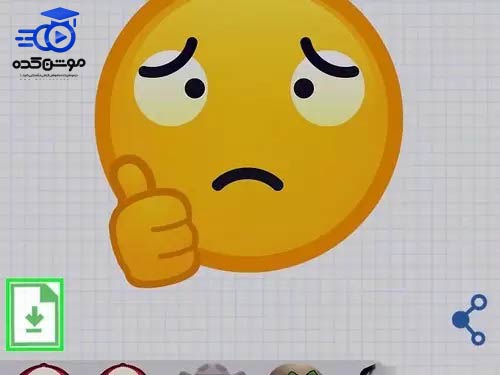
11- برای ذخیره کردن ایموجی، بر روی دکمه “ذخیره” کلیک کنید. این دکمه با یک نماد سبز که به شکل یک تکه کاغذ با یک فلش به سمت پایین است، نمایان میشود. این کار باعث ذخیره شدن ایموجی در گالری شما میشود.
12- حالا ایموجی را به اشتراک بگذارید. برای اشتراکگذاری ایموجی، روی نمادی که در تصویر بالا مشاهده میکنید، کلیک کنید. سپس روی برنامهای که میخواهید ایموجی را با آن به اشتراک بگذارید، مثل فیسبوک یا توییتر، کلیک کنید. شما میتوانید ایموجی را به عنوان پیوست پیام در یک سرویس پیامرسان فوری مانند Facebook Messenger ارسال کنید، یا آن را به عنوان پیوست در ایمیل یا پیام متنی ارسال نمایید. همچنین میتوانید آن را در گالری اندروید یا Camera Roll آیفون ذخیره کنید.
قبل از هرچیزی، فرم درخواست مشاوره را تکمیل کنید!
دوره های مرتبط
چگونه با فتوشاپ رنگ اجسام را تغییر دهیم؟ ✔️(+فیلم رایگان)
در این پست از سری آموزش های فتوشاپ از موشن کده به آموزش تغییر رنگ در فتوشاپ در قالب آموزش ویدئویی رایگان به شکل عملی می پردازیم.
آموزش افکت های سه بعدی در ایلوستریتور 💙(+فیلم رایگان)
در این آموزش ویدئویی رایگان از آکادمی موشن کده به آموزش افکت های سه بعدی در ایلوستریتور به شکل کاربردی و کامل می پردازیم.
طراحی بنر در فتوشاپ در 40 دقیقه
در این آموزش طراحی بنر در فتوشاپ به شکل ویدیویی و رایگان از آکادمی موشن کده در قالب 40 دقیقه به طراحی یک بنر حرفه ایی و اصولی می پردازیم.
آموزش کار با پرده ی سبز در افترافکت
در این آموزش رایگان ویدئویی به سراغ مبحث آموزش کار با پرده ی سبز در افترافکت یا کروماکی که از کاربردهای اصلی افترافکت است، می پردازیم
نظرات
رایگان!
فقط برای نفر دیگر موجود است
فقط برای نفر دیگر موجود است







قوانین ثبت دیدگاه