نحوه خروجی گرفتن از افتر افکت برای اینستاگرام ✔️(با حجم کم)
در این آموزش خروجی گرفتن در افترافکت و مدیا انکوردر از آکادمی موشن کده، بطور کامل در قالب ویدئوی آموزشی رایگان با رندر گرفتن آشنا میشوید.
رایگان!
فقط برای نفر دیگر موجود است
خروجی گرفتن از پروژههای افتر افکت، آخرین مرحله در فرآیند تولید ویدئوها و جلوههای ویژه است. درست در زمانی که پس از ساعتها تلاش، انیمیشنها و افکتهای خود را به مرحله نهایی رساندهاید و میخواهید نتیجه نهایی را بهصورت قابلمشاهده و قابلانتشار بدون کمک به نرم افزار افترافکت نمایش دهید.
برای نمایش ویدئوهایی باکیفیت بالا که در پلتفرمهای مختلف مانند تلویزیون، وب و رسانههای اجتماعی به نمایش گذاشته شوند، نیاز به خروجی گرفتن از افترافکت داریم. این آموزش به شما میآموزد که چگونه پروژههای خود را به فرمتهایی مانند MP4، MOV و AVI تبدیل کنید و تنظیمات کیفیت، رزولوشن و پارامترهای صوتی را بهدقت اعمال کنید. همچنین، در یک ویدئوی هفدهدقیقهای، دو روش مختلف خروجی گرفتن با صف رندر داخلی افترافکت و نرمافزار Adobe Media Encoder را به شما نشان خواهیم داد.
در این آموزش افتر افکت از نکات و ترفندهای مهم تا مراحل دقیق تنظیمات خروجی، همهچیز را پوشش دادهایم تا بهترین نتیجه را از زحمات خود داشته باشید. همراه ما شوید و یاد بگیرید که چگونه محتوای تصویری خود را به شاهکارهایی تبدیل کنید که هر بینندهای را مجذوب کند.
نحوه خروجی گرفتن از افترافکت
یکی از چالشهای اصلی در آغاز کار با افترافکت، میتواند فرآیند خروجیگرفتن باشد. در این آموزش، به شما مراحل خروجیگیری در افترافکت را به صورت مرحله به مرحله آموزش میدهم. در کل، شما دو روش مختلف برای خروجیگیری پروژه خود در افترافکت دارید. یک روش از طریق صف رندر (Render Queue) داخلی افترافکت و دیگری با استفاده از نرمافزار Adobe Media Encoder. در این آموزش از آکادمی موشن کد، هر دو روش را به صورت جامع بررسی میکنیم.
خروجی گرفتن در افترافکت مرحلهای کلیدی است که پروژه شما را به یک ویدئوی نهایی تبدیل میکند. این نرمافزار امکان تنظیم دقیق کیفیت، رزولوشن و فرمتهای مختلف را فراهم میکند. برای خلق انیمیشنها و جلوههای ویژه، ابتدا باید با اصول اولیه افتر افکت آشنا شوید، من دوره افتر افکت 2024 را بهعنوان یک منبع جامع به شما پیشنهاد میکنم، این نرمافزار از صفر تا ورود به بازار کار را آموزش میدهد و تمام نیازهای شما را برآورده میکند. علاوه براین، با پشتیبانی جامع و رایگان دوساله، شما هرگز تنها نخواهید بود و میتوانید از راهنمایی کارشناسان مجرب بهرهمند شوید تا به جادوی افتر افکت دست پیدا کنید.
مراحل خروجی گرفتن در افترافکت:
- برای باز کردن کامپوزیشن خود در افتر افکت، از منوی “File” و زیرمنوی “Open” استفاده کنید.
- سپس برای افزودن کامپوزیشن به صف رندر (Render Queue)، از منوی “File” و زیرمنوی “Export”، گزینه “Add to Render Queue” را انتخاب کنید.
- با انتخاب این گزینه، یک پنجره جدید در پنجره تایم لاین (Timeline) باز میشود و لیستی از تمام خروجیهای شما نمایش داده میشود.
- برای تنظیمات خروجی، در بخش “Output Module”، روی لینک آبی رنگ کلیک کنید. در این پنجره، شما میتوانید تنظیمات فرمت خروجی، تغییر
- سایز (Resize)، برش ویدیو (Crop) و تنظیمات صدا را انجام دهید. پس از انجام تنظیمات، روی دکمه “OK” کلیک کنید.
- سپس در بخش “Output to”، روی لینک آبی رنگ کلیک کنید تا مکان ذخیرهسازی خروجی را مشخص کنید.
- در نهایت، روی دکمه “Render” در سمت راست صفحه کلیک کنید. با این کار، نرمافزار شروع به خروجیگرفتن از پروژه شما میکند. زمان ذخیرهسازی و خروجیگیری وابسته به حجم پروژه است و ممکن است متغیر باشد.
رندر گرفتن با فرمت MP4 در مدیا انکوردر:
برای خروجی گرفتن از این نرم افزار، باید Adobe Media Encoder را بر روی سیستم خود نصب کنید.
برای خروجی گرفتن در Adobe Media Encoder، میتوانید از روش زیر استفاده کنید:
- در منوی بالای نرم افزار، گزینه “Composition” را باز کنید.
- از این قسمت، “Add to Adobe Media Encoder Queue” را انتخاب کنید.
سپس صفحه Media Encoder برای شما باز میشود و در این صفحه، تنظیمات ویدئو در اختیارتان قرار میگیرد. اولین گزینه معمولاً به طور پیشفرض بر روی فرمت H.264 تنظیم شده است که شما میتوانید فرمت مورد نظر خود را انتخاب کنید. گزینههای بعدی نیز تنظیمات مربوط به فرمت را در اختیارتان قرار میدهد.
اگر نسبت به این تنظیمات مطمئن نیستید، Media Encoder یک سری تنظیمات فرمت آماده را در صفحه سمت راست این پنجره به شما ارائه میدهد. شما میتوانید هرکدام از این تنظیمات را انتخاب کرده و به صفحه خروجی درگ کنید.
ویژگیهایی در نرمافزار Media Encoder وجود دارد که میتوانیم تعدادی از مهمترین آنها را در اینجا بیان کنیم:
۱. سرعت بالا: یکی از مزایای برجسته Media Encoder، سرعت بالای آن در فرآیند رندرینگ نسبت به نرمافزارهایی مانند افترافکت و پریمیر است.
۲. صف بندی پروژهها: این ابزار به شما امکان میدهد تا پروژههای مختلف را برای رندرینگ به صف بیاورید. به این ترتیب، حتی اگر چندین پروژه از نرمافزارهای مختلف دارید، میتوانید آنها را به ترتیب مورد نظر در نرمافزار وارد کرده و خروجیهای آنها را به ترتیب انجام دهید.
۳. ترکیب با افترافکت و پریمیر: شما میتوانید در همان زمان که پروژههایتان در صف رندر هستند، از نرمافزارهای دیگری مانند افترافکت و پریمیر نیز استفاده کنید و به کار خود ادامه دهید.
۴. فرمتهای خروجی گسترده: Media Encoder از مجموعهای از فرمتهای خروجی پشتیبانی میکند، از جمله فرمت محبوب Mp4 و فرمتهای دیگری که امکانات گوناگونی را برای تولید ویدئوها و خروجیهای چندرسانهای به شما میدهد.
نحوه اکسپورت گرفتن با فرمت mp4 با پلاگین After Codecs
پس از نصب این پلاگین به همان شکلی که سایر پلاگینها را نصب میکنید، گزینه “After Codecs .mp4” به بخش فرمت اضافه میشود. این امکان به شما میدهد با سهولت یک فایل با کیفیت خوب و حجم مناسب ایجاد کنید.
توجه: اگر قصد دارید فایل نهایی خود را بدون پسزمینه و بهطور متمرکز ذخیره کنید، امکان استفاده از فرمت MP4 وجود ندارد و به عبارت دیگر، فرمتهای AVI و QuickTime مناسب این مورد هستند.
پس از انتخاب فرمت، تنظیمات دیگری نیز وجود دارند که میتوانید آنها را باقی گذاشته یا تغییرات دلخواه خود را اعمال کنید.
حال به بخش تنظیمات بازگردیم:
- (تغییر اندازه): در این بخش، قادر خواهید بود تنظیمات مرتبط با ترکیب را انجام داده و اندازه ترکیب و کیفیت رندر را انتخاب کنید. به طور پیشفرض، این گزینه از حالت “عدم انتخاب” استفاده میکند، اما در صورت نیاز به تغییر اندازه ویدئو، میتوانید این گزینه را انتخاب کرده و تنظیمات جدید را اعمال نمایید.
- (برش): این گزینه به شما کمک میکند تا قسمتی از فضای ترکیب را برش دهید یا حذف کنید.
- (صدا): در این بخش نیز، میتوانید تنظیمات مرتبط با صدا را انجام دهید.
- (تأیید): پس از تنظیم نهایی و تعیین مسیر ذخیره فایل، با کلیک بر روی گزینه “تأیید” به تب صف رندر باز خواهید گشت.
- (رندر): در مرحله آخر، با فشار دادن گزینه “رندر”، پروژه شما در مسیر رندر قرار میگیرد و به استناد به زمان و حجم پروژه، ممکن است مدتی طول بکشد. به این معنی است که در طول این بازه زمانی، قادر به استفاده از افترافکت برای کارهای دیگر نخواهید بود و باید صبر کنید تا عملیات رندر به پایان برسد.
قبل از هرچیزی، فرم درخواست مشاوره را تکمیل کنید!
دوره های مرتبط
آموزش کار با پروژه های آماده در پریمیر 💙(+فیلم رایگان)
در این آموزش ویدئویی رایگان به سراغ آموزش کار با پروژه های آماده در پریمیر می گردازیم و دو پروژه رو بطور کامل بررسی می کنیم.
آموزش ساخت زیرنویس در پریمیر 💙(+فیلم رایگان)
در این آموزش ویدئویی رایگان از موشن کده به آموزش ساخت زیرنویس در پریمیر و ایجاد تایتل در پریمیر به شکل عملی و کامل می پردازیم
آموزش روتوسکوپی در افترافکت 💙(ابزار روتو براش)
در این قسمت به آموزش روتوسکوپی در افترافکت با استفاده از با ابزار روتوش براش می پردازیم که می توانیم سوژه را از بکگراند جدا کنیم.
آموزش ساخت کره سه بعدی در افترافکت💙(+فیلم رایگان)
در این آموزش ساخت کره سه بعدی در افترافکت از سری آموزش های ویدئویی رایگان از موشن کده به ساخت و انیمیت کره ی زمین می پردازیم.
نظرات
رایگان!
فقط برای نفر دیگر موجود است
فقط برای نفر دیگر موجود است




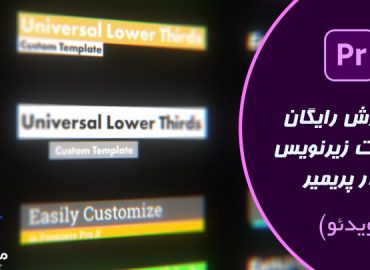



قوانین ثبت دیدگاه