آموزش حذف قسمتی از عکس در فتوشاپ ✔️(+فیلم رایگان)
تصور کنید عکسی زیبا از یک سفر خاطرهانگیز دارید، اما جزئیات کوچک و ناخوشایند در…

رایگان!
فقط برای نفر دیگر موجود است
تصور کنید عکسی زیبا از یک سفر خاطرهانگیز دارید، اما جزئیات کوچک و ناخوشایند در گوشهای از تصویر، تمام زیبایی آن را تحت تأثیر قرار داده است، یا شاید در حال آمادهسازی یک تصویر حرفهای برای پروژه هستید و نیاز دارید برخی از بخشهای اضافی آن را حذف کنید. در این شرایط، هنر ویرایش تصاویر به کمک شما میآید و هیچ ابزاری بهتر از فتوشاپ برای این کار وجود ندارد.
در این آموزش، قصد داریم تا شما را با تکنیکی قدرتمند و درعینحال ساده برای حذف قسمتی از عکس در فتوشاپ آشنا کنیم. با استفاده از ابزار Content-Aware Fill و دیگر ابزارهای هوشمند فتوشاپ، میتوانید بهراحتی و بدون اثرات جانبی، هر بخش ناخوشایندی را از تصاویر حذف کنید. این مهارت نهتنها درزمینهی پروژههای حرفهای، بلکه در ویرایشهای روزمره نیز بسیار کاربردی است.
با ما همراه باشید و با استفاده از فیلم آموزشی، کیفیت نهایی تصاویر را بهصورت حرفهای بهبود ببخشید.
آموزش حذف قسمتی از عکس در فتوشاپ
بسیاری روشها برای حذف قسمتی از یک عکس در فتوشاپ وجود دارد. احتمالاً تجربه کردهاید که میخواهید قسمتی از عکس را حذف کنید. به عنوان مثال، شاید شما و دوستانتان یک عکس یادگاری داشتهباشید، اما وجود چیزی در آن عکس آن را زشت کرده باشد و شما میخواهید آن قسمت را حذف کنید. برای انجام این کار، کافی است آموزش زیر را تا انتها مطالعه کنید و این مهارت را در فتوشاپ به دست آورید.
در زیر، آموزش کلی مراحل را برای حذف قسمتی از عکس با استفاده از ابزار Content-Aware Fill آوردهام:
- باز کردن عکس: ابتدا عکس مورد نظر خود را در فتوشاپ باز کنید. برای این کار، روی منوی “File” کلیک کرده و گزینه “Open” را انتخاب کنید. سپس فایل عکس را محل ذخیره شده خود پیدا کرده و آن را انتخاب کنید.
- انتخاب ابزار Content-Aware Fill: ابزار Content-Aware Fill را از نوار ابزار سمت چپ صفحه انتخاب کنید. این ابزار معمولاً در قسمت پایین ابزار Clone Stamp قرار دارد.
- نشان دادن قسمتی که قصد حذف آن را دارید: با استفاده از ابزار قلم موجود در ابزار Content-Aware Fill، قسمتی از عکس را که قصد حذف آن را دارید را برجسته کنید. این قسمت میتواند یک شیء، لکه، یا هر عنصر دیگری باشد که قصد حذف آن را دارید.
- اعمال Content-Aware Fill: پس از انتخاب قسمت مورد نظر، روی منوی “Edit” کلیک کنید و گزینه “Content-Aware Fill” را انتخاب کنید. با انتخاب این گزینه، فتوشاپ به طور خودکار قسمت انتخاب شده را با استفاده از اطلاعات موجود در تصویر، پر میکند.
- تنظیمات Content-Aware Fill: پنجرهای با تنظیمات Content-Aware Fill نمایش داده میشود. در اینجا میتوانید تنظیمات مختلفی اعمال کنید، از جمله انتخاب منطقه نمونهبرداری، انتخاب ابزار Brush برای دقیقتر کردن نتیجه، و تنظیمات Blend و Structure. با تغییر تنظیمات و بازدید از نتیجه، به دلخواه خود تنظیمات را تغییر دهید.
- ذخیره تغییرات: پس از تنظیم تمامی مراحل، روی دکمه “OK” کلیک کنید تا تغییرات اعمال شده در تصویر ذخیره شود. در نهایت، فایل تصویر را با استفاده از منوی “File” و گزینه “Save” یا “Save As” ذخیره کنید.
استفاده از ابزار Content-Aware Fill به شما اجازه میدهد قسمتی از عکس را بهصورت خودکار حذف کرده و فضای خالی را با الگوهایی که از دیگر قسمتهای تصویر برداشت شده است، پر کنید. اما بهتر است در صورت نیاز، نتیجه را با دقت بررسی کنید و در صورت لزوم، با استفاده از ابزارهای دقیقتر مانند Clone Stamp، تنظیمات را تغییر دهید.
برای انجام پروژههای حرفهای و مهارتهای بیشتر پکیج آموزشی فتوشاپ 2024 موشن کده شما را از سطح مقدماتی تا پیشرفته همراهی میکند و تمامی جوانب نرمافزار فتوشاپ را آموزش میدهد. با تهیه آموزش فتوشاپ تکنیکهای حرفهای روتوش، فتومونتاژ، طراحی کالیگرافی و موارد دیگر را بیاموزید. این دوره با پشتیبانی 2 ساله توسط مدرسین حرفهای در تلگرام و واتساپ ارائه میشود، همچنین با استفاده از فایلهای تمرینی میتوانید به یک گرافیست حرفهای تبدیل شوید.
حذف قسمتهای اضافه عکس با استفاده از ابزار انتخاب اشیا (Object Selection Tool)
یکی از ابزارهای هوشمندی که فتوشاپ در نسخههای قبلی خود به آن اضافه کرد، ابزار انتخاب خودکار اشیا یا Object Selection Tool است. این ابزار به شما این امکان را میدهد که به سادگی بخشهایی از تصویر را انتخاب کرده، حذف کرده و ویرایش نمایید. با فعال کردن این ابزار، یک کادر قابل تغییر در تصویر ظاهر میشود. سپس شما میتوانید این کادر را به اشیا یا بخشهای مختلفی از تصویر بکشید تا آنها را انتخاب کنید. این ابزار به طور خودکار لبههای شیء مورد نظر را انتخاب میکند و به شما اجازه میدهد تغییرات مورد نظر خود را روی آن اعمال کنید. با این حال، گاهی اوقات انتخاب خودکار این ابزار ممکن است به خطاهایی منجر شود.
برای استفاده از این ابزار، پس از باز کردن عکس در فتوشاپ، به نوار ابزار در سمت چپ صفحه بروید. در اینجا، به آیکونی که شبیه به یک مستطیل با خطوط انتخاب شده دور آن است، مراجعه کنید و آن را انتخاب کنید.
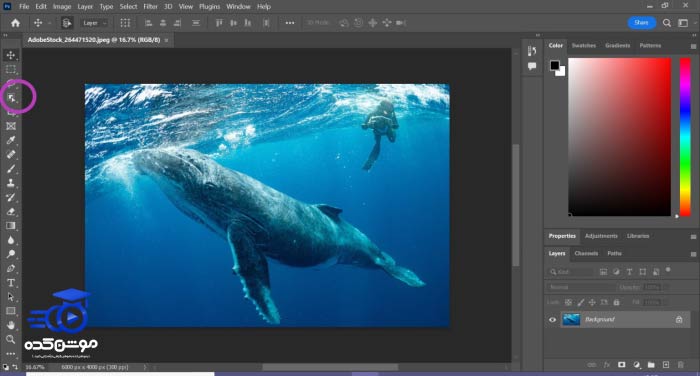
با انجام این عمل، Object Selection Tool برای شما فعال میشود. پس از فعال شدن این ابزار، یک کادر مستطیلی مشابه کادر Crop بر روی تصویر ظاهر میشود. در تصویر زیر نیز میتوانید این کادر را مشاهده فرمایید.
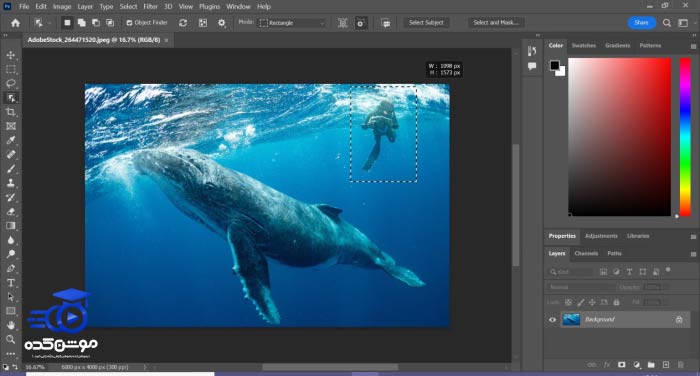
در این تصویر، ما قصد داریم غواصی که در گوشه تصویر قرار دارد را حذف کنیم. همانطور که در تصویر بالا نشان داده شده، ما کادر انتخاب اشیا را دور قسمتی که غواص در آن واقع شده است، قرار میدهیم. پس از انجام این مرحله، ابزار غواص به طور خودکار انتخاب میشود. همانطور که در تصویر پایین مشاهده میکنید، غواص به طور کاملاً صحیح و بدون هیچ گونه خطا یا نقصی انتخاب شده است.
اگر به تکنیکهای بیشتری در این زمینه مانند انتخابهای دقیق قسمتهای متفاوت نیاز دارید،ٱ آموزش سلکت دقیق در فتوشاپ به شما کمک میکند تا با استفاده از ابزارها و تکنیکهای پیشرفته، انتخابهایی بسیار دقیق و حرفهای در تصاویر خود انجام دهید. این آموزش با جزئیات کامل و مثالهای عملی، نحوه استفاده از ابزارهای مختلف انتخاب، مانند ابزار انتخاب سریع، لاسو و قلم جادویی را به شما آموزش میدهد. با یادگیری این مهارتها، میتوانید تصاویر خود را با دقت بیشتری ویرایش کنید و نتایجی بینظیر به دست آورید. برای ارتقاء مهارتهای خود از این آموزش منحصربهفرد آن بهرهمند شوید.
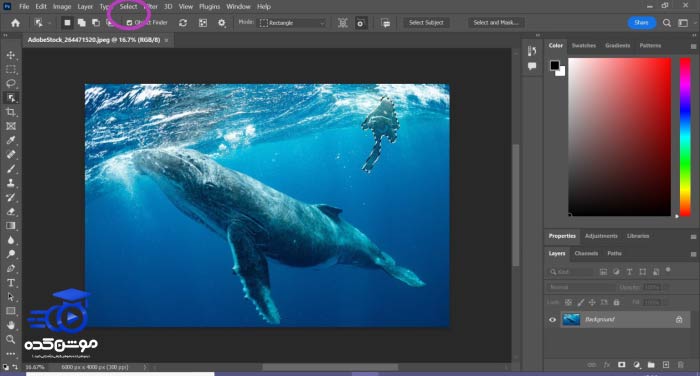
پس از انتخاب قسمت موردنظر برای حذف، به تطابق تصویر بالا، از منوی “Select” در نوار ابزار بالای صفحه در نرمافزار فتوشاپ استفاده کنید تا به مرحله بعدی حذف کردن بخشی از عکس در فتوشاپ بروید.
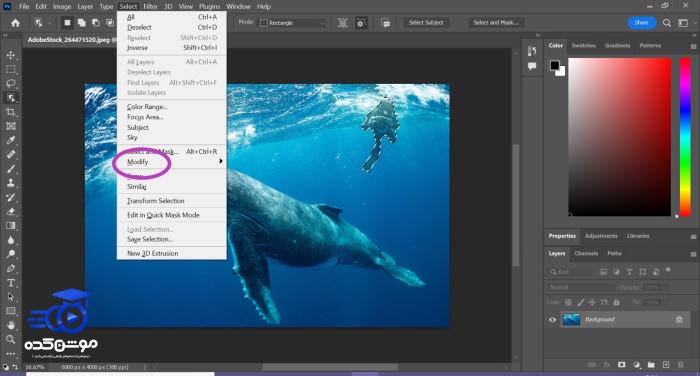
حال در این منو، دقیقا مثل تصویر بالا، گزینه Modify را باز کنید.
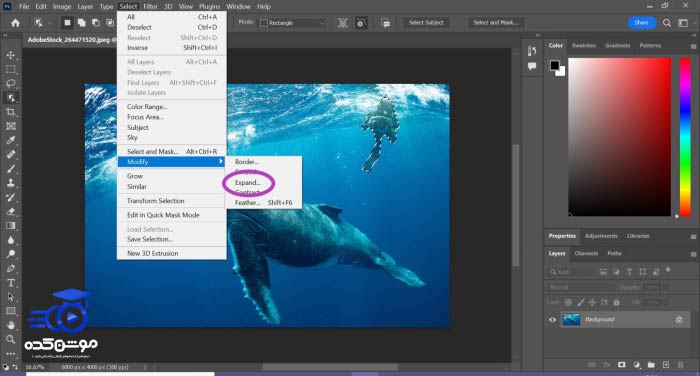
در بین گزینههای Modify، گزینه Expand را انتخاب کنید. سپس در صورتی که پنل یا پنجره و یا گزینهای در بالای صفحه برای شما فعال شد، OK را بزنید.
در مرحله بعدی از حذف قسمتی از عکس در فتوشاپ، به منوی ویرایش (Edit) رویم. این منو را از طریق نوار بالای صفحه در فتوشاپ باز کنید و از میان گزینههای آن، Content Aware Fill را مطابق با تصویر پایین انتخاب نمایید.
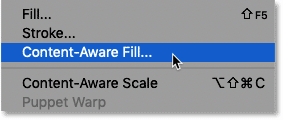
این گزینه به طور خودکار جای خالی حذف شده در عکس را پر میکند و به جای آن قسمتهای مشابهی از تصویر را جایگزین میکند. اکثراً، ابزار Content Aware Fill به بهترین شکل ممکن این کار را انجام میدهد و درصد خطا بسیار پایینی دارد. با این حال، اگر میخواهید تنظیمات را تغییر داده و از ویرایشهای دقیقتری استفاده کنید یا از خطاها جلوگیری کنید، میتوانید از منوی ابزار فتوشاپ استفاده کنید. در این قسمت، ما به ابزار Content Aware Fill اعتماد داریم و تغییراتی در نحوه عملکرد آن اعمال نمیکنیم. تنها کافیست پس از باز کردن پنل این ابزار از طریق منوی ادیت، بر روی گزینه OK کلیک کنید تا عمل حذف قسمتی از تصویر تکمیل شود.
با این روش ساده، میتوانید یک بخش از عکس را با استفاده از ابزار Crop یا با حذف آن قسمت و جایگزینی آن با استفاده از نقاط مشابه در سایر بخشهای تصویر با ابزار Object Selection Tool و Content Aware Fill انجام دهید.
حرف آخر
در این مقاله آموزشی، تلاش کردیم تا سریعترین و سادهترین روشهای ممکن برای حذف قسمتی از یک تصویر در فتوشاپ را به شما عرضه کنیم. علاوه بر روشهایی که اشاره کردیم، تکنیکهای دیگری نیز وجود دارد. به عنوان مثال، به جای استفاده از ابزار برش (Crop)، میتوانید از ابزار رسم شکل در فتوشاپ استفاده کرده و با کشیدن یک شکل مورد نظر، قسمت مورد نظر را انتخاب کنید، سپس با استفاده از گزینه برش که در منوی “Image” در نوار بالای صفحه قرار دارد، آن را برش دهید.
همچنین برای حذف یک قسمت از تصویر در فتوشاپ بدون برش آن، به جای ابزار “Object Selection”، میتوانید از ابزارهای انتخاب دیگر موجود در فتوشاپ استفاده کنید تا سوژه مورد نظر را انتخاب کنید. ما از ابزار “Object Selection” به دلایل دوگانه استفاده کردیم. اولاً این ابزار بسیار سریع عمل میکند و دوماً سوژهای که میخواستیم حذف کنیم، در تصویر به وضوح و قابل تشخیص بود، بنابراین انتخاب آن با این ابزار مشکلی ایجاد نکرد. همچنین برای پر کردن فضای خالی که پس از حذف سوژه به وجود میآید، میتوانید از روشهای دستی جایگزین کردن قسمتهای خالی در تصویر با استفاده از ابزارهای “Brush” در فتوشاپ یا حتی از ابزارهای دیگر فتوشاپ استفاده کنید.
قبل از هرچیزی، فرم درخواست مشاوره را تکمیل کنید!
دوره های مرتبط
آموزش سمبل ها در ایلوستریتور 💙(+فیلم رایگان)
در این آموزش ویدئویی رایگان ایلوستریتور از موشن کده به سراغ آموزش کاربرد سمبل ها در ایلوستریتور که ابزار ایجاد کپی است می پردازیم.
آموزش افکت های سه بعدی در ایلوستریتور 💙(+فیلم رایگان)
در این آموزش ویدئویی رایگان از آکادمی موشن کده به آموزش افکت های سه بعدی در ایلوستریتور به شکل کاربردی و کامل می پردازیم.
آموزش روتوسکوپی در افترافکت 💙(ابزار روتو براش)
در این قسمت به آموزش روتوسکوپی در افترافکت با استفاده از با ابزار روتوش براش می پردازیم که می توانیم سوژه را از بکگراند جدا کنیم.
آموزش کار با پرده ی سبز در افترافکت
در این آموزش رایگان ویدئویی به سراغ مبحث آموزش کار با پرده ی سبز در افترافکت یا کروماکی که از کاربردهای اصلی افترافکت است، می پردازیم
نظرات
رایگان!
فقط برای نفر دیگر موجود است
فقط برای نفر دیگر موجود است







قوانین ثبت دیدگاه