آموزش ایجاد درخشندگی در فتوشاپ ✔️(+فیلم رایگان)
آموزش ایجاد درخشندگی در فتوشاپ آموزش ایجاد درخشندگی در فتوشاپ به شما امکان میدهد تا…

رایگان!
فقط برای نفر دیگر موجود است
آموزش ایجاد درخشندگی در فتوشاپ
آموزش ایجاد درخشندگی در فتوشاپ به شما امکان میدهد تا به تصاویر خود جذابیت و زندگی بیشتری ببخشید. برای ایجاد درخشش در فتوشاپ، میتوانید از ابزارها و فیلترهای مختلف استفاده کنید. مثلاً میتوانید از ابزار “Dodge Tool” برای تنظیم نوردهی و افزایش روشنایی در بخشهای مورد نظر استفاده کنید. همچنین با استفاده از فیلترهای نورپردازی مانند “Gaussian Blur” و “Lens Flare” میتوانید به تصویر درخشندگی و جلوههای نوری بیشتری ببخشید. در این دوره فتوشاپ، با تجربه و تمرین بیشتر، میتوانید روشهای متنوعی را برای ایجاد درخشش در فتوشاپ کشف کنید و به تصاویر خود زندگی و جذابیت بیشتری ببخشید.
در زیر یک روش ساده برای ایجاد درخشندگی در فتوشاپ را توضیح میدهم:
- باز کردن تصویر: ابتدا تصویری که میخواهید در آن درخشندگی ایجاد کنید، را در فتوشاپ باز کنید.
- انتخاب منطقه: با استفاده از ابزارهای انتخاب مانند “Lasso Tool” یا “Quick Selection Tool”، منطقه مورد نظر را انتخاب کنید که در آن میخواهید درخشندگی ایجاد کنید.
- ایجاد لایه جدید: از منوی “Layer” در فتوشاپ، یک لایه جدید ایجاد کنید. درخشندگی را روی این لایه جدید ایجاد خواهیم کرد.
- انتخاب ابزار “Gradient Tool”: این ابزار در نوار ابزارها در فتوشاپ قرار دارد. با کلیک بر روی آیکون آن، پنجره تنظیمات برای این ابزار باز خواهد شد.
- تنظیم گرادیانت: در پنجره تنظیمات “Gradient Tool”، یک گرادیانت (gradient) را انتخاب کنید که درخشندگی مورد نظر را به تصویر اضافه کند. میتوانید گرادیانتهای از پیش تعریف شده را استفاده کنید یا گرادیانتی سفارشی ایجاد کنید.
- اعمال گرادیانت: با استفاده از ابزار “Gradient Tool”، روی لایه جدیدی که ایجاد کردهاید کلیک کنید و آن را به سمتی که میخواهید درخشندگی را ایجاد کند بکشید. میتوانید با تغییر زاویه و طول خط گرادیانت، اثر درخشندگی را تنظیم کنید.
- تنظیم شفافیت (Opacity): با استفاده از نوار “Opacity” در پنل لایه (Layer Panel)، شفافیت لایه درخشندگی را تنظیم کنید تا درخشندگی به طور مناسب با تصویر اصلی ترکیب شود.
- ذخیره و استفاده: آخرین قدم، ذخیره تصویر با درخشندگی اضافه شده است. میتوانید آن را به عنوان یک فایل جداگانه ذخیره کنید و در طرحها و پروژههای خود استفاده کنید.
موارد فوق تنها یک روش ساده برای ایجاد درخشندگی در فتوشاپ است و شما میتوانید با استفاده از قابلیتها و ابزارهای دیگر این نرمافزار، نتایج متنوعی را تولید کنید. همچنین، با تنظیمات و طراحیهای مختلف، میتوانید نتایج بهتر و براقتری را به دست آورید.
چگونه در فتوشاپ به عکس و متن درخشش اضافه کنیم
1. فتوشاپ را باز کرده و آماده کنید
برای شروع کار با فتوشاپ، ابتدا باید نرم افزار را اجرا کنید و یک بوم جدید برای کار ایجاد کنید. برای انجام این کار، روی آیکون فتوشاپ کلیک کنید تا برنامه باز شود. سپس میتوانید از منوی “File” به “New” بروید یا از دستور Ctrl + N استفاده کنید.
وقتی این کار را انجام دادید، یک پنجره جدید با گزینههای مختلف برای سند جدید شما باز میشود. در این مرحله، میتوانید گزینههای مورد نظرتان را برای سند خود انتخاب کنید. وقتی انتخابهای خود را تکمیل کردید، دکمه “Ok” را فشار داده تا سند جدید ایجاد شود.
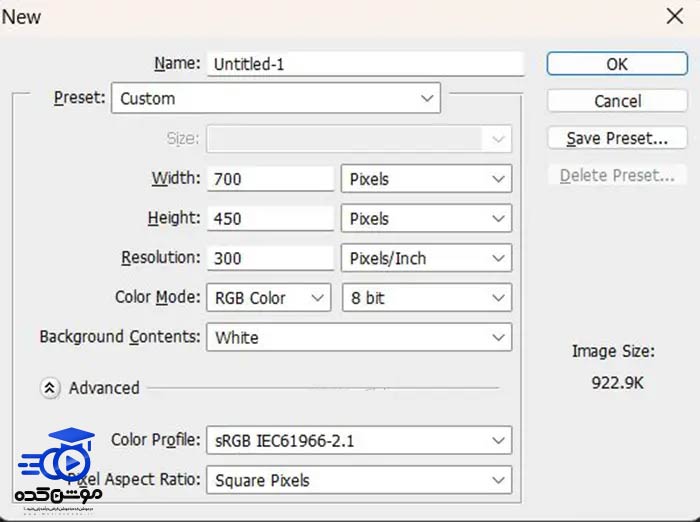
2. تصویر یا متن را در فتوشاپ اضافه کنید
در حال حاضر، مرحله افزودن تصویر یا متن به فتوشاپ را شرح میدهیم. ممکن است شما تصویر یا متن مورد نظر خود را قبلاً در فتوشاپ داشته باشید یا اینکه تصاویر و متنهایی که قبلاً ایجاد کردهاید را میخواهید باز کنید.
برای باز کردن تصویر یا متن در فتوشاپ، ابتدا فایل مورد نظر را در رایانه خود پیدا کنید. سپس اقدام به باز کردن آن کنید. اگر تصویر یا متن مورد نظر در فتوشاپ قبلاً باز نشده است، به مراحل زیر عمل کنید:
- فایل را در رایانه خود پیدا کنید.
- روی تصویر یا متن مورد نظر کلیک کنید و آن را بکشید.
- تصویر یا متن به صفحه کاری فتوشاپ کشیده شده و در آنجا باز میشود.
اگر ترجیح میدهید به صورت دقیقتر عمل کنید، میتوانید از منوی “File” در فتوشاپ استفاده کنید:
- در منوی “File” (پرونده) در بالای صفحه کلیک کنید.
- سپس گزینه “Open” (باز کردن) را انتخاب کنید.
- پنجره “Open file” ظاهر میشود. در این پنجره، فایل مورد نظر خود را جستجو کنید و آن را انتخاب کنید.
- با انتخاب فایل، دکمه “Open” (باز کردن) را فشار دهید.
با انجام یکی از این دو روش، تصویر یا متن مورد نظر شما در فتوشاپ باز میشود و شما میتوانید به ویرایش آن بپردازید.

این تصویر نمونهای از تصاویری است که به آن افزوده میشود. میتوانید مشاهده کنید که در پسزمینه موضوع تصویر عناصری وجود دارند.
3. پس زمینه را حذف کنید
در صورتی که نیاز دارید درخشش را به یک تصویر اضافه کنید، ممکن است لازم باشد بسته به نوع کاری که میخواهید با تصویر انجام دهید، پسزمینه را حذف کنید. برخی از تصاویر با پسزمینهای که در پشت موضوع تصویر وجود دارد، به نظر خواهند رسید. همچنین ممکن است بخواهید پسزمینه را حذف کنید تا درخشش در اطراف موضوع تصویر قرار گیرد. این مقاله به شما نحوه حذف پسزمینه را آموزش میدهد.
برای انجام این کار، میتوانید از ابزارهای مختلفی مانند “Magic Wand”، “Quick Selection Tool”، “Polygon Lasso”، “Magnetic Lasso Tool” یا “Pen Tool” استفاده کنید. از این ابزارها، “Pen Tool” دقیقترین روش است.
برای تسهیل در حذف پسزمینه، میتوانید رنگ پسزمینه را به یک رنگ متضاد با تصویر تغییر دهید. این کار باعث میشود که در فرآیند حذف نواحی، تصویر به راحتی دیده شود. در صورتی که متنی در پسزمینه وجود ندارد، میتوانید از این مرحله برای حذف متن صرف نظر کنید.

سپس میتوانید پسزمینه را به رنگ سیاه یا تیره تغییر داد تا درخشش بهتری ایجاد شود. این پسزمینه در واقعیت زیر لایهی تصویر قرار دارد. ابتدا این لایه به یک لایهی پسزمینه تبدیل شد و سپس رنگ آن به سیاه تغییر پیدا کرد.
4. درخشش بیرونی را به تصویر/متن اضافه کنید
در این مرحله استایل لایه بیرونی براق اضافه می شود.
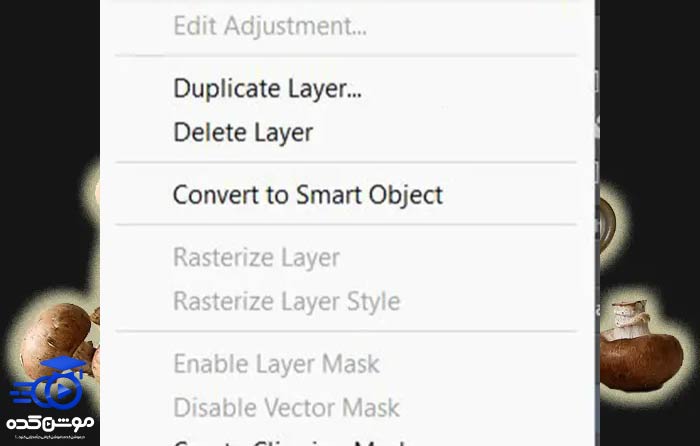
برای افزودن یک تألق خارجی به تصویر یا متن، ابتدا بر روی تصویر یا لایههای متن کلیک راست کنید و گزینهی “Blending Options” را انتخاب کنید. پس از ظاهر شدن پنجرهای به نام “Layer Style Options”، بر روی گزینه “Outer Glow” کلیک کنید.
میزان شفافیت (Opacity) را روی 75٪ تنظیم نمایید و اگر لازم باشد، میتوانید مقدار نویز را به تناسب تنظیم کنید. نتیجه را بررسی کنید و زمانی که با نتیجه راضی شدید، تنظیمات را متوقف کنید. شما همچنین میتوانید رنگ تألق خارجی را تغییر دهید یا آن را به حالت پیشفرض باقی بگذارید. اندازه و گسترش تألق خارجی را نیز مطابق با نیاز خود تنظیم کنید.
در بخش “Quality”، بر روی فلش کشویی در کنار “ریز عکسها” (Contour Picker) کلیک کنید و “کانتور نیمه گرد” را انتخاب کنید. برای مشاهده نام کانتورها، ماوس را روی هر یک از آنها ببرید تا نام آن نمایش داده شود. در صورت نیاز به اصلاح هر گونه اعوجاج در تألق خارجی، بر روی “Anti-aliased” کلیک کنید. پس از انتخاب کامل، بر روی “OK” کلیک کنید تا تغییرات ذخیره شود و پنجره “Layer Style” را ببندید.
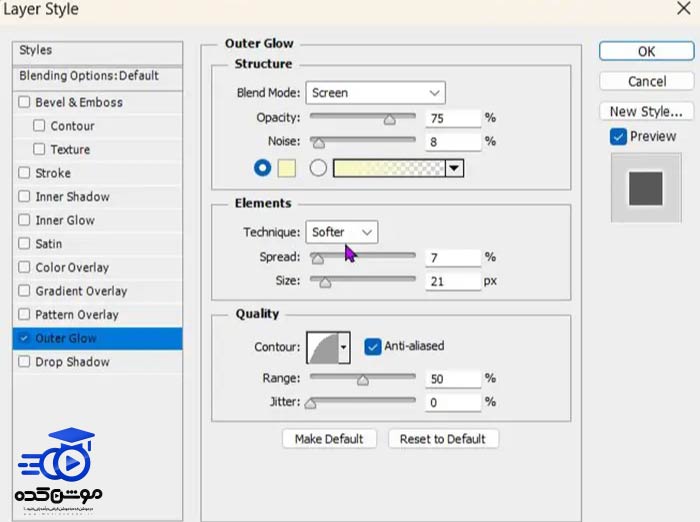
در اینجا گزینههای مربوط به تنظیمات سبک لایه برای افزایش درخشندگی بیرونی موجود هستند. شما میتوانید این تنظیمات را به تصویر خود تطابق دهید.

این تصویر با رنگ درخشندگی پیش فرض است.
قبل از هرچیزی، فرم درخواست مشاوره را تکمیل کنید!
دوره های مرتبط
چگونه با فتوشاپ رنگ اجسام را تغییر دهیم؟ ✔️(+فیلم رایگان)
در این پست از سری آموزش های فتوشاپ از موشن کده به آموزش تغییر رنگ در فتوشاپ در قالب آموزش ویدئویی رایگان به شکل عملی می پردازیم.
آموزش سمبل ها در ایلوستریتور 💙(+فیلم رایگان)
در این آموزش ویدئویی رایگان ایلوستریتور از موشن کده به سراغ آموزش کاربرد سمبل ها در ایلوستریتور که ابزار ایجاد کپی است می پردازیم.
آموزش افکت های سه بعدی در ایلوستریتور 💙(+فیلم رایگان)
در این آموزش ویدئویی رایگان از آکادمی موشن کده به آموزش افکت های سه بعدی در ایلوستریتور به شکل کاربردی و کامل می پردازیم.
آموزش تکنیک دابل اکسپوژر در فتوشاپ 💙(+فیلم رایگان)
در این پست از سری آموزش های رایگان فتوشاپ از موشن کده به سراغ آموزش تکنیک دابل اکسپوژر در فتوشاپ به شکل ویدئویی رایگان می رویم.
نظرات
قوانین ثبت دیدگاه
- دیدگاه های نامرتبط به مطلب تایید نخواهد شد.
- از درج دیدگاه های تکراری پرهیز نمایید.
- فقط خریداران محصول میتوانند امتیاز خود را ثبت کنند.
رایگان!
فقط برای نفر دیگر موجود است
فقط برای نفر دیگر موجود است







ممنون از وب سایت خوبتون