تبدیل عکس به لوگو در فتوشاپ ✔️(+آموزش رایگان ویدئویی)
شاید در نگاه اول تبدیل عکس به لوگو در فتوشاپ و گوشی یک فرآیند ساده…

رایگان!
فقط برای نفر دیگر موجود است
شاید در نگاه اول تبدیل عکس به لوگو در فتوشاپ و گوشی یک فرآیند ساده به نظر برسد، اما این یک هنر پیچیده است و به شما کمک کند تا تصویری خاص برای برند خود ایجاد کنید. تنها با چند کلیک ساده، میتوانید یک عکس معمولی را به لوگویی تبدیل کنید که هویت بصری کسبوکار شما را تعریف میکند؛ اما چگونه میتوان این کار را بهصورت حرفهای انجام داد و چه تکنیکهایی در فتوشاپ یا حتی با استفاده از گوشی همراه میتوانند به بهترین نتایج منجر شوند؟
در این مقاله، ما شما را با دنیای تبدیل عکس به لوگو در فتوشاپ و گوشی آشنا میکنیم. از ابتداییترین مراحل باز کردن عکس و ایجاد کپی از آن گرفته تا تنظیم کنتراست و تبدیل به سیاهوسفید، همه جزئیات را پوشش میدهیم. همچنین، اگر فتوشاپ برای شما پیچیده به نظر میرسد، با استفاده از اپلیکیشنهای موبایلی مانند PicsArt، میتوانید بهراحتی و در عرض چند دقیقه، عکس خود را به لوگویی جذاب و حرفهای تبدیل کنید.
در ادامه علاوه بر مطالب با یک ویدیو رایگان به شما آموزشهای کاربردی ارائه داده میشود، با ما همراه باشید تا به دنیای تبدیل عکس به لوگو قدم بگذارید و از این تجربه لذت ببرید.
آموزش تبدیل عکس به لوگو در فتوشاپ
میتوان چند نوع طرح مختلف برای طراحی لوگو تعریف کرد، اما یکی از این طرحها شامل لوگوهایی است که از تصویر یک سوژه الگو میگیرند. به عنوان طراح لوگو، برای رسم دقیق این نوع طرح، باید از خود تصویر سوژه استفاده کرده و با استفاده از نرمافزارهای برداری مانند ایلوستریتور، لوگوی مورد نظر را طراحی کنید. در عوض، برای تبدیل یک عکس به لوگو، در فتوشاپ میتوان از چندین تکنیک مختلف استفاده کرد و بسته به کیفیت و کنتراست تصویر، یک روش ممکن است نتایج بهتری داشته باشد. در این صفحه ، یکی از بهترین تکنیکها را به شما آموزش میدهیم تا بتوانید تصاویر مختلف را به لوگو تبدیل کنید. لذا، با ما همراه باشید.
اگر هنگام کار با فتوشاپ دچار مشکل هستید و کار با ابزارهای آن برای شما پیچیده است، خیلی راحت میتوانید با راحتترین روش ممکن فتوشاپ را آموزش ببینید. پیشنهاد ما دوره فتوشاپ است، یک دوره جامع و حرفهای برای تمام علاقهمندان به طراحی و ویرایش تصاویر، این مجموعه شامل بیش از چندین ویدیو آموزشی باکیفیت است که بهصورت مرحلهبهمرحله تمامی نکات و تکنیکهای لازم برای کار با فتوشاپ را آموزش میدهد. این دوره توسط اساتید مجرب و باتجربه تدریس میشود و به مدت 2 سال پشتیبانی میشود و در صورت بروز مشکل میتوانید خیلی سریع آن را رفع کنید. با تهیه این پک، به منابع ارزشمندی دست پیدا میکنید که نهتنها مهارتهای شما را بهطور چشمگیری افزایش میدهد، بلکه با تمرینهای عملی و پروژههای کاربردی، شما را برای ورود به بازار کار حرفهای آماده میکند.
در زیر، یک روش ساده برای تبدیل عکس به لوگو در فتوشاپ را بررسی میکنیم:
- باز کردن عکس: ابتدا عکس مورد نظر خود را در فتوشاپ باز کنید. برای این کار، میتوانید از منوی File (فایل) و گزینه Open (باز کردن) استفاده کنید و عکس را انتخاب کنید.
- ایجاد کپی از عکس: حفظ نسخه اصلی عکس بسیار مهم است. قبل از اعمال هرگونه تغییرات، بر روی لایه عکس کلیک کنید و سپس کلید Ctrl (ویندوز) یا Command (مک) به همراه کلید J را فشار دهید تا یک کپی از عکس ایجاد شود. کپی را به عنوان یک لایه جدید در پنجره Layers (لایهها) مشاهده میکنید.
- اعمال تغییرات روی لایه کپی: حالا که یک لایه کپی از عکس ایجاد شده است، میتوانید تغییرات مورد نظر را روی این لایه اعمال کنید تا آن را به شکل یک لوگو تبدیل کنید. این تغییرات میتواند شامل اصلاح رنگها، اعمال فیلترها و افکتها، تغییر اندازه و تنظیمات دیگر باشد.
- ذخیره لوگو: پس از اعمال تغییرات و تبدیل عکس به لوگو، میتوانید لوگو را ذخیره کنید. برای ذخیره لوگو، از منوی File (فایل) و گزینه Save As (ذخیره به عنوان) استفاده کنید. در اینجا، میتوانید فرمت مطلوب برای لوگو را انتخاب کنید (مانند PNG، JPEG، یا SVG) و محل ذخیره سازی را مشخص کنید.
با این روش ساده، شما میتوانید عکس خود را به لوگویی شخصی تبدیل کنید. با تجربه و آزمایش، میتوانید تغییرات و افکتهای مختلف را بر روی عکس اعمال کرده و لوگویی منحصربهفرد و جذاب ایجاد کنید.
ایجاد یک لوگو با استفاده از تصویر، یکی از روشهای پرکاربرد برای شناخت و هویتدهی به کسب و کارهاست. این روش، پیام برند را به طرز موثری به مخاطبان انتقال میدهد. اما چگونه میتوان یک تصویر را به یک لوگو تبدیل کرد تا به عنوان نماد اصلی کسب و کار مورد استفاده قرار گیرد؟
برای تبدیل تصویر به لوگو، نیازی به ابزارهای خاصی نیست و میتوانید این کار را با استفاده از نرمافزارهای مختلفی مثل فتوشاپ یا حتی گوشی هوشمند خود انجام دهید. اما مهمترین نکته انتخاب یک تصویر مناسب و مرتبط با حوزه فعالیت کسب و کارتان است. این تصویر در واقعیت نمادی از کسب و کار شماست که مخاطبان در تماس اولیه با برندتان به آن توجه میکنند.
بنابراین، جهت جلب توجه و ایجاد اعتماد مشتریان، باید دقت کنید که تصویر با کیفیتی انتخاب کنید و سپس از روشهای مختلف آن را به یک لوگوی منحصر به فرد و خاص برای کسب و کارتان تبدیل کنید. در ادامه این مقاله، یک آموزش جامع در مورد تبدیل تصویر به لوگو را برای شما تهیه کردهایم تا نحوه طراحی یک لوگو منحصر به فرد با استفاده از تصویر موجود، به شما آموزش دهیم.
یکی از مهارتهای کاربردی و ضروری برای طراحان گرافیک تبدیل عکس به وکتور در فتوشاپ است و کمک میکند تصاویر خود را به فرمتی قابلویرایش و باکیفیت بالا تبدیل کنید. با کمک آموزش تبدیل عکس به وکتور در فتوشاپ، با تکنیکهای حرفهای تبدیل عکس به وکتور آشنا خواهید شد که شامل استفاده از ابزارهای پیشرفته فتوشاپ، نکات کلیدی در انتخاب و تبدیل تصاویر و همچنین نحوه بهینهسازی وکتورها برای پروژههای مختلف است. این آموزش با توضیحات جامع و مثالهای عملی، شما را قادر میسازد تا مهارتهای خود را به سطحی حرفهایتر تبدیل کنید. برای دسترسی به این آموزش بینظیر و تقویت مهارتهای طراحی خود، حتماً از این منبع ارزشمند بهرهمند شوید.
اهمیت تبدیل عکس به لوگو
همانگونه که اشاره شده، طراحی لوگو با استفاده از تصاویر و عکسهای مختلف یکی از روشهای شایع برای ایجاد نمادهای بصری برای شرکتها و کسبوکارها محسوب میشود. این روش نسبت به دیگر روشهای طراحی لوگو، بسیار سادهتر است. انتخاب تصویر مناسب و تبدیل آن به لوگو به عنوان مراحل اساسی در این فرآیند مطرح میشود. این دو مرحله، در واقع تنها فعالیتهایی هستند که به عنوان یک طراح گرافیک باید انجام دهید. اگرچه به نظر ممکن میآید که تبدیل عکس به لوگو به طور ساده و بدون مشکلی انجام شود، اما این کار همچنان چالشهای خود را دارد و نیاز به دقت ویژه دارد.
اما چرا تبدیل عکس به لوگو اهمیت دارد و به چه دلیل باید از این روش برای طراحی لوگو استفاده کرد؟ برای برخی از لوگوها، استفاده از روشهای دیگر مانند تایپوگرافی یا طراحی دستی نماد، ممکن است مناسب نباشد. زیرا این روشها در بعضی موارد نتوانند پیام برند را به خوبی منتقل کنند یا خروجی آنها از لحاظ جذابیت بصری کافی نباشد. به همین دلیل، انتخاب یک تصویر آماده و با کیفیت و سپس تبدیل آن به لوگو در این شرایط بهترین گزینه است که میتوانید با آن به راحتی و سادگی یک لوگوی اختصاصی برای کسبوکار خود طراحی کنید.
مرحله اول
مرحله اول در فرآیند تبدیل عکس به لوگو، انتخاب تصویر مناسب و جذاب است. این تصویر باید با هدف و حوزه کسب و کار شما همخوانی داشته باشد. همچنین کیفیت تصویر نیز بسیار مهم است زیرا این تصویر به عنوان هویت بصری و نماد برند شما استفاده میشود. بنابراین، باید از تصاویر با کیفیت بالا استفاده کرد تا بتوانید کسب و کار خود را به خوبی به مخاطبان معرفی کنید.
برای افزایش کیفیت تصویر، میتوانید از برنامه فتوشاپ استفاده کنید. این نرمافزار دارای قابلیتهایی است که میتواند کیفیت تصاویر را بهبود بخشد. اگر تصویر انتخابی شما کمی بی کیفیت باشد، با استفاده از فتوشاپ میتوانید کیفیت آن را به حداکثر برسانید.
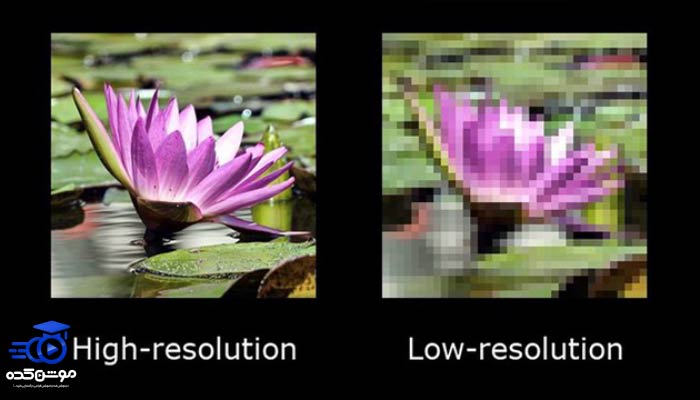
مرحله دوم
بعد از انتخاب تصویر مناسب، آن را در برنامه فتوشاپ باز کنید. سپس میزان نور و کنتراست تصویر را تنظیم کنید تا بتوانید قسمتهای مختلف و خطوط تیره و روشن تصویر را از یکدیگر تفکیک کنید. برای انجام این کار، در بخش تنظیمات با لایهها (Adjustments Layers)، گزینه Levels را انتخاب نمایید. سپس با تغییر رنگها، میزان کنتراست تصویر را تنظیم کنید تا تضاد مناسبی بین رنگها ایجاد شود. این کار به افزایش کیفیت تصویر و تعیین وضوح طیف رنگی آن کمک میکند.
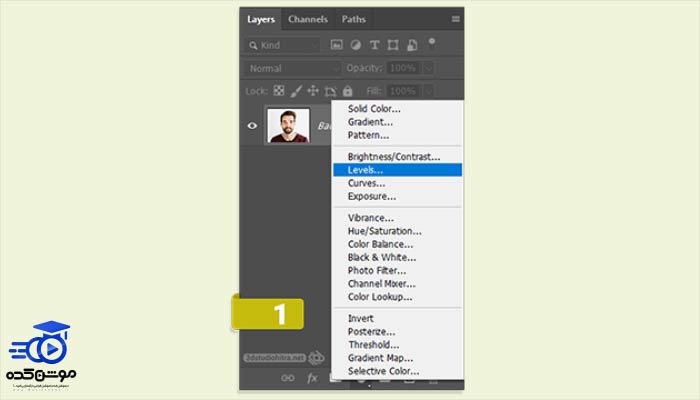
مرحله سوم
در مرحله سوم از فرآیند تبدیل عکس به لوگو، پس از تنظیم میزان کنتراست تصویر، نیاز است تصویر را به حالت سیاه و سفید تغییر دهید. برای انجام این کار، مانند قدمهای قبلی، از قسمت “Adjustments Layers” گزینه “Threshold” را انتخاب کنید. در این بخش، یک اسلایدر در دسترس شما قرار دارد که میتوانید سطح آن را به تنظیمات دلخواه خود تغییر دهید.
یک نکته مهم درباره Threshold این است که با افزایش مقدار آن، جزئیات قسمتهای تیره تصویر بیشتر آشکار میشوند، در حالی که با کاهش مقدار Threshold، قسمتهای تیره کمتری از رنگ خواهند برداشت و جزئیات آنها کمتر قابل مشاهده خواهد بود.
بنابراین، میزان افزایش یا کاهش مقدار Threshold به طور کامل به سلیقه و نیاز شما بستگی دارد. با توجه به نوع تصویر و هدف خود، میتوانید مقدار Threshold را تنظیم کرده و تصویر خود را به حالت سیاه و سفید تبدیل کنید. در نهایت، با انجام این مرحله، عکس شما به طور حرفهای به حالت سیاه و سفید تبدیل میشود و طرح اصلی لوگوی شما آماده است.
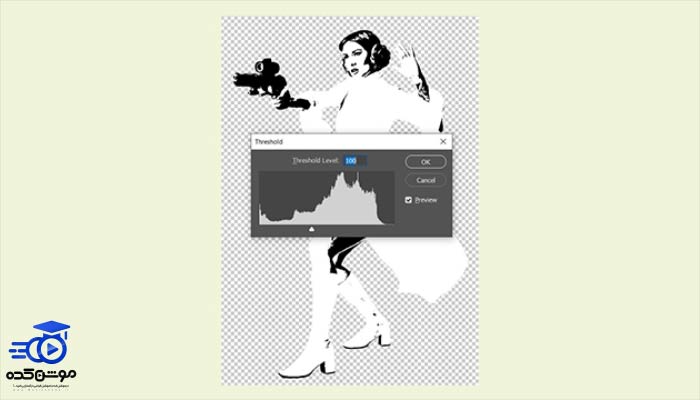
مرحله چهارم
در این مرحله از فرآیند تبدیل عکس به لوگو، طرح اصلی در دسترس شما قرار دارد و حالا باید از ابزار براش استفاده کرده و بخشهای اضافی تصویر را از طرح اصلی لوگو حذف نمایید. پس از حذف بخشهای دلخواه از تصویر و عدم نیاز به اعمال تغییرات دیگر، بر روی لایه بالاترین کلیک کنید تا لایه نهایی یا همان طرح نهایی لوگوی شما انتخاب گردد. سپس، کلیدهای Ctrl + Shift + Alt + E را به صورت همزمان فشار داده تا تمامی لایههای مراحل قبلی در یک قالب جداگانه با یکدیگر ترکیب شوند.
این قالب در واقع، لوگوی شماست که هنوز به تغییرات کمی نیاز دارد. در این مرحله، طرح کلی آن را با استفاده از برنامه فتوشاپ طراحی کردهاید و بخش اصلی از مراحل تبدیل عکس به لوگو را با موفقیت انجام دادهاید.
مرحله پنجم
در مرحله آخر از فرآیند تبدیل عکس به لوگو، ضروری است که طرح ساخته شده را از پس زمینه جدا کنید. برای انجام این کار، مراحل زیر را دنبال کنید:
- ابتدا، لایههای زیرین تصویر را پاک کنید تا فقط لایه حاوی طرح لوگو باقی بماند.
- سپس به منوی “Select” بروید و گزینه “Color Range” را انتخاب کنید.
- در پنجره Color Range، از ابزار Eyedropper استفاده کنید و بر روی قسمتهای مشکی رنگ تصویر کلیک کنید تا رنگ مشکی کپی شود.
- حالا، قسمتهای مشکی تصویر در حالت Select قرار گرفتهاند.
- با فشردن همزمان کلیدهای Ctrl + J، طرح لوگو به یک لایه جدید منتقل میشود و از پس زمینه جدا میشود.
- تصویر نهایی حاوی لوگو بدون پس زمینه در یک لایه جدید قرار دارد.
- حالا میتوانید این لایه را با کیفیت بالا ذخیره کرده و از آن به عنوان هویت بصری کسب و کار خود استفاده نمایید.
تبدیل عکس به لوگو با گوشی
برای تبدیل یک عکس به لوگو، علاوه بر نرمافزار فتوشاپ و کامپیوتر، میتوانید از گوشی همراه خود نیز استفاده کنید. تبدیل عکس به لوگو با گوشی بسیار سادهتر و راحتتر از استفاده از نرمافزارهای پیچیده مانند فتوشاپ است، و نتیجهی آن به شرطی که عکس اصلی با کیفیت باشد، بسیار جذاب خواهد بود. در ادامه، مراحل تبدیل عکس به لوگو با گوشی را ذکر میکنیم:
مرحله اول
ابتدا اپلیکیشن PicsArt را از فروشگاه اپلیکیشن گوشیتان دانلود و نصب کنید. سپس تصویری که میخواهید به لوگو تبدیل کنید را به این نرمافزار اضافه کنید.

مرحله دوم
پس از نصب برنامه پیکس آرت و قرار دادن تصویر مناسب در آن، مراحل زیر را انجام دهید: به بخش “رنگ” (Color) رفته و تصویر خود را به حالت سیاه و سفید (Black & White) تبدیل کنید. سپس گزینه “کشیدن” (Draw) را انتخاب کرده و از براش استفاده کرده و رنگ آن را به سفید تغییر دهید. با استفاده از براش و رنگ سفید، تمام اشیا اضافه در پس زمینه عکس را پاک کنید.
مرحله سوم
پس از پاک کردن کامل پس زمینه تصویر، اکنون وارد بخش “Add Shape” شوید. رنگ مشکی را انتخاب کرده و به عنوان شکل، دایره را انتخاب نمایید. سپس Size و Capacity آن را به مقدار 100 درصد تنظیم کرده و بلافاصله بعد از آن بروی گزینه “Stroke” در بخش پایین کلیک نمایید. حالا دایره را با دقت در وسط تصویر رسم کرده و پس از انجام این کار، گزینه “انجام شد” را انتخاب کنید.
مرحله چهارم
اگر میخواهید لوگوی شما سیاه و سفید باشد، لوگو آماده است و میتوانید آن را ذخیره کنید. اما اگر تمایل دارید لوگویی با رنگهای زنده داشته باشید، باید از گزینه “Add Photo” استفاده کنید و یک تصویر رنگی از گالری موبایل خود به آن اضافه کنید. پس از افزودن تصویر، سایز آن را با اندازه لوگو هماهنگ کنید و سپس با انتخاب گزینه “Blend”، تصویر خود را با حالت “Lighten” ترکیب کنید. حالا لوگوی شما با رنگهای زنده آماده است و میتوانید آن را ذخیره کنید. به راحتی و در عرض چند دقیقه، با استفاده از گوشی همراه خود و برنامه PicsArt، تصویر مورد نظر خود را به یک لوگوی جذاب تبدیل کنید.
جمع بندی
تبدیل یک تصویر به یک لوگو از روشهای متداول در طراحی لوگو است که به طور عمومی توسط کسب و کارهای کوچک و استارتاپها برای ایجاد هویت بصری خود به کار میروند. این فرآیند نیاز به مهارتهای خاص یا ابزارهای پیچیده ندارد. شما میتوانید به راحتی با استفاده از رایانه و نرمافزارهایی مانند فتوشاپ یا حتی از طریق تلفن همراه و نصب اپلیکیشن PicsArt این کار را به سادگی انجام دهید.
مورد حائز اهمیت در این روش طراحی لوگو، انتخاب یک تصویر با کیفیت و مناسب است؛ زیرا این تصویر به نماد اصلی کسب و کار شما تبدیل میشود و باید توانایی جلب توجه مخاطب را در نگاه اول داشته باشد. بنابراین برای انتخاب تصویر مناسب، باید با دقت کافی عمل کنید تا بتوانید یک لوگوی خاص و بینظیر برای برند خود طراحی کنید.
قبل از هرچیزی، فرم درخواست مشاوره را تکمیل کنید!
دوره های مرتبط
آموزش کار با مارکرها در افترافکت در 18 دقیقه رایگان
در این آموزش ویدئویی رایگان افترافکت از آکادمی موشن کده به آموزش کار با مارکرها در افترافکت یا نشانه گذاری با بررسی تنظیمات کامل می پردازیم.
آموزش تنظیم سرعت در افترافکت
در این آموزش رایگان افترافکت از موشن کده قصد داریم به آموزش تنظیم سرعت در افترافکت در قالب اجرای پروژه کامل و حرفه ایی بپردازیم.
آموزش ساخت لودینگ در پریمیر 💙(+فیلم رایگان)
در این آموزش ویدئویی رایگان از آکادمی موشن کده به سراغ آموزش ساخت لودینگ در پریمیر که یک آموزش پروژه محور، کاربردی و جذاب است.
آموزش ساخت کره سه بعدی در افترافکت💙(+فیلم رایگان)
در این آموزش ساخت کره سه بعدی در افترافکت از سری آموزش های ویدئویی رایگان از موشن کده به ساخت و انیمیت کره ی زمین می پردازیم.
نظرات
رایگان!
فقط برای نفر دیگر موجود است
فقط برای نفر دیگر موجود است

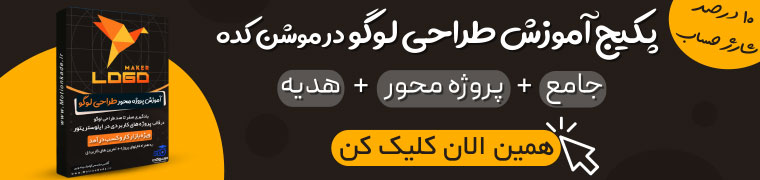



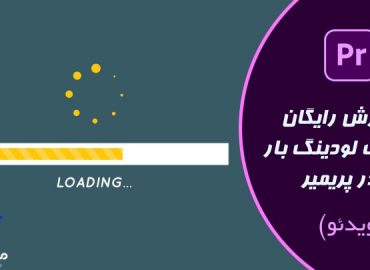


قوانین ثبت دیدگاه