آموزش تبدیل عکس به سیاه قلم در فتوشاپ ✔️(+فیلم رایگان)
آموزش تبدیل عکس به سیاه قلم در فتوشاپ در موبایل، شما میتوانید از برنامههای متعددی…

رایگان!
فقط برای نفر دیگر موجود است
آموزش تبدیل عکس به سیاه قلم در فتوشاپ
در موبایل، شما میتوانید از برنامههای متعددی استفاده کنید که تبدیل عکسها به نقاشیها را برایتان انجام میدهند. اما این برنامهها از فیلترهای آماده استفاده میکنند و به شما اجازه نمیدهند به طور دقیق کنترل کنید و نتیجهی نهایی ممکن است به اندازهی خواسته شما زیبا نباشد. در چنین مواقعی، بهتر است از نرمافزار فتوشاپ استفاده کنید و کارها را به شیوهی سنتی و دستی انجام دهید. این در این صفحه به شما یاد میدهم که چگونه در فتوشاپ عکس را به نقاشی تبدیل کنید. برای تبدیل یک عکس رنگی به سیاه و سفید با استفاده از فتوشاپ، میتوانید از فیلترها و تنظیمات موجود در این نرم افزار استفاده کنید.
دوستان عزیزم تمامی این آموزشها با روشهای بسیار ساده تر به صورت کامل در “دوره آموزش فتوشاپ” موشن کده وجود دارند. اگر نیاز به یک دوره آموزشی جامع برای یادگیری تمامی ترفندهای فتوشاپ از مقدماتی تا پیشرفته دارید پیشنهاد میکنم از صفحه “آموزش کامل فتوشاپ” دیدن کنید.
در زیر مراحل کلی را برای این عملیات توضیح میدهم:
- باز کردن عکس: ابتدا عکس مورد نظر را در فتوشاپ باز کنید. برای این کار، میتوانید از منوی “File” در فتوشاپ، گزینه “Open” را انتخاب کنید و عکس مورد نظر را از رویای کامپیوترتان انتخاب کنید.
- تبدیل به سیاه و سفید: برای تبدیل عکس به سیاه و سفید، از فیلتر “Black & White” استفاده کنید. برای این منظور، از منوی “Image” در فتوشاپ، گزینه “Adjustments” را انتخاب کرده و سپس “Black & White” را انتخاب کنید.
- تنظیمات تبدیل: پس از انتخاب گزینه “Black & White”، پنجرهای باز میشود که شما میتوانید تنظیمات تبدیل را در آن انجام دهید. در این پنجره، شما میتوانید بر روی کانالهای مختلف (مثل قرمز، سبز، آبی) تأثیر بگذارید و مقدار روشنایی هر کانال را تغییر دهید. با تنظیمات مختلف، میتوانید تأثیرات و نحوه تبدیل را کنترل کنید. همچنین، در این پنجره میتوانید با استفاده از گزینههای موجود، کنتراست، روشنایی و سایر ویژگیهای عکس را تنظیم کنید.
- ذخیره تغییرات: پس از تنظیمات موردنظر، روی دکمه “OK” کلیک کنید تا تغییرات اعمال شود و عکس به صورت سیاه و سفید تبدیل شود.
پس از انجام این مراحل، عکس شما به صورت سیاه و سفید در فتوشاپ ذخیره میشود. میتوانید آن را به عنوان یک فایل جدید ذخیره کنید یا بر روی فایل اصلی خود با استفاده از گزینه “Save” یا “Save As” در منوی “File” ذخیره کنید.
تبدیل یک تصویر به نمای سیاه و سفید در نرمافزار فتوشاپ یکی از روشهای جذاب برای جلب توجه مخاطبان و ایجاد افکتی شبیه به نقاشی دستساز محسوب میشود. احتمالاً شما هم در فضای آنلاین با تصاویر سیاه و سفید برخورد کرده و هنر آفرینی افراد را تحسین کردهاید. با این حال، در اکثر موارد، این تصاویر به صورت دستی نقاشی نشدهاند و تبدیل تصاویر رنگی به نمای سیاه و سفید به وسیلهٔ نرمافزار فتوشاپ انجام میشود.
در این آموزش، به صورت کامل نحوهٔ تبدیل تصویر به نمای سیاه و سفید در نرمافزار فتوشاپ را یاد میگیریم. در واقع، در این مقاله چهار نوع افکت مختلف نقاشی بررسی میشود. اولین افکت، تبدیل تصویر به نمای سیاه و سفید ساده است. سپس همان تصویر سیاه و سفید را به تصویر رنگی اولیه با استفاده از رنگهای اصلی، سپس با استفاده از یک رنگ ثابت و در نهایت با استفاده از گرادیانت باز میگردانیم.
تبدیل عکس رنگی به سیاه قلم در فتوشاپ
در مراحل ابتدایی، باید تصویر خود را به حالت سیاه و سفید تغییر دهیم. تنها کافی است مراحل زیر را به ترتیب دنبال کنید تا به نسخه سیاه و سفید مورد نظر خود دست یابید.
مرحله 1: از لایه پس زمینه ( Background ) یک کپی بسازید!
ابتدا از پنل لایهها شروع کنید. تصویر خود را به فتوشاپ وارد کرده و به سمت پایین و سمت راست رابط کاربری فتوشاپ بروید. در اینجا، نام لایهی تصویر شما به عنوان “پس زمینه” (Background) قابل مشاهده است.
به علت استفاده بعدی از رنگهای اصلی تصویر در مراحل بعدی و تبدیل تصویر به حالت سیاه و سفید، بهتر است یک نسخهی پشتیبان از تصویر بسازیم. برای این کار، روی لایهی پس زمینه (Background) در پنل لایهها کلیک کنید و آن را به آیکون “لایه جدید” (New Layer) در پایین پنل لایهها بکشید.
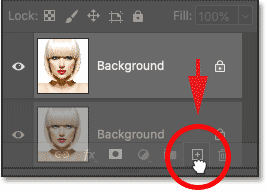
در حال حاضر، یک نسخه کپی از عکس اصلی با کیفیت بالاتر ظاهر میشود.
مرحله 2: رنگ های لایه را غیر اشباع کنید!
در مرحله بعدی، باید رنگهای لایه کپی پس زمینه را با استفاده از قابلیت غیراشباع کردن (Desaturate) حذف کنیم. برای انجام این کار، ابتدا بر روی لایه کپی پس زمینه (Background Copy) کلیک کنید.
سپس از نوار منوی فتوشاپ به قسمت Image بروید. سپس روی گزینه Adjustments کلیک کنید و سپس گزینه Desaturate را انتخاب نمایید.
حالا فتوشاپ رنگهای موجود در عکس را حذف کرده و یک نسخه سیاه و سفید از عکس را به شما ارائه میدهد!

مرحله 3: از لایه اشباع شده یک کپی بگیرید!
به پنل لایهها در فتوشاپ بازگردید. این بار میخواهیم از لایهای که رنگهایش را غیراشباع کردهایم، یک نسخه کپی بگیریم. بر روی لایهی کپی پسزمینه (Background copy) کلیک کنید و سپس آن را به آیکون New Layer در پایین پنل لایهها بکشید.
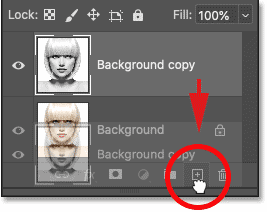
و همانند گذشته، نسخه کپی شده بالاتر از نسخه اصلی قرار خواهد گرفت!
مرحله 4: لایه را معکوس کنید!
در این مرحله، باید شدت نور لایه را برعکس کنیم. با این کار، نواحی روشن تاریک و نواحی تاریک روشن میشوند. برای به دست آوردن این افکت، از قابلیت Invert در فتوشاپ استفاده میکنیم.
ابتدا از نوار منوی فتوشاپ، گزینه Image را انتخاب کرده و سپس به Adjustments بروید، و در نهایت بر روی گزینه Invert کلیک کنید.
با این کار، نور عکس معکوس میشود و تصویر مانند نگاتیوی فیلم خواهد شد!

مرحله 5: حالت ترکیبی عکس را به Color Dodge تغییر دهید
بار دیگر به پنل لایهها بازگردید. روی لایهی Background Copy 2 کلیک کنید. در حال حاضر نیاز دارید تا حالت ترکیبی این لایه را تغییر دهید. به طور پیشفرض، حالت ترکیبی بر روی Normal تنظیم شده است. همانطور که در تصویر زیر مشاهده میکنید، بر روی آن کلیک کنید و آن را به حالت Color Dodge تغییر دهید.
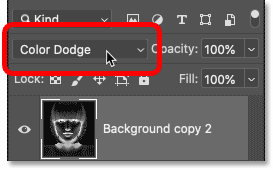
با این کار، احتمالاً تصویر شما به طور کامل سفید خواهد شد. با این حال، ممکن است چند لکه تیره روی پسزمینه باقی بماند نسبت به تصویری که در دست دارید! نگران نباشید! همه چیز به تدریج پیش میرود!
مرحله 6: لایه را به شی هوشمند تبدیل کنید!
برای ایجاد افکت مشابه به سیاه قلم، ابتدا لایه معکوس شده را با استفاده از فیلتر Gaussian Blur (بلور گوسی) تار کنید. اما به منظور امکان ویرایش تنظیمات بعداً، افکت Gaussian Blur را به عنوان یک فیلتر هوشمند روی عکس اعمال میکنیم. برای انجام این کار، ابتدا لایه را به یک شی هوشمند تبدیل میکنیم.
در پنل لایهها، روی آیکون منو در سمت راست کلیک کنید. (آیکون آن در تصویر زیر نشان داده شده است.)
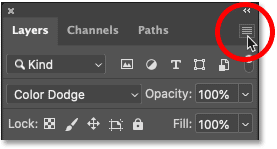
حالا از منوی باز شده گزینه Convert to Smart Object را انتخاب کنید!
با انجام این کار، در پنل لایهها، یک آیکون به شکل مربع نمایان خواهد شد. این نمایانگر این است که لایه ما به یک شی هوش مصنوعی تبدیل شده است و از این پس میتوانیم فیلترها را اعمال کنیم!
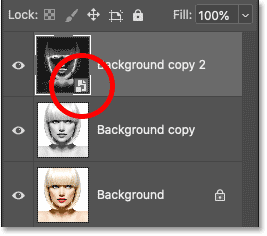
مرحله 7: فیلتر Gaussian Blur را روی عکس اعمال کنید!
از فتوشاپ، به قسمت منوی “Filter” بروید. سپس روی “Blur” کلیک کنید و از بین گزینهها، “Gaussian Blur” را انتخاب کنید.
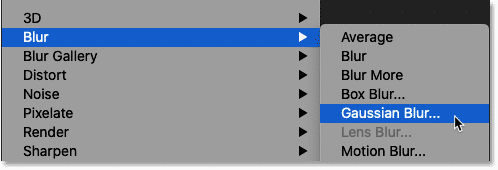
در این مرحله، پنجره Gaussian Blur برای شما نمایان خواهد شد. برای تار کردن محتوای تصویر، شما باید مقدار شعاع (Radius) را تنظیم کنید. در واقع، میزان ابتکاری که به تصویر میدهید به میزان تاری (Blur) مورد نظرتان بستگی دارد. مقادیر کمتر از شعاع، تاری کمتری را ایجاد خواهند کرد و میتوانند به تصاویری با خطوط نازک و ریز تبدیل شوند. از سوی دیگر، مقادیر بزرگتر از شعاع، تاری بیشتر و به وضوح بیشتری در تصاویر ایجاد میکنند.
برای مثال، میتوانید شعاع را به ۱۰ تنظیم کنید تا یک افکت با خطوط نازک و کمرنگ بسازید.
در نهایت، این عمل باعث ایجاد یک افکت تار با خطوط بسیار نازک و ظاهر کمرنگ در تصویر میشود.
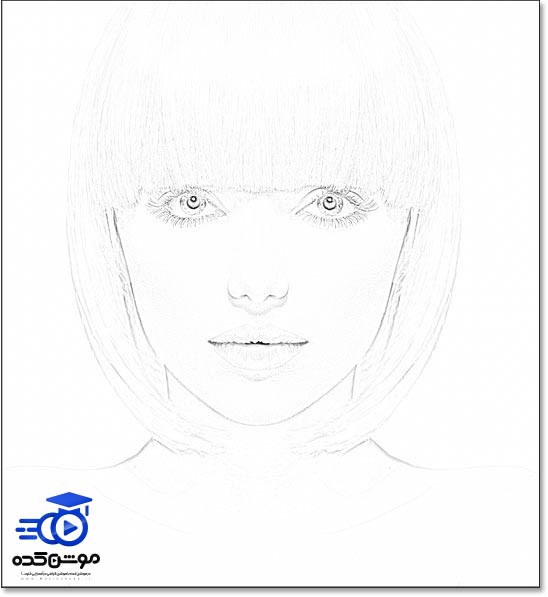
با این وجود، اگر مقدار شعاع (Radius) را به مقادیر بالاتری مانند 45 افزایش دهیم،
افکت سیاه قلم ما به شکلی مشابه با عکس اصلی میشود! با این حال، به خاطر داشته باشید که تنظیم مقدار شعاع به تصویر شما و افکت مورد نظرتان بستگی دارد! بنابراین، هنگامی که مقدار شعاع را بالا یا پایین میبرید، به عکس خود هم نگاهی بیندازید.
در مورد مثال ما، بهتر است از مقادیر بزرگتری استفاده کنیم که یک تأثیر واقعیتر ایجاد میکنند! هر زمان که مقدار مورد نظر خود را برای Radius انتخاب کردید، بر روی گزینه “تأیید” کلیک کنید تا پنجره افزایش Gaussian Blur بسته شود!
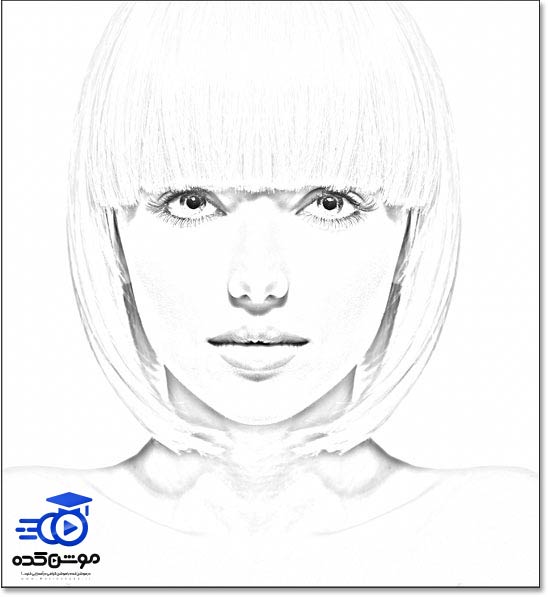
بهترین برنامه های تبدیل عکس به نقاشی
عناوین متعددی در زمینه تبدیل عکس به نقاشی برای علاقهمندان در دسترس قرار دارند. هر یک از این اپلیکیشنها ویژگیها و مزایا خود را دارند. به عنوان مثال، برخی از این برنامهها در تبدیل عکسهای مناظر به نقاشی عملکرد بهتری از سایران دارند، در حالی که دیگران برای تصاویر پرتره بهتر مناسب هستند. همچنین، برخی از این اپلیکیشنها از امکان پشتیبانی از فایلهای ویدیویی نیز بهره میبرند، اگرچه این ویژگی معمولاً به عنوان پرمیوم ارائه میشود.
نکته مهم این است که برنامههای تبدیل عکس به نقاشی به عنوان ابزارهای هوش مصنوعی برای بهبود نتایج استفاده میکنند. این پردازشها عمدتاً بر روی سرورهای ابری انجام میشوند و به دستگاه موبایل امکان انجام آنها نمیدهد.
بهتر است این کار را بر روی تصاویر با کیفیت انجام دهید. اگر عکس تاری دارید و تصمیم دارید آن را تبدیل به سیاه قلم کنید بهتر است قبل از تبدیل از آموزش “رفع تاری عکس در فتوشاپ” استفاده کنید.
۱. برنامه ویرایش تصویر Prisma
یکی از معروفترین اپلیکیشنها در این زمینه به نام “Prisma” میباشد. این اپلیکیشن به دلیل ارائه استایلهای مختلف و آسانی استفاده، محبوبیت زیادی در میان کاربران به دست آورده است. امکانات منحصر به فرد این اپلیکیشن برخی از رقبا را پشت سر میگذارد، به همین دلیل به عنوان بهترین برنامه تبدیل عکس به نقاشی معرفی میشود. نسخه رایگان این اپلیکیشن دارای ۵۰۰ فیلتر و افکت است. اگر نیاز به دسترسی به مزایای بیشتر دارید، میتوانید به نسخه پرمیوم آن مراجعه کنید.
بعد از انتخاب تصویر مورد نظر و اعمال افکت دلخواه، شما قادر به مشاهده یک پیشنمایش از خروجی خواهید بود و در صورت لزوم میتوانید شدت این افکت را از مقادیر صفر تا ۱۰۰ تنظیم کنید. همچنین، گزینهی جداگانهای برای اعمال افکت تنها بر روی پسزمینه یا سوژه نیز در دسترس شما قرار دارد. امکانات ویرایش استاندارد و پایهای مانند تغییر اکسپوژر، کنتراست، اشباع رنگ و… نیز در داخل اپلیکیشن واضح و قابل مشاهده هستند.
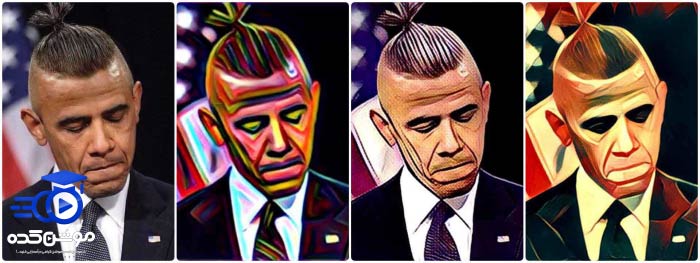
۲. برنامه ویرایش تصویر PicsArt
اپلیکیشن PicsArt یکی از نامهای شناختهشده برای اکثر کاربران به عنوان یکی از بهترین برنامههای تبدیل عکس به نقاشی شناخته میشود که امکانات بسیار گسترده و متنوعی را برای کاربران خود فراهم میکند. این اپلیکیشن علاوه بر امکان اعمال افکتهای متعدد بر روی تصاویر، قابلیت ویرایش نسبتاً کاملی را برای دستگاههای هوشمند فراهم کرده و از دوربین سلفی داخلی و ویرایش ویدیوها نیز پشتیبانی میکند.
ابزارهای زیباسازی چهره و پوست در برنامه PicsArt یکی از بخشهای محبوب هستند که به کاربران امکانات فراوانی را ارائه میدهند. این ابزارها نه تنها به کاربران امکان تغییرات جذابی در چهره و پوست میدهند بلکه از یک شبکه اجتماعی نیز پشتیبانی میکنند. در این شبکه اجتماعی، کاربران قادر به به اشتراکگذاری عکسهای خود هستند و اینجا یک مکان عالی برای به اشتراکگذاری ایدهها و ابتکارات خود و همچنین الهام گرفتن از دیگران میباشد.
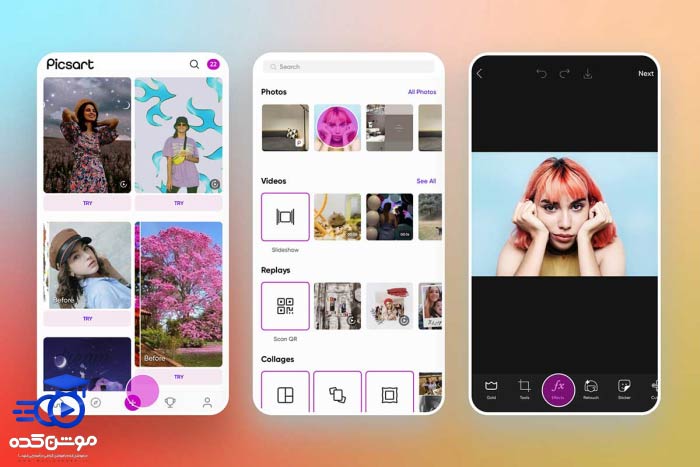
۳. برنامه تبدیل عکس به نقاشی GoArt
اپلیکیشن GoArt یکی از برنامههای تبدیل عکس به نقاشی است که به طور ویژه در تخصص این زمینه فعالیت میکند و مورد استفاده برای ساخت NFT قرار میگیرد. این اپلیکیشن از هوش مصنوعی بهره میبرد و عملکرد بسیار قابل توجهی دارد، اگرچه سرعت آن نسبت به رقبا کمی کمتر است. همچنین، مشابه برنامه Prisma، این امکان وجود دارد که کاربران شدت هر افکت را به صورت دستی تنظیم کنند.
تصاویری که توسط برنامه GoArt تولید میشوند، دارای واترمارک هستند. با این حال، کاربران میتوانند با استفاده از پول مجازی داخل اپلیکیشن، واترمارک را از تصاویر حذف کنند. باید توجه داشت که در نسخه پرمیوم این برنامه، هیچ واترمارکی روی تصاویر خروجی وجود نخواهد داشت و کاربران به امکانات بیشتری دسترسی خواهند داشت. این مهم نیست که این اپلیکیشن تولید شده توسط شرکت Everimaging است که همچنین ویرایشگر تصویر محبوب Fotor را در پیشینه خود دارد.
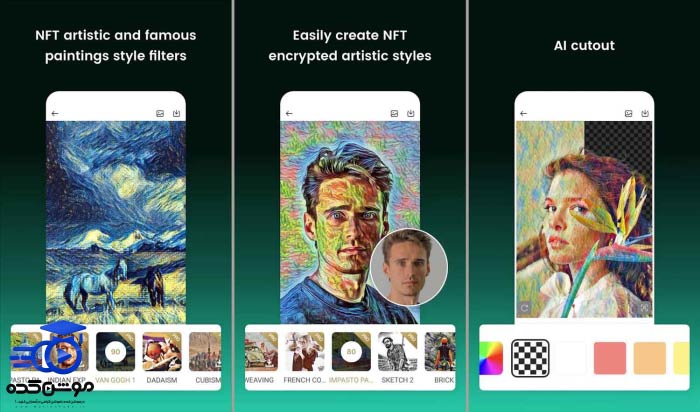
۴. برنامه ویرایش تصویر Photo Lab
یک ابزار دیگر برای ویرایش تصاویر، اپلیکیشن Photo Lab است که قابلیت تبدیل عکسها به نقاشی را ارائه میدهد. استفاده از این برنامه بسیار آسان است و هوش مصنوعی قابلیت انجام ویرایشهای متنوعی مانند کراپ خودکار را داراست که به کاربران کمک میکند زمان خود را بهرهورتر مدیریت کنند.
برنامه Photo Lab با توانایی مناسبی در ارتباط با شبکههای اجتماعی متعدد عمل میکند و به کاربران این امکان را میدهد که به راحتی تصاویر خود را در حسابهای کاربری خود به اشتراک بگذارند. تعداد زیادی از فیلترهای متنوع در دسترس قرار دارند که میتوانند انواع تصاویر با موضوعات مختلف را پوشش دهند.

۵. برنامه تبدیل عکس به نقاشی Insta Toon
یکی دیگر از برنامههای تبدیل عکس به نقاشی با کارایی برجسته، اپلیکیشن Insta Toon است که عملکرد بسیار قابل توجهی دارد. اگرچه ابزارهای ویرایش تصویر در آن انواع و تنوع زیادی ندارند، اما به خوبی از تبدیل تصاویر به نقاشی و کارتون پاسخ میدهد.
برای استفاده از برنامه Insta Toon، کافیست عکس مورد نظر خود را آپلود نمایید و سپس از بین مجموعهای از فیلترهای برنامه، گزینه مورد نظر را انتخاب کنید. کاربران امکان دارند تصاویر خروجی را در قالب تصویر، GIF یا ویدیو در حافظه داخلی دستگاه ذخیره کنند یا آنها را در شبکههای اجتماعی و برنامههای پیامرسان به اشتراک بگذارند. همچنین، این برنامه قابلیت تولید خروجی با رزولوشنهای متنوع را نیز داراست. متأسفانه تاکنون هیچ اطلاعی از انتشار نسخهای برای سیستمعامل اندروید این برنامه وجود ندارد و تنها کاربران آیفون و آیپد قادر به بهرهمندی از این ویژگیها هستند.
قبل از هرچیزی، فرم درخواست مشاوره را تکمیل کنید!
دوره های مرتبط
نحوه خروجی گرفتن از افتر افکت برای اینستاگرام ✔️(با حجم کم)
در این آموزش خروجی گرفتن در افترافکت و مدیا انکوردر از آکادمی موشن کده، بطور کامل در قالب ویدئوی آموزشی رایگان با رندر گرفتن آشنا میشوید.
طراحی بنر در فتوشاپ در 40 دقیقه
در این آموزش طراحی بنر در فتوشاپ به شکل ویدیویی و رایگان از آکادمی موشن کده در قالب 40 دقیقه به طراحی یک بنر حرفه ایی و اصولی می پردازیم.
آموزش تکنیک دابل اکسپوژر در فتوشاپ 💙(+فیلم رایگان)
در این پست از سری آموزش های رایگان فتوشاپ از موشن کده به سراغ آموزش تکنیک دابل اکسپوژر در فتوشاپ به شکل ویدئویی رایگان می رویم.
آموزش روتوسکوپی در افترافکت 💙(ابزار روتو براش)
در این قسمت به آموزش روتوسکوپی در افترافکت با استفاده از با ابزار روتوش براش می پردازیم که می توانیم سوژه را از بکگراند جدا کنیم.
نظرات
رایگان!
فقط برای نفر دیگر موجود است
فقط برای نفر دیگر موجود است







قوانین ثبت دیدگاه