اضافه کردن براش به فتوشاپ
آموزش اضافه كردن براش به فتوشاپ اگر تاکنون تجربهای با استفاده از براشها در برنامه…

رایگان!
فقط برای نفر دیگر موجود است
آموزش اضافه كردن براش به فتوشاپ
اگر تاکنون تجربهای با استفاده از براشها در برنامه فتوشاپ نداشتهاید، نگران نباشید. با دنبال کردن دوره فتوشاپ زیر، هر آنچه برای افزودن براش جدید به فتوشاپ نیاز دارید را یاد خواهید گرفت. ابتدا نحوه دانلود براش جدید توضیح داده میشود و سپس به فرمت استاندارد براشها پرداخته میشود. در مرحله بعد، نحوه اضافه کردن براش جدید به مجموعه براشهای فتوشاپ را آموزش میدهیم. در نهایت، نحوه استفاده، تغییر رنگ و حذف براشها را شرح میدهیم. امیدواریم با استفاده از این آموزش، قادر باشید آثار منحصر به فرد خود را ایجاد کنید.
براشها در انواع آثار گرافیکی استفاده میشوند، اما یکی از کاربردهای مهم آنها در ساخت فتومونتاژهاست. به عنوان مثال، پس از ترکیب تصاویر مورد نظرتان، میتوانید از براشهایی مانند برگ، قطره آب و غیره استفاده کنید تا به نتیجه نهایی ظاهر دلخواهی ببخشید.
برای اضافه کردن براش به فتوشاپ، میتوانید طی مراحل زیر عمل کنید:
- قدم اول، براشهای مورد نظر خود را دانلود کنید. میتوانید از وبسایتهای معتبر و منابع مختلف براشها استفاده کنید.
- پس از دانلود براشها، فایل ZIP یا RAR آنها را با استفاده از نرمافزار فشردهسازی معمولاً اکسترکت کنید. این عمل باز کردن فایل براشها را برای شما آسان میکند.
- وارد فتوشاپ شوید و پنجره براش را باز کنید. برای این کار میتوانید از منوی بالای “پنجره” (Window) گزینه “براش” (Brushes) را انتخاب کنید.
- در پنجره براش، بر روی آیکون دانه آرد (که بیانگر گزینههای بیشتر است) کلیک کنید و سپس گزینه “تنظیمات” (Settings) را انتخاب کنید.
- در پنجره تنظیمات براش، گزینه “بارگذاری براش” (Load Brushes) را انتخاب کنید.
- فایل براشهایی که قبلاً دانلود و اکسترکت کردهاید را پیدا کنید و باز کنید.
- حالا براشها به پنجره براش در فتوشاپ اضافه خواهند شد. شما میتوانید براش مورد نظر خود را انتخاب کنید و با کلیک بر روی تصویر یا استفاده از ابزار قلمکار (Brush Tool) در فتوشاپ، از آن استفاده کنید.
این روند کلی اضافه کردن براش به فتوشاپ است. شما میتوانید براشها را دستهبندی کنید، سایز و جریان آنها را تنظیم کنید و به عنوان براشهای پیشفرض یا سفارشی در فتوشاپ استفاده کنید. اگر به تازگی با فتوشاپ آشنا شدید می توانید مقاله ی کاربردهای فتوشاپ را مطالعه کنید و یا اگر به دنبال کسب درآمد از فتوشاپ هستید پیشنهاد دارم رو لینک هدف کلیک کنید تا با روش ها و میزان درآمد فتوشاپ آشنا شوید.
چگونگی اضافه کردن براش به فتوشاپ
در برنامه فتوشاپ، به طور پیش فرض چندین براش آماده وجود دارد که می توانیم از آنها برای نقاشی و ویرایش تصاویر استفاده کنیم. با این حال، برای استفاده از براش های دیگر، نیاز است آنها را به فتوشاپ اضافه کرد. برای اضافه کردن براش به فتوشاپ سه روش وجود دارد که به شما آموزش داده ایم.
از منوی نوار ابزار سمت چپ، در پایین صفحه، با کلیک راست روی قسمت براش یا با فشار دادن کلید B، دستور براش را فعال میکنیم.
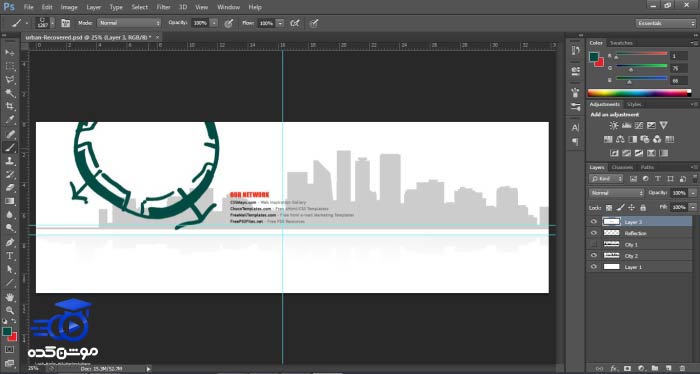
وقتی روی صفحه راست کلیک میکنیم، میتوانیم انواع براشهای پیشفرض را مشاهده کنیم که دارای قابلیت تنظیم سایز و میزان پررنگی قلم هستند.
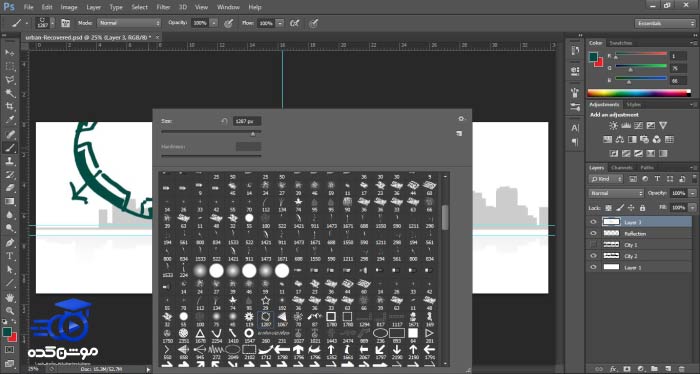
با فشار دادن دکمه چرخ دنده، در بخش وسط 4 انتخاب متاعی داریم، که به نامهای زیر هستند:
Reset brushes, Load Brushes, Save Brushes , Replace Brushes.
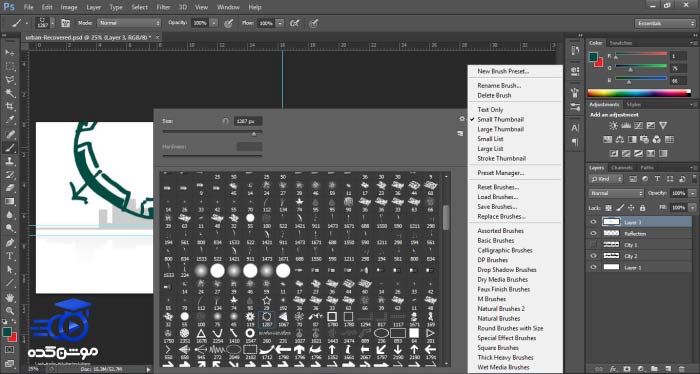
- گزینه براشها (Reset Brushes)، همه براشهای پیشفرض فتوشاپ را در صورتی که حذف یا جایگزین شده باشند، به حالت اولیه بازمیگرداند.
- گزینه ذخیره براشها (Save Brushes)، براشهای موجود در کادر براشها را با پسوند .abr در یک فایل جداگانه ذخیره میکند.
- گزینه بارگذاری براشها (Load Brushes)، براشهای جدیدی که در پیشفرض فتوشاپ نیستند و ما میخواهیم از آنها استفاده کنیم، به فتوشاپ اضافه میکند.
- و گزینه جایگزین کردن براشها (Replace Brushes)، هر کدام از براشهای موجود را با براش مورد نظر ما جایگزین میکند.
برای بارگذاری براش جدید، به قسمت سمت راست بالا بروید و روی دکمه چرخ دنده کلیک کنید، سپس گزینه “بارگذاری براشها” (Load Brushes) را انتخاب کرده و براش مورد نظر با پسوند .abr را انتخاب و بارگذاری (Load) را انجام دهید.
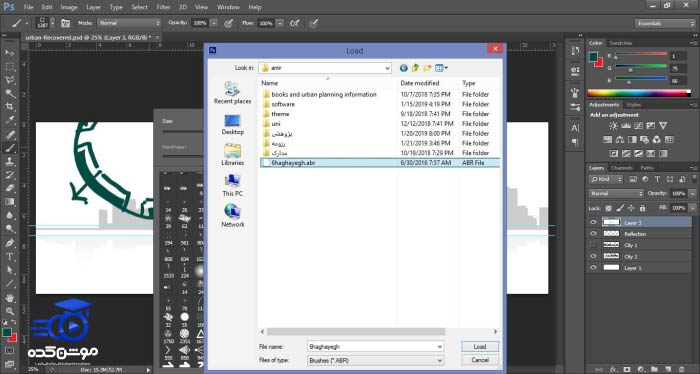
مشاهده میشود که در پنجرهی براشها، یک یا چند براش جدید به افزوده شده است.
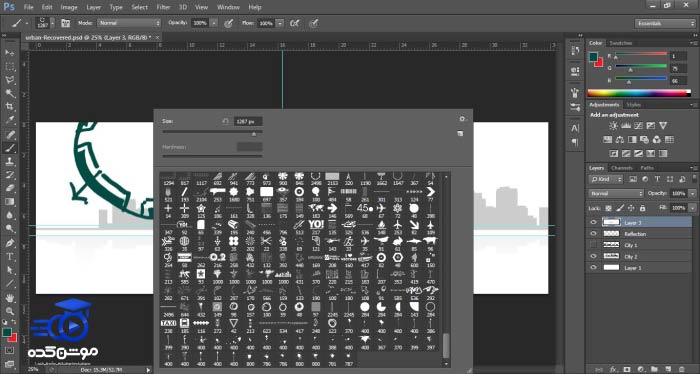
روش دوم: Drag and Drop (کشیدن و رها کردن)
- فایل براش مورد نظر را با پسوند .abr از پوشه مربوطه کشیده و به صفحه فتوشاپ بکشید.
- آن را در پنجره Brush Preset Picker رها کنید.
- براش در پنل Brush فتوشاپ قابل مشاهده خواهد بود و میتوانید آن را انتخاب و استفاده کنید.
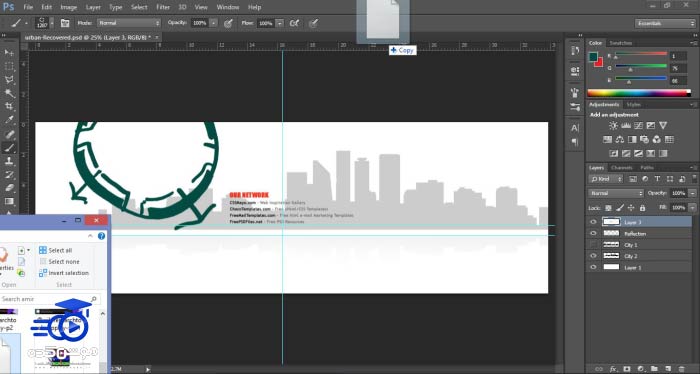
روش سوم: Load Brushes از منوی Edit
- از منوی Edit کلیک کرده و گزینه Presets را انتخاب کنید.
- Preset Manager را انتخاب کنید.
- در پنجره باز شده، در قسمت preset type، براش را انتخاب کنید.
- در قسمت سمت راست، گزینه Load را انتخاب کرده و فایل براش مورد نظر با پسوند .abr را انتخاب کنید.
- با کلیک بر روی دکمه Load، براش جدید به فتوشاپ اضافه میشود. از این پس، میتوانید آن را در پنل Brush فتوشاپ پیدا کرده و آن را انتخاب و استفاده کنید.
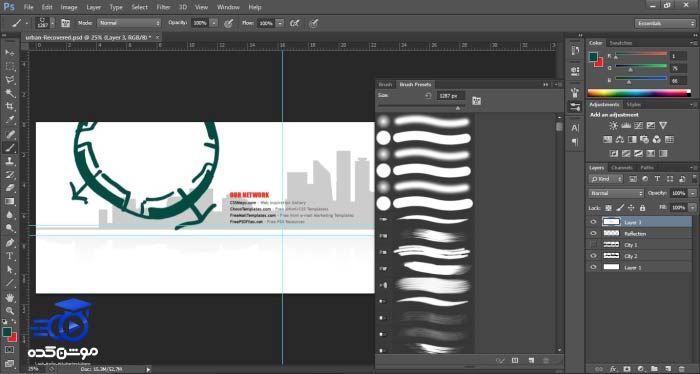
کاربرد براش ها در فتوشاپ
براشها (Brushes) در ادوبی فتوشاپ ابزاری بسیار مهم و گستردهای هستند که در فرآیند ویرایش و طراحی تصاویر بسیار مفید هستند. این ابزارها به شما امکان میدهند تا با اعمال اثرات، رسم خطوط، ایجاد جزئیات و تزئین تصاویرتان به طرز خلاقانهتری پیش بروید. از کاربردهای براشها در فتوشاپ میتوان به موارد زیر اشاره کرد:
- استفاده در پوشش و رنگآمیزی: با استفاده از براشها، میتوانید به طور دقیق رنگآمیزی کنید و جزئیات را به تصاویر اضافه کنید. این براشها میتوانند به عنوان مدادها، قلمها، چاپکها و غیره شبیه سازی شوند.
- ایجاد افکتهای ویژه: براشها به شما امکان میدهند افکتهای ویژهای مانند نورپردازی، دود، باران، برف و… را به تصاویرتان اضافه کنید. این افکتها میتوانند تصاویر را زندهتر و جذابتر نمایش دهند.
- رسم و نقاشی: اگر شما یک هنرمند هستید، براشها به شما امکان میدهند تا به راحتی در دیجیتال رسم و نقاشی کنید. این ابزارها برای ایجاد آثار هنری یا کارهای هنری دیجیتال بسیار مناسباند.
به طور کلی، براشها در فتوشاپ یک ابزار قدرتمند و خلاقانه هستند که به عکاسان، طراحان، و هنرمندان اجازه میدهند تا تصاویر خود را به یک سطح جدید از زیبایی و اصالت برسانند و افکتها و جزئیات متنوعی را به آنها اضافه کنند.
قبل از هرچیزی، فرم درخواست مشاوره را تکمیل کنید!
دوره های مرتبط
آموزش کار با مارکرها در افترافکت در 18 دقیقه رایگان
در این آموزش ویدئویی رایگان افترافکت از آکادمی موشن کده به آموزش کار با مارکرها در افترافکت یا نشانه گذاری با بررسی تنظیمات کامل می پردازیم.
آموزش افکت های سه بعدی در ایلوستریتور 💙(+فیلم رایگان)
در این آموزش ویدئویی رایگان از آکادمی موشن کده به آموزش افکت های سه بعدی در ایلوستریتور به شکل کاربردی و کامل می پردازیم.
آموزش سیاه و سفید کردن عکس در فتوشاپ💙(+فیلم رایگان)
در این قسمت از سری آموزش های فتوشاپ از موشن کده به آموزش سیاه و سفید کردن عکس در فتوشاپ به شکل ویدئویی در قالب چند نمونه می پردازیم
طراحی بنر در فتوشاپ در 40 دقیقه
در این آموزش طراحی بنر در فتوشاپ به شکل ویدیویی و رایگان از آکادمی موشن کده در قالب 40 دقیقه به طراحی یک بنر حرفه ایی و اصولی می پردازیم.
نظرات
رایگان!
فقط برای نفر دیگر موجود است
فقط برای نفر دیگر موجود است







قوانین ثبت دیدگاه