آموزش ویدیویی اضافه کردن ریش به صورت در فتوشاپ
آموزش اضافه کردن ریش به صورت در فتوشاپ یکی از اکشنهای بسیار زیبا، جذاب و…

رایگان!
فقط برای نفر دیگر موجود است
آموزش اضافه کردن ریش به صورت در فتوشاپ
یکی از اکشنهای بسیار زیبا، جذاب و کاربردی در فتوشاپ، اکشن “فتوشاپ گذاشتن ریش و سبیل بر روی چهره” (Facial hair photoshop action) است. با استفاده از این اکشن و با راهنمایی فیلم دوره فتوشاپ که در این پست برای شما قرار دادهایم، به راحتی و بدون نیاز به دانش قبلی، قادر خواهید بود ریش و سبیل را بر روی هر نوع چهرهای قرار داده و آن را به طور کاملاً شخصیسازی شده با توجه به نیازهای خود تغییر دهید. کافی است مراحل آموزش را به دقت دنبال کنید تا به نتیجهی مطلوب خود برسید.
در زیر یک راهنمای کلی برای اضافه کردن ریش به صورت در فتوشاپ ارائه میشود:
- انتخاب ابزار Brush: ابتدا از نوار ابزار، ابزار Brush را انتخاب کنید. میتوانید از نسخههای مختلف قلم موجود در فتوشاپ استفاده کنید، یا حتی قلمهای دانلودی را به فتوشاپ اضافه کنید.
- تنظیمات قلم: در پنل Brush، میتوانید تنظیمات مربوط به قلم خود را تغییر دهید. میتوانید اندازه، نرمال بودن قلم (Hardness)، شفافیت و دیگر تنظیمات را تغییر دهید تا به نتیجهی مطلوب برسید.
- تنظیم رنگ: در پنل Color، میتوانید رنگ دلخواه خود را برای ریش انتخاب کنید. میتوانید از رنگهای پیشفرض یا رنگی که از تصویر اصلی استخراج کردهاید، استفاده کنید.
- رسم ریش: حالا میتوانید با استفاده از ابزار Brush، ریش را روی صورت رسم کنید. با حرکت دادن ماوس روی صفحه، ریش را رسم کنید. میتوانید با تغییر اندازه قلم و استفاده از حرکات مختلف، جزئیات ریش را تنظیم کنید.
- تنظیمات اضافی: برای افزایش واقعیت ریش، میتوانید از تنظیمات اضافی مانند افکتهای Drop Shadow یا Inner Glow استفاده کنید. این افکتها میتوانند ریش را برجستهتر و واقعیتر کنند.
- تنظیمات نهایی: پس از رسم ریش، ممکن است نیاز به تنظیمات نهایی داشته باشید. میتوانید ریش را تغییر شکل دهید، طول آن را تنظیم کنید و به دلخواه خود تنظیمات دیگری را اعمال کنید.
با توجه به این راهنمای کلی و تمرین، میتوانید ریشهای مختلف و متنوعی را در فتوشاپ ایجاد کنید.
چطور با استفاده از فتوشاپ به صورت ریش اضافه کنیم؟
یکی از مهارتهای حیاتی و بسیار کاربردی در فتوشاپ، عملیات روتوش تصاویر، به خصوص ویرایش و بهبود ریشهای یا سبیلهای موجود در تصاویر است. این تکنیک به شما امکان میدهد تصاویر خود را به شکلی جذاب و جذابتر ترتیب دهید. در این آموزش، به تفصیل به این مبحث میپردازیم. در این دوره آموزشی، شما با مواردی از جمله افزودن و حذف ریشها و سبیلها و تنظیم نورپردازی آنها آشنا خواهید شدید.
مرحله اول
برای ایجاد یک texture ریش در فتوشاپ، به دو نوع ابزار زیر نیاز داریم. حالا میتوانیم با استفاده از این ابزارها، ریش را به راحتی بر روی صورت مدل خود ایجاد کنیم. ابتدا تصویر مورد نظر را باز کنید. سپس ابزار Object Selection (کلید میانبر W) را انتخاب کرده و تنها منطقه پایینی صورت (جایی که ریش و سبیل قرار دارد) را انتخاب کنید.

مرحله دوم
یک لایه جدید ایجاد کنید و سپس یک ماسک لایه (Layer Mask) به آن اضافه کنید و آن را با نام “ریش” (Beard) بنامید.
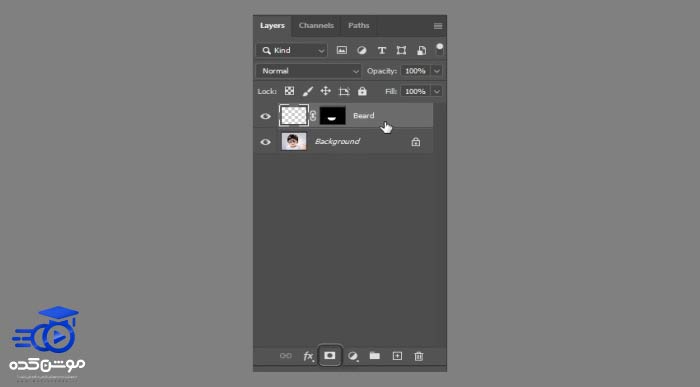
مرحله سوم
از میان لیست برسهای نرم و گرد، Soft Round Brush را انتخاب نمایید و با استفاده از رنگ سیاه، شکل ابتدایی ریشه و سبیل مورد نظر را ترسیم کنید.

مرحله چهارم
برای ویرایش لایه موی ریش، دو بار بر روی لایه Beard کلیک کنید تا پنجره Laye Style باز شود. سپس از منوی Blending Options در کنار صفحه، بخش Blend if را انتخاب کنید. دکمه Alt را نگه دارید و نشانگر را به سمت چپ بکشید تا موهای کشیده شده کمی شفافتر شوند. مقدار ۸۱ ممکن است برای اینجا مناسب باشد، اما همه چیز بستگی به سلیقه شما و تصویر دارد. البته در آینده میتوانید این مقدار را تغییر دهید.
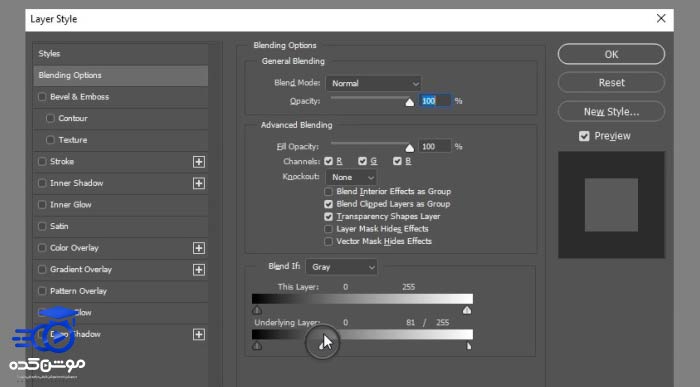
مرحله پنجم
سپس یک لایه دیگر با نام Detailed Hair ایجاد کنید. دکمه Alt را نگه داشته و ماسک (Layer Mask) ایجاد شده روی لایه قبلی (لایه Beard) را به این لایه بکشید.
مرحله ششم
مقدار Opacity لایهی Bread را کمتر کنید.
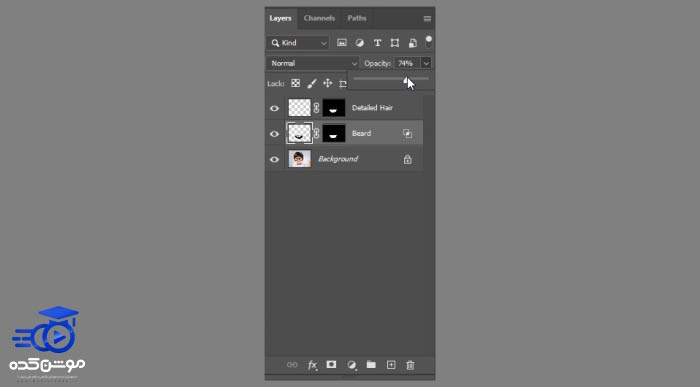
مرحله هفتم
اکنون پس از انتخاب رنگهای دلخواه برای ریش، با استفاده از براشی که قبلاً ایجاد کردهایم (Bread Brush)، به نقاشی روی صورت پرداخته و توجه داشته باشیم که در حالت لایهی “Detailed Beard” قرار داریم. به علت رشد مختلف خالهای ریش در زوایا و نقاط مختلف صورت، بهتر است به جزئیات آنها توجه کنیم و این موارد را به درستی اجرا کنیم. بنابراین، مجدداً با زدن دکمهی F5، پنل تنظیمات براش را باز کرده و مقادیر زاویه (Angle) و شکل براش را تغییر دهیم. همچنین، میتوانیم گزینهی “Flip X” را انتخاب کنیم تا زوایه ریشها بهطور ۱۸۰ درجه تغییر یابد.
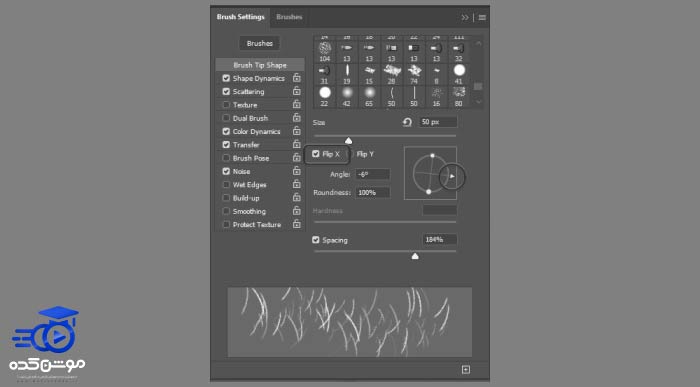
برای تغییر اندازه براش و تراکم آن در عکس، تنها کافی است که روی آن راست کلیک کنید. این تغییرات بستگی به عکس مورد استفاده و نتیجهی نهایی مورد انتظار شما دارد. در هر صورت، سعی کنید تا حد امکان نتیجهی نهایی به شکل طبیعی به نظر بیاید. در این فرآیند عجله ننمایید و با دقت به بخشهای مختلف عکس رنگی بپردازید.
از آنجا که ما یک لایه ماسک ایجاد کردهایم، تمام نقاط ریش تنها روی این بخشها تأثیر میگذارند، که این امر کار را برای شما آسانتر میکند. هر چقدر دقت بیشتری به کار ببرید، نتیجهی نهایی طبیعیتر خواهد بود. به عنوان مثال، توجه داشته باشید که کدام بخشها باید پررنگتر و با تراکم بیشتری باشند. اگر با زوایا و جزئیات بازی نکنید و وقت کافی را برای نقاشی صرف کنید، ریش و سبیل شما ممکن است به شکل مصنوعی به نظر بیاید.

مرحله هشتم
لطفاً لایه “Detailed Hair” را کپی کنید. این عملیات را میتوانید با فشردن کلیدهای Control + J انجام دهید یا با راستکلیک کردن بر روی لایه و انتخاب گزینه “Duplicate” انجام دهید. در حال حاضر، لایه جدید را مخفی کنید و به لایه قبلی بازگردید.
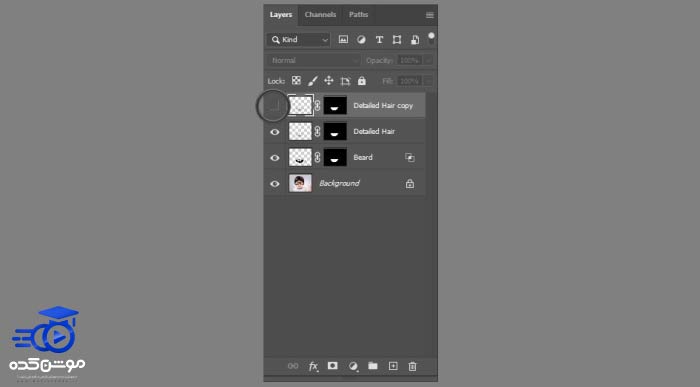
مرحله نهم
برای ویرایش لایه “Detailed Hair”، دوبار روی آن کلیک کنید. این کار باعث باز شدن صفحه “Layer Style” میشود. سپس از منوی “Blending Options” کناری، بخش “Blend if” را انتخاب کنید.
نشانگر سفید را به سمت راست کشیده تا ریشها کمی شفافتر شوند. هنگامی که شروع به تاریک شدن میکنند، ترک کنید. دقت کنید که میخواهیم ریشها کمی شفاف شوند ولی کاملاً ناپدید نشوند. حالا دکمه “Alt” را نگه داشته و نشانگر سفید را دوباره به سمت راست بکشید. این کار باعث میشود ریشها کمی تاریکتر شوند اما همچنان قابل مشاهده باقی بمانند. این تنظیم به تصویر کمک میکند تا ریشها و پوست به طور یکنواختتری نمایش داده شوند.
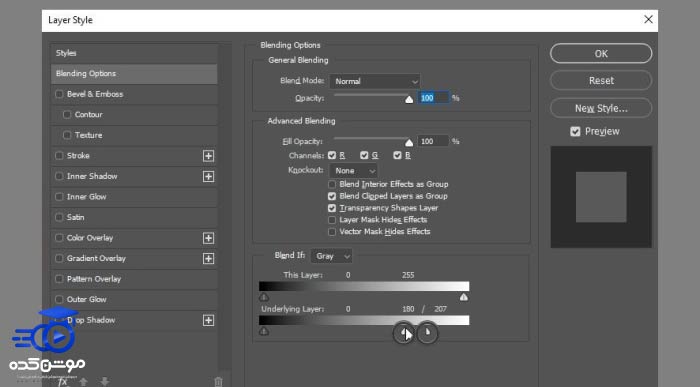
مرحله دهم
در حال حاضر، به لایهای که تازه کپی و ایجاد کردیم بازگشته و آمادهایم به مرحلهی بعد برویم. ابتدا آیکن چشم کنار این لایه را کلیک کرده تا مجدداً نمایان شود. سپس از نوع براش “Soft Round” استفاده کرده و با رنگ مشکی روی ریشها بکشید تا لایهی ماسک و ریشها پاک شوند. مهم است که حین انجام این عمل، روی لایهی ماسک باشید. پس از اتمام این مرحله، ممکن است موهای صورت مجدداً کمرنگتر به نظر بیایند، مشابه زمانی که این لایه جدید غیرفعال بود. حالا رنگ براش را به سفید تغییر داده و مجدداً لایهی ماسک را روی نواحی مورد نظر فعال کنید. با انجام این مرحله، بخشهایی از زیر دلمان که میخواهیم آنها را کمی پررنگتر کنیم، را به نمایش درآورید.
نکته: هنگام استفاده از Layer Mask، کشیدن براش مشکی روی آن به معنای پاک شدن و محو شدن ماسک میباشد و کشیدن براش سفید روی آن به معنای نمایش ماسک است.

مرحله یازدهم
برای بهبود طبیعیتر شدن ریش و سیبل ما، پیشنهاد میشود یک لایه جدید ایجاد کنید و از براش Stubble که در مراحل ابتدایی تنظیم کردهاید، برای بهبود دقت نقاشی ریش و سیبل استفاده کنید. اما در نظر داشته باشید که زاویه براش را دوباره تنظیم کنید تا نتیجه به شکل طبیعیتری ظاهر شود. همچنین، از لایههای ماسک قبلی نیز میتوانید برای این لایه استفاده کنید تا تطابق بیشتری در نتیجه حاصل شود.
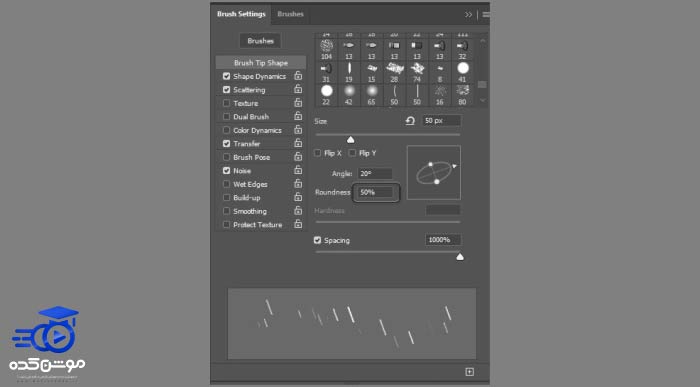
مرحله دوازدهم
در این مرحله، میخواهیم سایهها و رنگ ریش را به شکل طبیعیتری تنظیم کنیم. ابتدا پنل تنظیمات (Adjustments) را باز کرده و وارد بخش تنظیم رنگ و روانی (Hue/Saturation) شوید. سپس دکمهی Alt را نگه داشته و لایهی ماسک (Layer Mask) ایجاد شده روی لایهی «ریش» (Beard) را بکشید تا به لایهی تنظیم رنگ و روانی جدید وصل شود.

مرحله سیزدهم
با توجه به تصویر موردنظر، لطفاً مقدار نوری که Lightness را کاهش میدهد را افزایش دهید و مقدار Saturation را کاهش دهید تا سایههای زیبایی روی عکس ایجاد شود. سپس، با انتخاب Round Brush و استفاده از رنگ سیاه، لایههای اضافه شده به Layer Mask را پاک کنید تا فقط بخشهای دلخواه شما از این تغییر رنگ و سایه بهرهمند شوند.

مرحله چهاردهم
فرآیند افزودن ریش و سبیل در نرم افزار فتوشاپ به پایان رسیده است و اکنون تنها باید تعدادی تغییر کوچک اعمال کنیم تا نتیجه نهایی طبیعیتر و بهتری داشته باشیم. به عنوان مثال، میتوانیم میزان شفافیت لایه ریش را کمی کاهش داده تا سایهها و اثرات بهتری ایجاد کند. همچنین، توصیه میشود که مجدداً به ترتیب و نظم موهای ریش دقت کنیم. در مناطقی که نیاز است، میتوانید موهای ریش را کمی تغییر دهید یا حتی پاک کنید. یک راه دیگر این است که با استفاده از ابزار مربوط به ریش و از رنگهای روشنتر، موهایی با رنگهای روشنتر را در مناطق کمرنگ افزوده و اثرات نورپردازی را تقویت کنیم. این تغییرات به تولید حس برق و انعکاس نور کمک میکنند. به طور کلی، در این مرحله باید با توجه به آنچه در مراحل قبلی آموختهایم، تصویر را بهتر و زیباتر کنیم.
قبل از هرچیزی، فرم درخواست مشاوره را تکمیل کنید!
دوره های مرتبط
آموزش ایجاد لوگو موشن در پریمیر 💙(+فیلم رایگان)
در این آموزش رایگان ویدئویی از موشن کده به آموزش ساخت لوگو موشن در پریمیر در قالب اجرای یک پروژه کامل و حرفه ایی می پردازیم.
کار با پروژه آماده در افترافکت: گام به گام برای مبتدیان
در این آموزش ویدئویی رایگان از آکادمی موشن کده به سراع آموزش نحوه ی کار با پروژه های آماده در افترافکت می پردازیم. همراه ما باشید
طراحی بنر در فتوشاپ در 40 دقیقه
در این آموزش طراحی بنر در فتوشاپ به شکل ویدیویی و رایگان از آکادمی موشن کده در قالب 40 دقیقه به طراحی یک بنر حرفه ایی و اصولی می پردازیم.
آموزش روتوسکوپی در افترافکت 💙(ابزار روتو براش)
در این قسمت به آموزش روتوسکوپی در افترافکت با استفاده از با ابزار روتوش براش می پردازیم که می توانیم سوژه را از بکگراند جدا کنیم.
نظرات
رایگان!
فقط برای نفر دیگر موجود است
فقط برای نفر دیگر موجود است

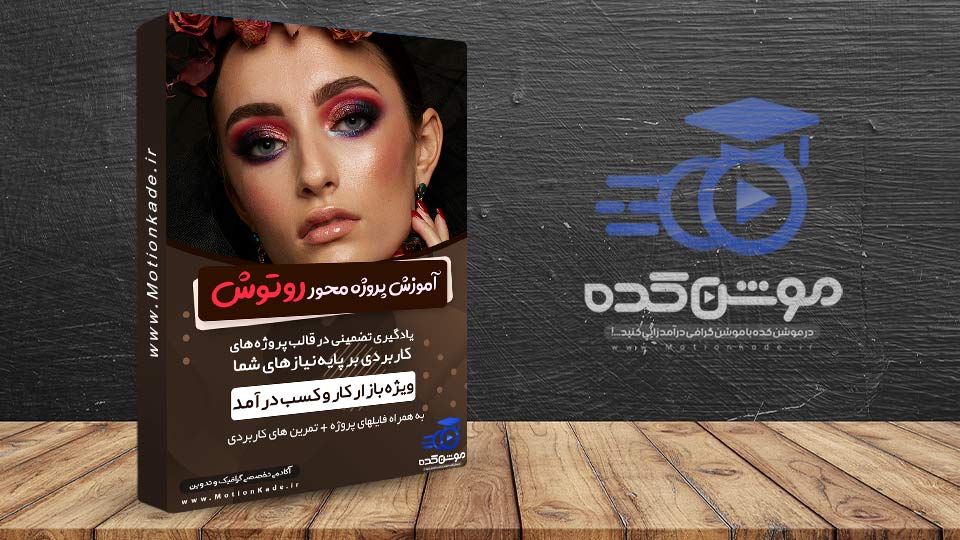






قوانین ثبت دیدگاه