چگونه با فتوشاپ رنگ اجسام را تغییر دهیم؟ ✔️(+فیلم رایگان)
در این پست از سری آموزش های فتوشاپ از موشن کده به آموزش تغییر رنگ در فتوشاپ در قالب آموزش ویدئویی رایگان به شکل عملی می پردازیم.
رایگان!
فقط برای نفر دیگر موجود است
آموزش تغییر رنگ تصاویر در فتوشاپ
شاید تاکنون به این نیاز پیش آمده باشد که بخواهید رنگ یک عکس را تغییر داده و آن را با یک رنگ دیگر جایگزین کنید. فتوشاپ، به عنوان محبوبترین و کاملترین نرم افزار ویرایش تصاویر در جهان، به شما این امکان را میدهد که رنگها را در تصاویر تغییر دهید. در این آموزش، به شما نشان خواهیم داد که چگونه رنگها را در فتوشاپ تغییر دهید. امروز شما یک ترفند را فرا خواهید گرفت که به شما امکان میدهد بلافاصله رنگها را در تصاویر پیچیده تغییر داده و آنها را با توجه به سلیقه و نیازهای خود تغییر دهید.
یکی از ویژگیهای برجسته فتوشاپ این است که به شما امکان میدهد برای هر عملی که میخواهید بیش از یک روش انجام دهید و شما میتوانید تغییراتی را از سطح ساده تا تخصصی در این ابزار اعمال کنید. در این آموزش، ما دو روش آسان برای تغییر رنگ در فتوشاپ را به شما آموزش دادهایم. با استفاده از این روشها، شما میتوانید برای تغییر رنگ لوگو یا هر طرح دیگری در فتوشاپ، طبقهبندی رنگ یا تغییر رنگ اصلی طرح خود را انجام داده و طرحتان را به سلیقه و نظر خود شخصیسازی کنید. در دوره فتوشاپ ما، میتوانید از این روشها بهره ببرید و با اطمینان طرح خود را بسازید.
رنگی کردن قسمتی از یک عکس
استفاده از ابزارهای ساده، میتواند قسمتی از یک عکس یا سوژه را تغییر دهد. البته، این کار نیازمند زمان و دقت است. ابزارهای Hue/Saturation، Color Replacement و قابلیت Replace Color از جمله ابزارهای بسیار مفیدی هستند که میتوانند رنگ سوژه یا اجزای مورد نظر را تغییر دهند. به عنوان مثال، با استفاده از این ابزارها میتوانید رنگ لوگو را در فتوشاپ تغییر دهید، خطوط را تغییر رنگ دهید، رنگ اجسام را تغییر دهید و حتی بخشهای صورت مانند دندانها را سفید کنید، رنگ لب را تغییر دهید و حتی عکسهای سیاه و سفید را رنگی کنید. با استفاده از این ابزارها میتوانید به آسانی این کارها را انجام دهید. برای استفاده از این ابزارها، باید سوژه مورد نظر را با دقت و دقت برگزینید.
در این آموزش ویدئویی چه چیزی یاد می گیریم؟
در این آموزش، شما یاد می گیرید که چگونه در فتوشاپ رنگها را تغییر دهید و از آنها برای تغییر رنگ لباس، کیف، ماشین یا هر شیء دیگری در کاور ویدیوها یا هر جای دیگری که میخواهید، استفاده کنید. شما روشهای سریعی را برای تغییر رنگ یاد گرفتید و همچنین با استفاده از کلیدهای میانبر مختلف، سرعت خود را در طراحی افزایش دادید که به شما در انجام کار کمک میکند. اکنون به راحتی میتوانید پسزمینههای دو رنگ برای تصاویر و پروژههای خود در فتوشاپ ایجاد کنید.
۳ روش برای تغییر رنگ قسمتی از عکس در فتوشاپ
نحوه تغییر رنگ یک قسمت از تصویر بستگی زیادی به نوع سوژه دارد. در ادامه، سه روش معمول برای انجام این کار را بررسی میکنیم. با مرور این روشها، میتوانید بهترین روش را برای تغییر رنگ بسته به نوع سوژه خود انتخاب کنید.
روش اول: تغییر رنگ لباس با استفاده از Hue/Saturation
یکی از بهترین و سریعترین روشها برای تغییر رنگ لباسها در نرمافزار فتوشاپ، استفاده از تکنیک Hue/Saturation است. در ادامه، به صورت گام به گام نحوه انجام این کار را مشاهده خواهید کرد:
- ابتدا عکس مورد نظر خود را در نرم افزار فتوشاپ باز کنید.
- از پنل “Layer” در منوی اصلی، بر روی “New Adjustment Layer” کلیک کنید و سپس “Hue/Saturation” را انتخاب کنید.
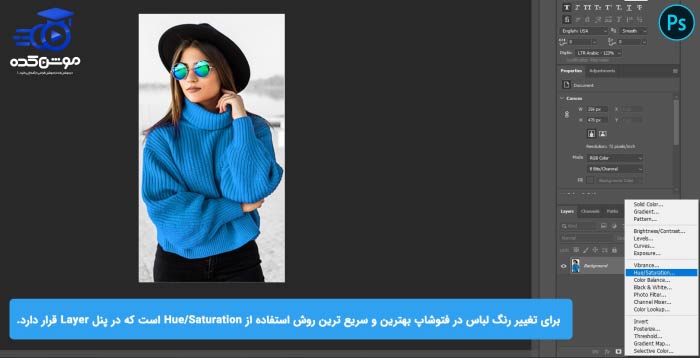
- پس از انتخاب “Hue/Saturation”، یک لایه جدید به نام “Adjustment Layer” ایجاد خواهد شد، جدا از لایه اصلی تصویر.
- روی لایه جدید ایجاد شده کلیک کنید تا آن را انتخاب کنید، سپس از قطره چکانی که در پنل “Hue/Saturation” واقع شده است، محدوده رنگی لباس را انتخاب کنید.
- حالا، فلش گزینههای “Hue” و “Saturation” را به سمت راست بکشید تا رنگ لباس تغییر کند. این کار باعث تغییر رنگ لباس میشود، اما سایر قسمتهای تصویر تحت تاثیر قرار نمیگیرند.
- برای اطمینان از اینکه فقط لباس در حالت انتخاب قرار گرفته و رنگ آن تغییر کرده است، از گزینههای موجود در پایین پنل “Hue/Saturation” استفاده کنید تا دامنه رنگی را محدود به لباس کنید. سپس مجدداً “Hue” و “Saturation” را روی صفر تنظیم کنید.
- حالا با تغییر مقدار گزینه “Hue”، رنگ لباس را تغییر دهید تا به دلخواهتان برسد.
- در نهایت، فایل خود را پس از اعمال تغییرات مورد نظر، سیو کنید.
روش دوم: ابزار Replace Color
ابزار Replace Color در فتوشاپ به شما امکان میدهد تغییر رنگ قسمتی از تصویر را انجام دهید. برای استفاده از این ابزار، میتوانید مراحل زیر را دنبال کنید:
- ابتدا تصویر مورد نظر خود را در فتوشاپ باز کنید.
- به منوی Image بروید و سپس به زیرمنوی Adjustments و Replace Color بروید.
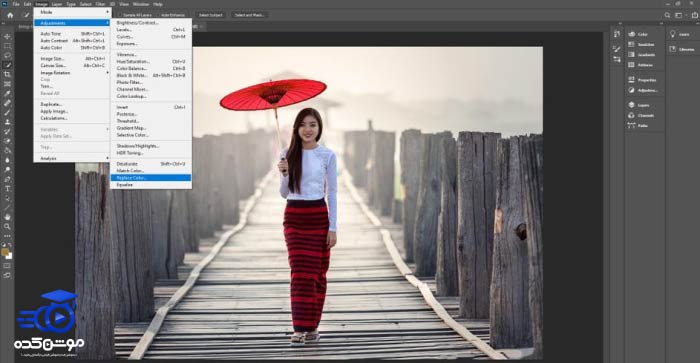
- وارد پنجره Replace Color شده و نشانگر موس به شکل قطرهچکان تبدیل میشود. با استفاده از این ابزار، روی رنگی که میخواهید تغییر دهید، کلیک کنید. وقتی روی رنگی کلیک میکنید، قسمتهایی که آن رنگ را دارند به طور خودکار انتخاب میشوند. اگر میخواهید رنگ جدیدی را به قبلی اضافه کنید، با نگه داشتن کلید Shift روی رنگهای دیگر کلیک کنید تا به انتخابتان اضافه شوند. همچنین، برای حذف کردن یک رنگ، کلید Alt را نگه دارید و روی آن کلیک کنید.
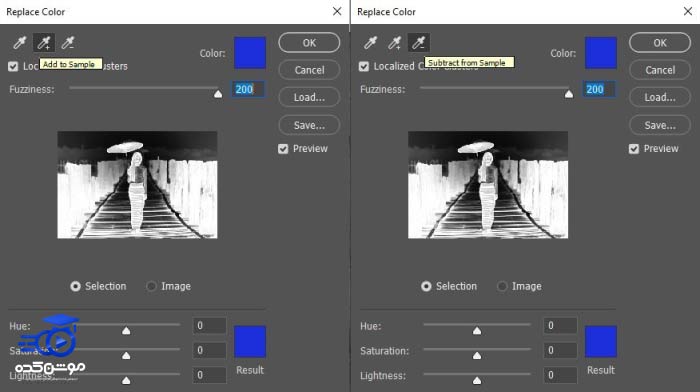
- با استفاده از اسلایدرهای Hue (تغییر رنگ اصلی)، Saturation (تغییر شدت رنگ) و Lightness (تغییر روشنایی) میتوانید با رنگ دلخواهتان بازی کنید.
- مطمئن شوید که گزینه Localized Color Clusters تیک خورده باشد تا نتیجه دقیقتر باشد.
- اگر میخواهید نتایج را به صورت زنده بر روی تصویر مشاهده کنید، گزینه Preview را فعال کنید.
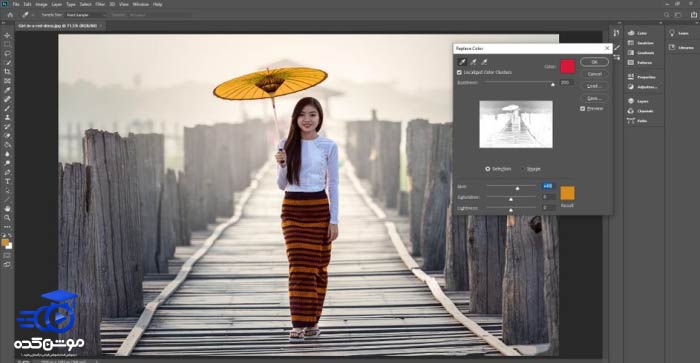
- وقتی از تغییرات راضی شدید، بر روی دکمه OK کلیک کنید تا تغییرات ذخیره شود.
- در صورت نیاز به بازگرداندن رنگ قسمتی از تصویر به حالت قبلی، میتوانید از ابزار History Brush در فتوشاپ استفاده کنید.
روش سوم: استفاده از ابزار Color Replacement
به عنوان سومین روش، ما به دنبال یک ابزار خاص در فتوشاپ رفتهایم که برای همان کاری که انجام میدهیم، یعنی تغییر رنگ، مناسب است. این ابزار به نام “Color Replacement” است. قبلاً در یکی از راهنماهای خود آموزش استفاده از ابزار “Color Replacement” در فتوشاپ ارائه دادهایم. اکنون در اینجا، مراحل کار با این ابزار را دوباره مرور میکنیم:
- بعد از باز کردن تصویر خود در فتوشاپ، ابزار “Color Replacement” را از منوی ابزارها انتخاب کنید. این ابزار در گروه ابزار “براش” قرار دارد.
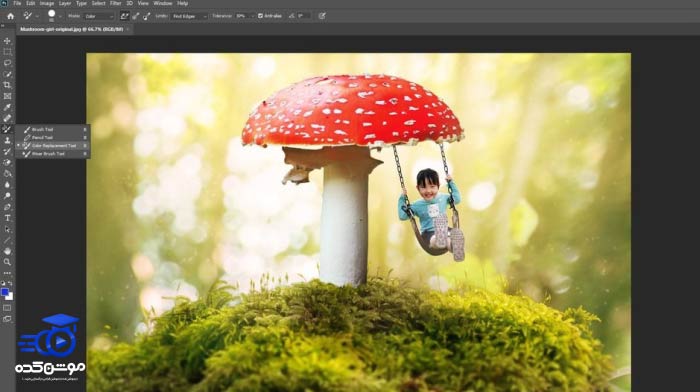
- رنگ “Foreground” را در نوار ابزار به رنگی که میخواهید تغییر دهید، تنظیم کنید.
- در نوار “Options”، گزینههای متعددی برای تنظیمات ابزار “Color Replacement” وجود دارد.
- در منوی “Mode”، شما تعدادی حالت مختلف دارید. بسته به انتخاب شما، فقط رنگ مورد نظر تغییر میکند. اگر میخواهید کل رنگ را تغییر دهید، “Hue” را انتخاب کنید. همچنین، “Color” نیز به عنوان گزینهای دیگر مورد استفاده قرار میگیرد.
- بعد از تنظیم گزینهها و تغییر اندازه براش از سمت چپ نوار “Options”، وقت آن رسیده که ابزار را بر روی قسمت مورد نظر تصویر بکشید. بسته به رنگی که انتخاب کردهاید، رنگ قسمتی که روی آن عبور میکنید، تغییر میکند.
با این مراحل، شما میتوانید با استفاده از ابزار “Color Replacement” در فتوشاپ به آسانی رنگها را تغییر دهید.
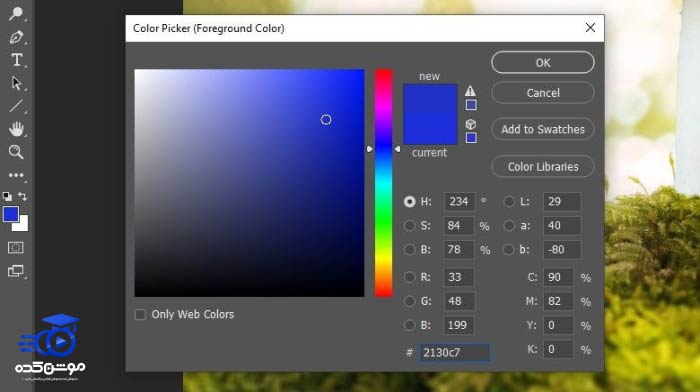
تغییر پسزمینه رنگی برای عکس
برای تغییر پسزمینه رنگی عکس در فتوشاپ، ابتدا نرمافزار فتوشاپ را باز کنید و سپس عکس مورد نظر خود را باز نمایید. سپس به منظور ایجاد یک لایه جدید در تصویر، از قسمت لایهها در پنجره سمت راست استفاده کنید. ابتدا بر روی گزینه “New Layer” کلیک کنید. میتوانید با نگهداشتن کلید Ctrl از صفحه کلید، لایه جدید را دقیقاً زیر لایه عکس ایجاد کنید.
حالا از منوی “Edit” در بالای صفحه، گزینه “Fill” را انتخاب کنید تا یک پنجره جدید باز شود. در پنجره باز شده، مستطیل “Content” را روی “Color” قرار دهید تا پنجره تنظیمات رنگ باز شود. از این پنجره، میتوانید رنگ دلخواه خود را انتخاب کرده و سپس بر روی گزینه “OK” کلیک کنید. به این ترتیب، پسزمینه رنگی عکس تغییر خواهد کرد.
با این روش، شما میتوانید به راحتی پسزمینه رنگی عکس خود را تغییر دهید. اما اگر به دنبال یک روش سریعتر هستید، در ادامه به شما یک روش دیگر نیز توضیح میدهیم.
روش سریع تغییر دادن رنگ پس زمینه عکس
فتوشاپ همواره دو رنگ را به نام Foreground و Background در حافظه نگه میدارد. بدون توجه به اینکه به کدام یک از این دو رنگ کلیک کنید، یک پنجره انتخاب رنگ (Color Picker) ظاهر میشود که میتوانید رنگ را تغییر داده و به رنگ دلخواه خود تبدیل کنید. برای تغییر رنگ پسزمینه (Background) نیز میتوانید از همین روش استفاده کنید. حالا میتوانید رنگهایی که انتخاب کردهاید را روی تصویر اعمال کنید.
برای انجام این کار، از منوی ابزارها (Tools) روی ابزار Paint Bucket Tool کلیک کنید یا از کلید میانبر G برای فعال کردن این ابزار استفاده کنید. سپس روی تصویر کلیک کنید تا رنگ Foreground روی پسزمینه تصویر اعمال شود. برای افزودن رنگ Background به تصویر، فقط کافی است با استفاده از دکمه فلش، جایگاه Foreground و Background را عوض کنید و سپس دوباره روی تصویر کلیک کنید.
قبل از هرچیزی، فرم درخواست مشاوره را تکمیل کنید!
دوره های مرتبط
چگونه پرده سبز را در پریمیر حذف کنیم؟ ✔️(+آموزش رایگان)
حذف پرده سبز در پریمیر با استفاده از افکت *Ultra Key* انجام میشود که به شما امکان میدهد پسزمینه سبز را بهطور دقیق حذف و آن را با تصویر یا ویدئوی دلخواه جایگزین کنید.
آموزش سیاه و سفید کردن عکس در فتوشاپ💙(+فیلم رایگان)
در این قسمت از سری آموزش های فتوشاپ از موشن کده به آموزش سیاه و سفید کردن عکس در فتوشاپ به شکل ویدئویی در قالب چند نمونه می پردازیم
آموزش نصب پلاگین و پریست در پریمیر
در این آموزش ویدئویی پریمیر از موشن کده به آموزش نصب پلاگین و پریست در پریمیر که مشکل و سوال دوستان تازه کار هست می پردازیم.
آموزش ساخت لودینگ در پریمیر 💙(+فیلم رایگان)
در این آموزش ویدئویی رایگان از آکادمی موشن کده به سراغ آموزش ساخت لودینگ در پریمیر که یک آموزش پروژه محور، کاربردی و جذاب است.
نظرات
قوانین ثبت دیدگاه
- دیدگاه های نامرتبط به مطلب تایید نخواهد شد.
- از درج دیدگاه های تکراری پرهیز نمایید.
- فقط خریداران محصول میتوانند امتیاز خود را ثبت کنند.
رایگان!
فقط برای نفر دیگر موجود است
فقط برای نفر دیگر موجود است



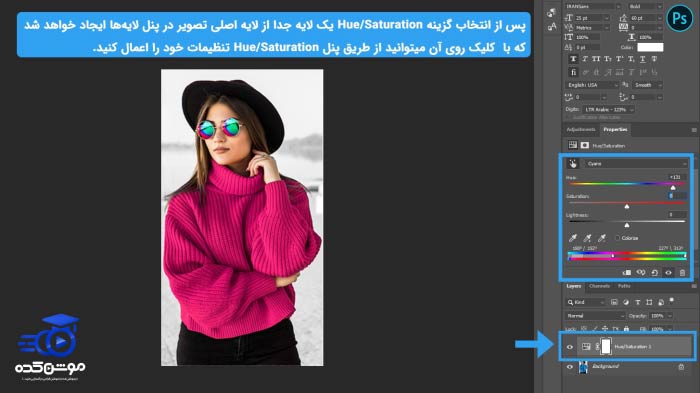



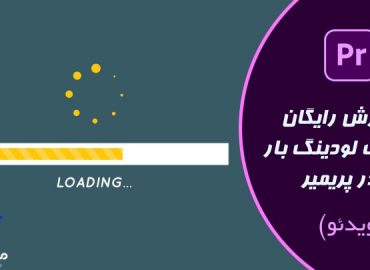

سلام
با تشکر از شما بابات آموزشهای خوب و کاربردیتون
استفاده کردم