آموزش سفید کردن پس زمینه عکس در فتوشاپ
آموزش سفید کردن پس زمینه عکس در فتوشاپ اکثر سایتهای اینترنتی و پلتفرمهای فروش آنلاین،…

رایگان!
فقط برای نفر دیگر موجود است
آموزش سفید کردن پس زمینه عکس در فتوشاپ
اکثر سایتهای اینترنتی و پلتفرمهای فروش آنلاین، برای استفاده از عکسهایی با پسزمینه سفید، الزامات جدی دارند. توانایی ایجاد تصاویر با پسزمینه سفید، ضروری است و عکسهایی با پسزمینه کاملاً سفید در صفحات وب بسیار حرفهای و جذاب به نظر میرسند. اگر وبسایت یا وبلاگی دارید و از عکسهایی با پسزمینه سفید استفاده میکنید، این امر حرفهایتان را تقویت نمیکند. برای سفید کردن پسزمینه عکس در فتوشاپ، شما میتوانید از ابزارها و تکنیکهای مختلفی استفاده کنید. در این دوره فتوشاپ، همراه موشن کده باشید.
در زیر، یک روش ساده را برای سفید کردن پسزمینه عکس در فتوشاپ توضیح میدهم:
- ابتدا فتوشاپ را باز کنید و عکسی که میخواهید پسزمینه آن را سفید کنید را در آن باز کنید.
- در پنل لایهها (Layers Panel)، لایهای که عکس در آن قرار دارد را انتخاب کنید. در صورت لزوم، لایه پسزمینه (Background Layer) را به یک لایه قابل ویرایش تبدیل کنید.
- از ابزار جادوی شعاعی (Magic Wand Tool) در پنل ابزار (Tool Panel) استفاده کنید. با این ابزار، بخشهای پسزمینه را با کلیک کردن روی آنها انتخاب کنید. در صورت نیاز، میتوانید تنظیمات ابزار را تغییر دهید، مانند تلرانس (Tolerance) و حالت انتخاب (Selection Mode).
- هنگامی که بخشهای مورد نظر را انتخاب کردید، به قسمت “ویرایش” (Edit) بروید و “پر کردن” (Fill) را انتخاب کنید.
- در پنجره پر کردن، انتخاب کنید که میخواهید رنگ پر کردن را سفید کنید. معمولاً “رنگ جامد” (Solid Color) انتخاب میشود و سپس رنگ سفید را انتخاب کنید.
- با فشردن دکمه “اوکی”، رنگ سفید را بر روی بخشهای انتخاب شده پر خواهید کرد و پسزمینه را سفید میکنید.
- در صورت نیاز، میتوانید تنظیمات و تغییرات دیگری را اعمال کنید. برای مثال، از ابزارهای پاککننده (Eraser Tool) و براش (Brush Tool) برای تنظیمات دقیقتر استفاده کنید.
- زمانی که راضی بودید، فایل را ذخیره کنید و تصویر حاصل را آماده استفاده کنید.
با استفاده از این روش ساده، میتوانید پسزمینه عکس را به رنگ سفید تغییر دهید. همچنین، شما میتوانید از روشهای پیشرفتهتری نیز استفاده کنید تا نتایج دقیقتر و حرفهایتری را به دست آورید.
نحوه ی سفید کردن پس زمینه در فتوشاپ با استفاده از ابزار Selection Tool
روش قبلی بسیار ساده بود، اما اغلب به دقت بیشتری نیاز داریم تا پس زمینه سفید تصویر به نظر معتبرتری بیاید. هنگام استفاده از ماسک های لایه و انجام تغییرات دستی در رنگ پس زمینه سفید، احتمال خطا و اشتباه بسیار زیادی وجود دارد. بهتر است از یک روش دقیقتر با استفاده از ابزارهای داخلی فتوشاپ استفاده کنیم. برای انجام این کار، مراحل زیر را انجام دهید:
1- پس زمینه را ماسک کنید
زمانی که تصویر خود را در نرمافزار فتوشاپ باز میکنید، از منوی بالا گزینه “Select” را انتخاب کنید و سپس گزینه “Select and Mask” را از فهرست پایینی انتخاب نمایید.
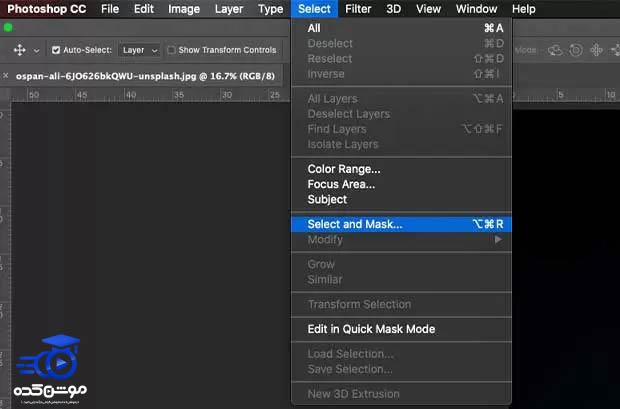
همین حالا، در گوشه سمت راست و بالای منوی باز شده، روی گزینه “View” در لیست کشویی کلیک کنید تا حالت مشاهده را انتخاب کنید.
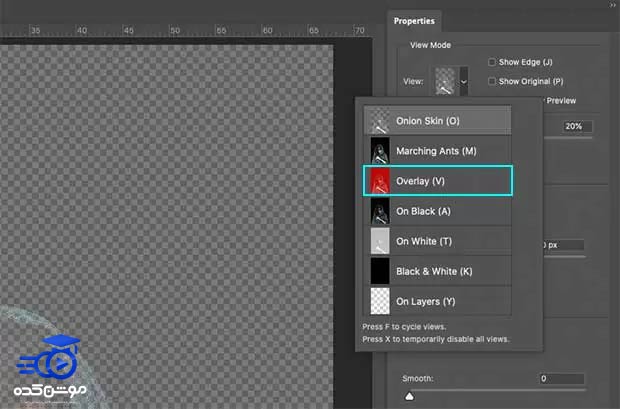
نمایشهای در فتوشاپ به ما این امکان را میدهند که ویرایشهایمان را با تصویر اصلی مقایسه کنیم. در اینجا، ما از حالت “Overlay” استفاده میکنیم. با انتخاب این گزینه، یک لایه قرمز بر روی تصویر ایجاد میشود.
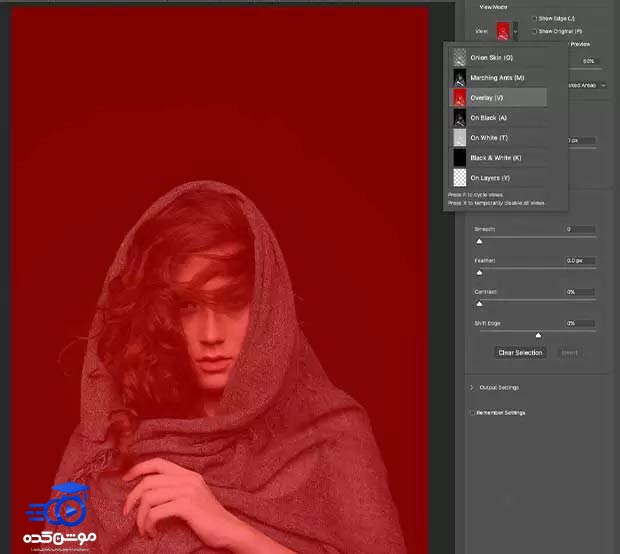
2- قسمت اصلی تصویر را انتخاب کنید
در مرحله بعد، باید تعیین کنیم که کدام بخش اصلی تصویر ما است. برای این کار، از ابزار Quick Selection استفاده میکنیم تا بتوانیم بخش مورد نظر را انتخاب و تغییر دهیم. برای شروع، روی آیکن ابزار Quick Selection در سمت چپ و بالا کلیک کنید. سپس بر روی گزینههای مشاهده کلیک کنید. حالا با کلیک کردن و کشیدن روی صفحه، بخش مورد نظرتان را انتخاب کنید تا آماده برای تغییر شود.
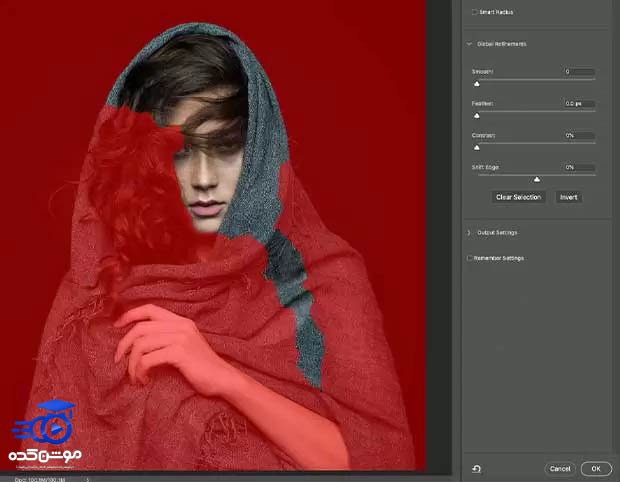
ابزار انتخاب سریع به طور خودکار پیکسلهای مشابه در یک ناحیه را انتخاب مینماید. این ابزار از هوش مصنوعی برای تشخیص پیکسلهای مشابه استفاده میکند. برای بهرهبرداری بهینه از این ویژگی، تصاویری را انتخاب کنید که در آنها سوژه یا بخش اصلی عکس از پسزمینه متمایز و جدا است و با آن ترکیب نشده است.
پس از انتخاب اکثر بخشهای اصلی عکس با استفاده از ابزار انتخاب سریع، میتوانید از ابزار Refine Edge که در نوار کناری سمت چپ قرار دارد، برای بهبود و واضحتر کردن لبههای قسمت اصلی عکس استفاده نمایید. به خاطر داشته باشید که برای انتخاب دقیقتر، باید به تصویر زوم کنید. همچنین، میتوانید تنظیمات قلم مو خودتان را از پنل Viewing Modes تغییر دهید.

هنگامی که به اتمام رساندید و قسمت اصلی را که انتخاب کرده بودید رنگ آمیزی کردید و با نتیجه راضی شدید، باید قسمت انتخابی خود را به پنجره اصلی فتوشاپ منتقل کنید. برای انجام این کار، از سمت راست و پایین صفحه روی گزینه “Output To” کلیک کرده و سپس “New Layer with Layer Mask” را انتخاب نمایید.
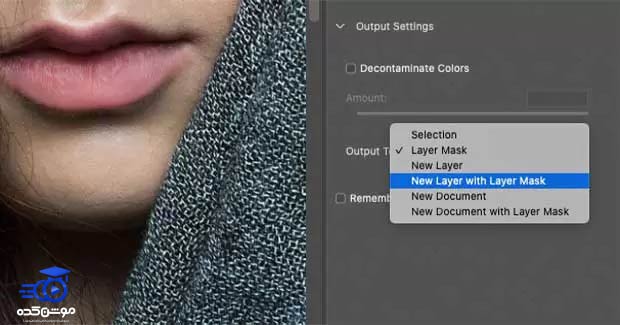
با انجام این عمل، تصویر شما در یک لایه جدید در صفحه اصلی فتوشاپ باز میشود. در این لایه جدید، پسزمینه عکس شما مخفی شده و تنها قسمت اصلی تصویر قابل مشاهده است.

3- پس زمینه سفید اضافه کنید
بعد از حذف پسزمینه، میتوانید یک پسزمینه سفید به پشت قسمت اصلی عکس اضافه کنید. برای انجام این کار، به قسمت لایه (Layer) بروید و سپس گزینهی “New” را انتخاب کنید تا یک لایه جدید ایجاد شود. سپس رنگ سفید را انتخاب کرده و با استفاده از ابزار Fill، لایه را سفید رنگ کنید. در نهایت، این لایه سفید را زیر لایه ماسک تصویرتان قرار دهید تا قسمت اصلی عکس در پسزمینه سفید قرار گیرد.

4- کارتان را رتوش کنید
احتمالاً در این مرحله متوجه خواهید شد که برخی از لبههای تصویر صاف نیستند. با اینکه ابزار Quick Selection از هوش مصنوعی استفاده میکند، اما بهطور کاملاً بیخطا و بدون اشتباه عمل نمیکند. این امر مشکلی ندارد! میتوانیم در این مرحله خودمان تصاویر لبه را ویرایش کنیم.
برای بهبود بیشتر لبهها، به تصویر زوم کنید و از یک قلم موی سیاه استفاده کرده و ناحیه ماسک را رنگ کنید تا لبههای حاشیهدار و ناصاف پاک شوند.
اگر این روش برای شما خستهکننده است، میتوانید به جای آن از ابزار Defringe استفاده کنید. برای این کار، از منوی بالا گزینهی Layer را انتخاب کنید و سپس به Matting بروید و در نهایت روی Defringe کلیک کنید.
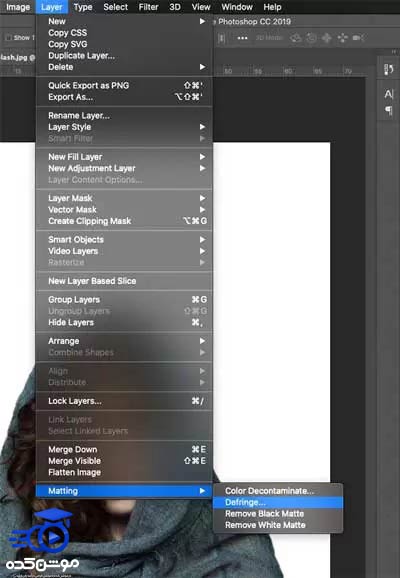
با انجام این فرآیند، یک پنجره باز میشود که شما را به عنوان کاربر میخواهد تعداد پیکسلهایی که باید از لبههای سوژهتان حذف شوند را وارد کنید. این مقدار برای هر تصویر ممکن است متفاوت باشد، بنابراین برای به دست آوردن نتایج بهینه، توصیه میشود مقادیر مختلفی را امتحان کنید. پس از انجام تنظیمات مورد نظر، حتماً نتیجه کار خود را ذخیره کنید.
5- نتیجه کارتان را بررسی کنید
تفاوتی نمیکند که از کدام یک از این روشها استفاده کنید. مهم این است که به نتیجه دلخواهتان برسید. گاهی اوقات احتمالاً پس زمینه شما کاملاً سفید به نظر برسد، اما ممکن است کاملاً سفید نباشد.
راحتترین روش برای اطمینان حاصل کردن از اینکه پسزمینه شما کاملاً سفید است یا نه، این است که یک لایه تنظیمی با نام “Threshold Adjustment” ایجاد کنید. برای انجام این کار، از منوی بالا گزینه “Layer” را انتخاب کنید و سپس “New Adjustment Layer” را انتخاب کنید. سپس روی “Threshold” کلیک کنید.
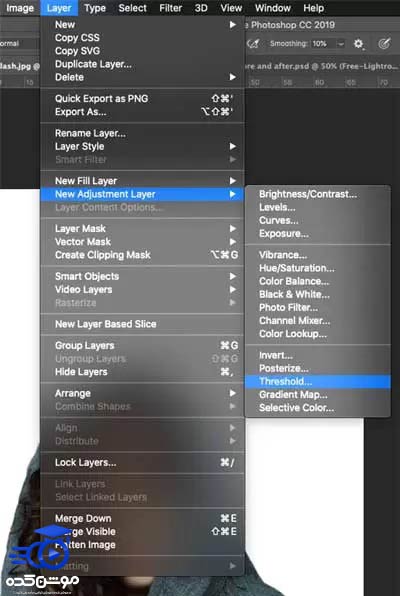
لطفاً بر روی دکمه “OK” در جعبه پیام کلیک کنید. سپس نوار لغزنده Threshold را به سمت چپ به انتها بکشید. اگر مشاهده کردید که رنگ سیاه روی پس زمینه تصویر باقی مانده است، این نشان میدهد که پس زمینه شما به طور کامل سفید نشده است.
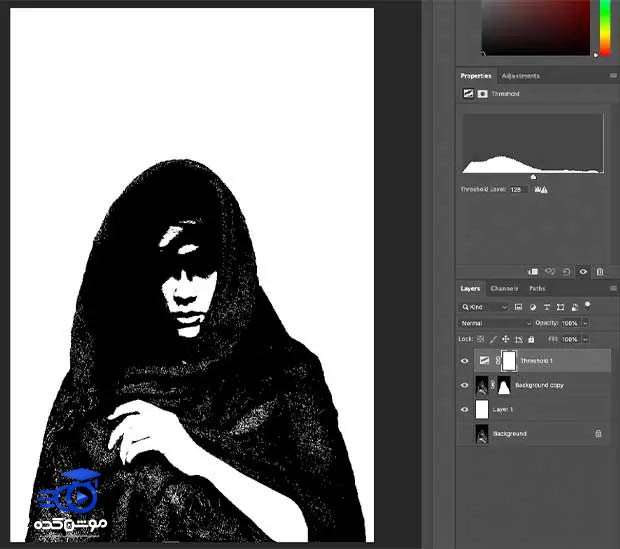
اگر مرزی بین تصویر و پس زمینه آن وجود داشته باشد، میتوانید به نرمافزار Photoshop بروید و از آنجا به بخش Preferences و سپس Interface بروید. سپس گزینه border را برای همه لایههای خود به “None” تنظیم کنید تا مشکل حل شود.
نتیجه نهایی کار ما به شکل زیر است:

چرا به پس زمینه سفید نیاز داریم؟
پس زمینه سفید در عکسها به عنوان یک پس زمینه نترسیمی و یا پس زمینه نیترال معمولاً برای اهداف مختلف استفاده میشود. دلایل متعددی برای نیاز به پس زمینه سفید وجود دارد:
- تمرکز بر روی موضوع: وقتی پس زمینه سفید استفاده میشود، تمام توجه و تمرکز مخاطب به موضوع یا اشیا اصلی در عکس جلب میشود. این امر به ارتقاء تاثیر و ویژگیهای مورد نظر کمک میکند.
- استفاده در تبلیغات و فروش: عکسهایی با پس زمینه سفید معمولاً در تبلیغات محصولات و خدمات استفاده میشوند. این نوع عکسها به وضوح محصول را نمایان میکنند و به مشتریان اطمینان میدهند.
- سهولت در ویرایش و ترکیب: پس زمینه سفید امکان ویرایش و ترکیب عکسها با سایر تصاویر را سادهتر میکند. شما میتوانید عکسها را به آسانی برش و در ترکیبهای مختلف استفاده کنید.
- تمیزی و حرفهای بودن: پس زمینه سفید به تمیزی و حرفهای بودن عکسها اضافه میکند. این نوع پس زمینه به تصویر یک حس نظم و ترتیب میدهد.
- انطباق با استانداردها: برخی صنایع و استانداردهای چاپ و تبلیغاتی نیاز به عکسهایی با پس زمینه سفید دارند. این استانداردها برای ایجاد یک هماهنگی در تصاویر مورد استفاده در چاپ و تبلیغات مفید هستند.
به طور کلی، پس زمینه سفید در عکسها به تاکید بر موضوع، انعکاس حرفهایی، و ایجاد امکانات ویرایشی بیشتر کمک میکند و برای مقاصد مختلف در تصویرسازی و تبلیغات استفاده میشود.
جمع بندی
برای سفید کردن پس زمینه عکس در فتوشاپ، هیچ روشی راحتتر از روشهای زیر وجود ندارد. حالا که با تمامی مفاهیم مورد نیاز در این زمینه آشنا شدهاید، میتوانید به سرعت و بدون هیچ دشواری یا دردسری عکسهای خود را در فتوشاپ ویرایش کنید.
قبل از هرچیزی، فرم درخواست مشاوره را تکمیل کنید!
دوره های مرتبط
نحوه خروجی گرفتن از افتر افکت برای اینستاگرام ✔️(با حجم کم)
در این آموزش خروجی گرفتن در افترافکت و مدیا انکوردر از آکادمی موشن کده، بطور کامل در قالب ویدئوی آموزشی رایگان با رندر گرفتن آشنا میشوید.
آموزش کار با مارکرها در افترافکت در 18 دقیقه رایگان
در این آموزش ویدئویی رایگان افترافکت از آکادمی موشن کده به آموزش کار با مارکرها در افترافکت یا نشانه گذاری با بررسی تنظیمات کامل می پردازیم.
آموزش افکت های سه بعدی در ایلوستریتور 💙(+فیلم رایگان)
در این آموزش ویدئویی رایگان از آکادمی موشن کده به آموزش افکت های سه بعدی در ایلوستریتور به شکل کاربردی و کامل می پردازیم.
آموزش ساخت کره سه بعدی در افترافکت💙(+فیلم رایگان)
در این آموزش ساخت کره سه بعدی در افترافکت از سری آموزش های ویدئویی رایگان از موشن کده به ساخت و انیمیت کره ی زمین می پردازیم.
نظرات
رایگان!
فقط برای نفر دیگر موجود است
فقط برای نفر دیگر موجود است







قوانین ثبت دیدگاه