آموزش طراحی استیکر تلگرام در فتوشاپ ✔️(+فیلم رایگان)
آموزش طراحی استیکر تلگرام در فتوشاپ استیکرها به عنوان یکی از عناصر محبوب در اکثر…
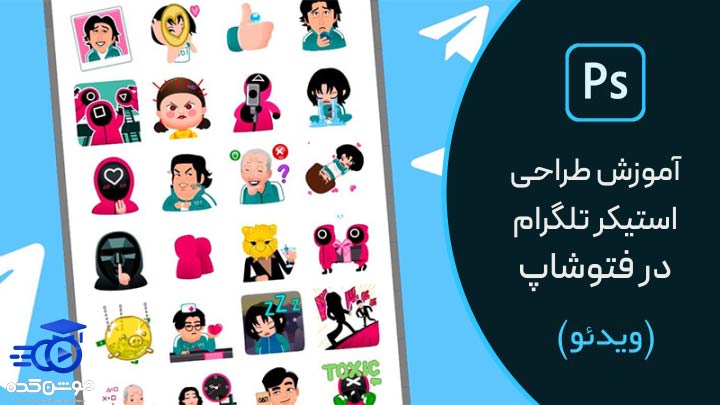
رایگان!
فقط برای نفر دیگر موجود است
آموزش طراحی استیکر تلگرام در فتوشاپ
استیکرها به عنوان یکی از عناصر محبوب در اکثر اپلیکیشنهای پیامرسان شناخته میشوند. این المانها به کاربران اجازه میدهند تا احساسات و مفاهیم خود را در چتها به نمایش بگذارند. تلگرام از بین پیامرسانهای مختلف، امکانات و قابلیتهای پیشرفتهای در زمینه استیکرها ارائه میدهد و به علاقهمندان امکان استفاده از تصاویر ثابت و متحرک را میدهد. ساخت استیکر در تلگرام بسیار ساده است و حتی بدون داشتن دانش قبلی نیز میتوان آن را به سرعت انجام داد. برای طراحی استیکر تلگرام در فتوشاپ، میتوانید از طرح و تصویر مورد نظر خود استفاده کنید و آن را به یک استیکر مناسب برای تلگرام تبدیل کنید. در این دوره فتوشاپ همراه موشن کده باشید.
در ادامه، یک راهنمای ساده برای طراحی استیکر تلگرام در فتوشاپ ارائه میدهم:
مرحله ۱: آمادهسازی تصویر
- ابتدا تصویر یا طرح مورد نظر خود را به فرمت PNG با پسزمینه شفاف ذخیره کنید. برای تولید استیکر، معمولاً بهتر است پسزمینه تصویر حذف شده و فقط شکل اصلی باقی بماند.
مرحله ۲: باز کردن تصویر در فتوشاپ
- اجرای فتوشاپ و باز کردن تصویر PNG با پسزمینه شفاف که قصد دارید به استیکر تبدیل شود.
مرحله ۳: تغییر اندازهی تصویر (در صورت لزوم)
- اگر ابعاد تصویر خود بزرگتر از ۵۱۲x۵۱۲ پیکسل هستند، بهتر است ابعاد آنها را کاهش دهید. برای انجام این کار، به قسمت “Image” در نوار منو بروید، سپس “Image Size” را انتخاب کنید. ابعاد تصویر را به ۵۱۲x۵۱۲ پیکسل تغییر دهید.
مرحله ۴: افزودن تنظیمات استیکر
- از نوار ابزار یا “Window” در نوار منو، “Layers” را انتخاب کنید تا پنجره لایهها ظاهر شود.
- اگر پنجره لایهها نمایش داده نشد، به قسمت “Window” در نوار منو رفته و “Layers” را انتخاب کنید.
- روی آیکون “Create a new layer” در پایین پنجره لایهها کلیک کنید تا یک لایه جدید ایجاد شود.
- اگر پسزمینه تصویر شما شفاف است، تصویر را به لایه جدید منتقل کنید. اگر پسزمینه تصویر شما شفاف نیست، بهتر است از ابزار “Magic Wand” یا “Quick Selection” استفاده کنید تا پسزمینه را حذف کنید.
مرحله ۵: ذخیرهی استیکر
- به قسمت “File” در نوار منو بروید و “Save As” را انتخاب کنید.
- فرمت “PNG” را انتخاب کنید و تصویر را با یک نام مناسب ذخیره کنید.
- در پنجره تنظیمات “PNG Options”، از “Interlace” استفاده نکنید و “Transparency” را فعال کنید.
- برای تایید، روی “OK” کلیک کنید.
حالا استیکر شما آماده است و میتوانید آن را به تلگرام ارسال کنید و یا با دیگران به اشتراک بگذارید. از ابزارها و فیلترهای دیگر فتوشاپ همچون متن، افکتها و تصاویر پسزمینه استفاده کنید تا استیکر شما جذابتر شود.
قبل از هرچیزی، فرم درخواست مشاوره را تکمیل کنید!
دوره های مرتبط
خروجی گرفتن از پریمیر (اکسپورت) ✔️(+آموزش ویدئویی)
در این آموزش ویدئویی رایگان از موشن کده به سراغ نحوه ی خروجی گرفتن از پریمیر (رندر گرفتن) به صورت اصولی و استاندارند می پردازیم.
کار با پروژه آماده در افترافکت: گام به گام برای مبتدیان
در این آموزش ویدئویی رایگان از آکادمی موشن کده به سراع آموزش نحوه ی کار با پروژه های آماده در افترافکت می پردازیم. همراه ما باشید
آموزش ساخت زیرنویس در پریمیر 💙(+فیلم رایگان)
در این آموزش ویدئویی رایگان از موشن کده به آموزش ساخت زیرنویس در پریمیر و ایجاد تایتل در پریمیر به شکل عملی و کامل می پردازیم
آموزش تکنیک دابل اکسپوژر در فتوشاپ 💙(+فیلم رایگان)
در این پست از سری آموزش های رایگان فتوشاپ از موشن کده به سراغ آموزش تکنیک دابل اکسپوژر در فتوشاپ به شکل ویدئویی رایگان می رویم.
نظرات
رایگان!
فقط برای نفر دیگر موجود است
فقط برای نفر دیگر موجود است




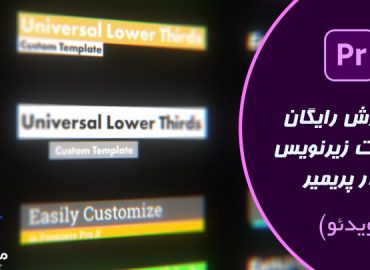


قوانین ثبت دیدگاه