آموزش رایگان روشن كردن پوست در فتوشاپ در 3 دقیقه
آموزش سفید کردن پوست در فتوشاپ برای تحسین پوست صورت در نرمافزار فتوشاپ و ایجاد…

رایگان!
فقط برای نفر دیگر موجود است
آموزش سفید کردن پوست در فتوشاپ
برای تحسین پوست صورت در نرمافزار فتوشاپ و ایجاد ظاهری زیبا و شفاف، یک روش بسیار ساده و کاربردی وجود دارد که میتوانیم به شما آموزش دهیم. این دوره فتوشاپ همواره میتواند به شما کمک کند، به ویژه برای بانوانی که به زیبایی پوست صورت خود اهمیت میدهند. بسیار اغلب، هنگامی که در استودیو با پسزمینه سفید عکاسی میکنیم، عکسهای پرترهمان ممکن است کمی رنگپریده یا سرد به نظر برسند. اما این روش سریع در فتوشاپ کمتر از دو دقیقه زمان شما را میگیرد، اما میتواند زندگی و طراوتی جدید به چهره پرترهای که عکسبرداری شده است، ببخشد. برای سفید کردن پوست در فتوشاپ، میتوانید از روشهای مختلفی استفاده کنید.
در زیر یک روش ساده برای سفید کردن پوست را توضیح میدهم:
- باز کردن تصویر: ابتدا تصویری که قصد سفید کردن پوست در آن را دارید را در فتوشاپ باز کنید.
- ایجاد لایه تنوع رنگی: از منوی Layer گزینه “New Adjustment Layer” را انتخاب کنید و سپس “Curves” را انتخاب کنید. این کار یک لایه تنظیمات جدید را ایجاد میکند.
- تغییر کانال: در صفحه تنظیمات Curves، کانال RGB را به کانال Blue تغییر دهید. این کار به شما امکان سفید کردن پوست را میدهد.
- سفید کردن پوست: در تنظیمات Curves، با کشیدن نقطهی متمرکز در قسمت وسط به بالا، میتوانید پوست را به سفیدی برسانید. با تغییر موقعیت نقاط دیگر نیز میتوانید کنتراست و روشنایی پوست را تنظیم کنید.
- نرم کردن انتقال: برای جلوگیری از ایجاد تغییرات ناهموار در سفید کردن پوست، میتوانید از ابزار “Brush” در تنظیمات لایه Curves استفاده کنید تا انتقالها را نرم کنید.
- تنظیم شفافیت: در تنظیمات لایه Curves، میتوانید شفافیت لایه را تنظیم کنید تا تاثیر سفید کردن پوست را با دقت بیشتری کنترل کنید.
- ذخیره تغییرات: پس از اعمال تغییرات مورد نظر، فایل را ذخیره کنید و خروجی نهایی را در فرمت دلخواه خود ذخیره کنید.
مراقب باشید که در هر تصویر، نیازمندیها و پیچیدگیها ممکن است متفاوت باشد. بنابراین، این تنظیمات ممکن است برای همه تصاویر مناسب نباشد و شما ممکن است نیاز به تنظیمات متفاوت داشته باشید. بهتر است با تجربه و تمرین بیشتر، روشها و تکنیکهای متنوع را برای سفید کردن پوست در فتوشاپ یاد بگیرید.
چگونه رنگ پوست را در فتوشاپ سفید کنیم؟
در بعضی موارد، نور نادرستی که در هنگام عکاسی به سوژه وارد میشود، میتواند باعث تغییر رنگ پوست سوژه و تخلیه از طبیعیترین حالت آن شود. برخی نوارهای نوری ممکن است تصویر را با رنگهای آبی یا سبز ترکیب کنند و به سوژه ظاهری بیحال بدهند.
برای اصلاح این مشکلات رنگی، یکی از روشهای موجود استفاده از تکنیکهایی مانند تکنیک Unmesh Dinda است. این تکنیک به شما اجازه میدهد از رنگ پوست سوژه نمونهبرداری کنید و سپس با توجه به نظری که میخواهید برای رنگ پوست داشته باشید، تصویر را تصحیح کنید.
مرحله اول: باز کردن تصویر
شما میتوانید تصویر مورد نظر را در فتوشاپ باز کنید، به این منظور از گزینه “File > Open” در منوی نرمافزار استفاده کنید. در تصویر، ممکن است کمی رنگ سبز روی پوست سوژه دیده شود که نیاز به اصلاح دارد.
مرحله دوم: پیدا کردن رنگ مناسب برای تصویر
برای این روش، ابتدا باید یک رنگ مناسب برای پوست تصویر خود انتخاب کنید. برای انتخاب رنگ مناسب میتوانید از سایتهای آنلاین مانند Adobe Color استفاده کرده و پالت رنگی مرتبط با پوست را دانلود نمایید.
پس از دانلود پالت رنگ، به سادگی کلیک کرده و فایل را بر روی تصویر خود بکشید. این تصویر به عنوان یک مرجع برای تنظیم رنگ پوست مورد استفاده قرار خواهد گرفت. حالا نزدیکترین رنگی که به رنگ مورد نظر شما میآید را از پالت انتخاب کرده و مطمئن شوید که این رنگ با کیفیت و کلیت تصویر شما هماهنگ است.
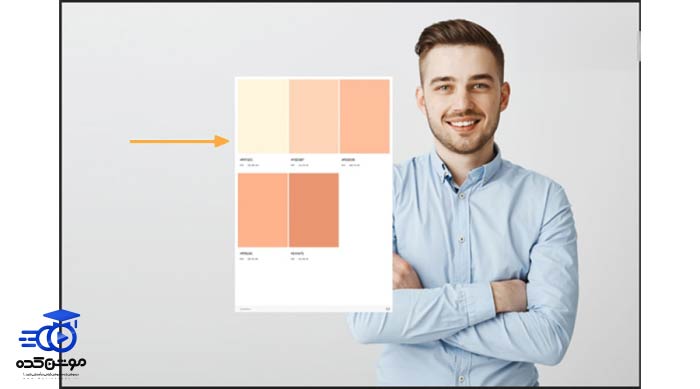
مرحله سوم: اضافه کردن لایه تنظیم منحنی
در بخش تنظیمها (Adjustments)، نماد منحنی (Curve) را انتخاب کرده و یک لایه تنظیم منحنی (Curves) را به لایه تصویر افزوده نمایید.
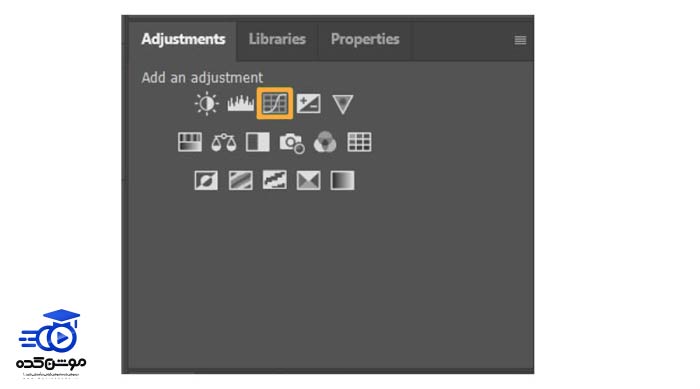
این لایه باید در بالای لایه تصویر قرار گیرد و زیر لایه پلت رنگ پوست قرار بگیرد. این اطمینان حاصل میشود که رنگها به جای لایه پلت رنگ بر روی تصویر تنظیم شوند. لطفاً مطمئن شوید که نماد منحنی به جای ماسک لایه در لایه انتخاب شده قرار دارد.
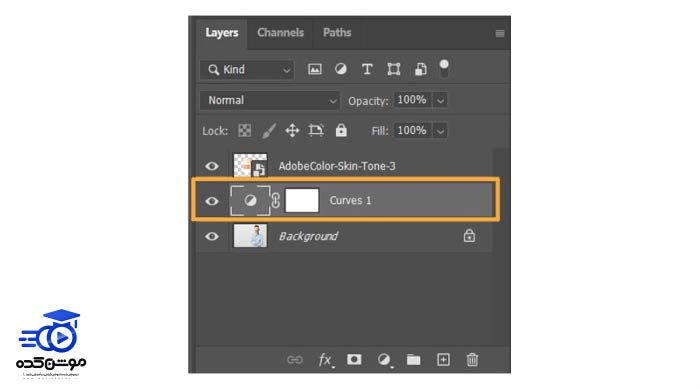
مرحله چهارم: انتخاب رنگ مورد نظر
برای انتخاب رنگ پوست مورد نظر در تصویر، میتوانید از ابزار “قطره چکان” استفاده کنید. برای اجرای این عملیات، ابتدا باید به پنل “ویژگیهای منحنیها” (Curves Properties) در نرمافزار گرافیکی خود بروید. سپس بر روی ابزار “قطره چکان” دو بار کلیک کنید.
قطره چکان به شما امکان میدهد تا تمرکز خاصی را بر روی نقاط روشن تصویر اعمال کنید. در صورتی که تصویر شما دارای مناطق تیرهتری باشد و رنگ پوست مورد نظر شما در این مناطق به خوبی مشخص نباشد، میتوانید از قطره چکان میانی استفاده کنید تا تمرکز را بر روی رنگهای میانی تصویر انتقال دهید و رنگ پوست را به دقت تر تنظیم کنید.
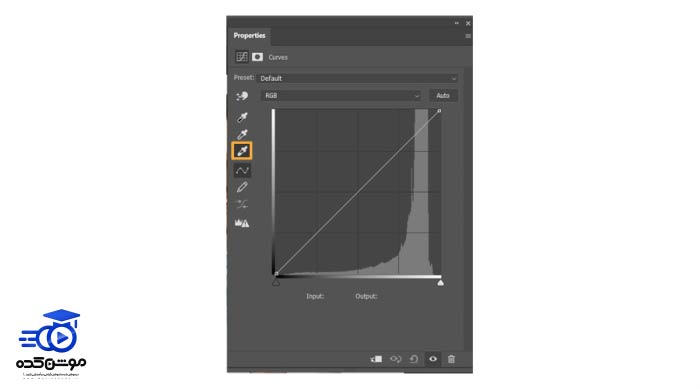
وقتی بر روی آیکون قطره دو بار کلیک میکنید، پنجره انتخاب رنگ باز میشود. با استفاده از قطره، روی ناحیه مورد نظر در پوست کلیک کنید تا رنگ مورد نظر را انتخاب کنید. همچنین، میتوانید مقادیر رنگ را به صورت دستی در بخش RGB Color Picker وارد کنید.
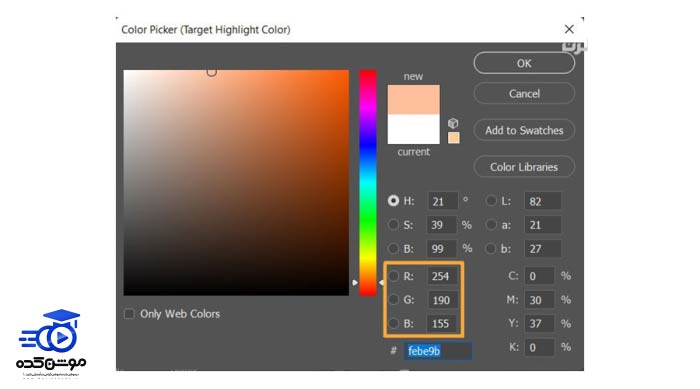
پس از انتخاب رنگ مورد نظر، بر روی گزینه “تأیید” در پنجره انتخاب رنگ کلیک کنید. در فتوشاپ، ذخیره کردن رنگهای جدید به عنوان پیشفرض یکی از ویژگیهای موجود است. اگر نمیخواهید رنگ فعلی به عنوان رنگ پیشفرض ذخیره شود، گزینه “خیر” را انتخاب کنید.
هنگامی که قطره چشم انتخاب شده است، روی ناحیه پوست سوژه کلیک کنید تا رنگ جدید به تصویر افزوده شود.

اگر رنگ پوست به رنگ پسزمینه نزدیک باشد، رنگ جدید به عنوان یک لایه جدید به صورت سوژه به تصویر افزوده میشود. امکان دارد که رنگ افزوده شده شدید باشد، اما نگران نباشید؛ افزودن این رنگ تنها نقطه شروعی برای بهبود رنگ پوست در تصویر است.
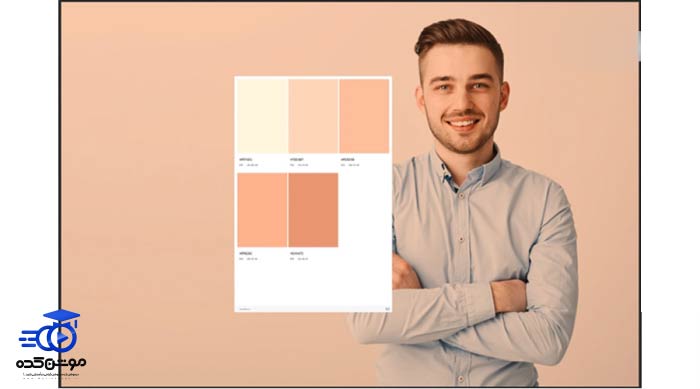
مرحله پنجم: کاهش سطح اشباع در صورت نیاز
جهت کاهش اشباع، دو بار روی نماد قطرهچکان پایینی کلیک کنید تا پنل انتخاب رنگ باز شود. گزینه اشباع (Saturation) را انتخاب کرده و نمادهای فلش را به سمت پایین در نوار لغزنده بکشید تا سطوح اشباع کمتر شوند.
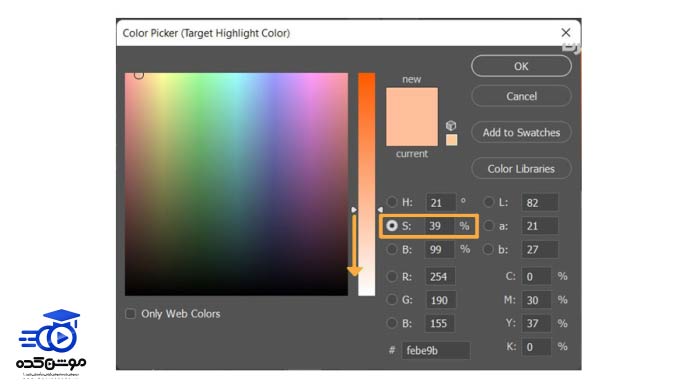
پس از تصحیح سطوح اشباع شده، بر روی دکمه “Ok” کلیک کرده و در پنجره بازشویی ظاهر شده، گزینه “No” را انتخاب نمایید. سپس با قطره چشم انتخاب شده، بر روی همان ناحیه روشن کلیک کرده تا رنگ تنظیم شده جدید به پوست سوژه افزوده شود.
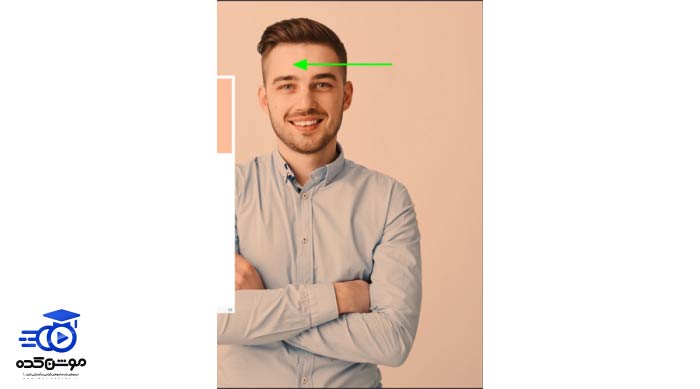
در حال حاضر، پوست به شکل طبیعی نمایان میشود، اما رنگ جدید به تمام تصویر افزوده شده است.
قبل از هرچیزی، فرم درخواست مشاوره را تکمیل کنید!
دوره های مرتبط
چگونه پرده سبز را در پریمیر حذف کنیم؟ ✔️(+آموزش رایگان)
حذف پرده سبز در پریمیر با استفاده از افکت *Ultra Key* انجام میشود که به شما امکان میدهد پسزمینه سبز را بهطور دقیق حذف و آن را با تصویر یا ویدئوی دلخواه جایگزین کنید.
آموزش کار با مارکرها در افترافکت در 18 دقیقه رایگان
در این آموزش ویدئویی رایگان افترافکت از آکادمی موشن کده به آموزش کار با مارکرها در افترافکت یا نشانه گذاری با بررسی تنظیمات کامل می پردازیم.
کار با پروژه آماده در افترافکت: گام به گام برای مبتدیان
در این آموزش ویدئویی رایگان از آکادمی موشن کده به سراع آموزش نحوه ی کار با پروژه های آماده در افترافکت می پردازیم. همراه ما باشید
آموزش ساخت زیرنویس در پریمیر 💙(+فیلم رایگان)
در این آموزش ویدئویی رایگان از موشن کده به آموزش ساخت زیرنویس در پریمیر و ایجاد تایتل در پریمیر به شکل عملی و کامل می پردازیم
نظرات
رایگان!
فقط برای نفر دیگر موجود است
فقط برای نفر دیگر موجود است

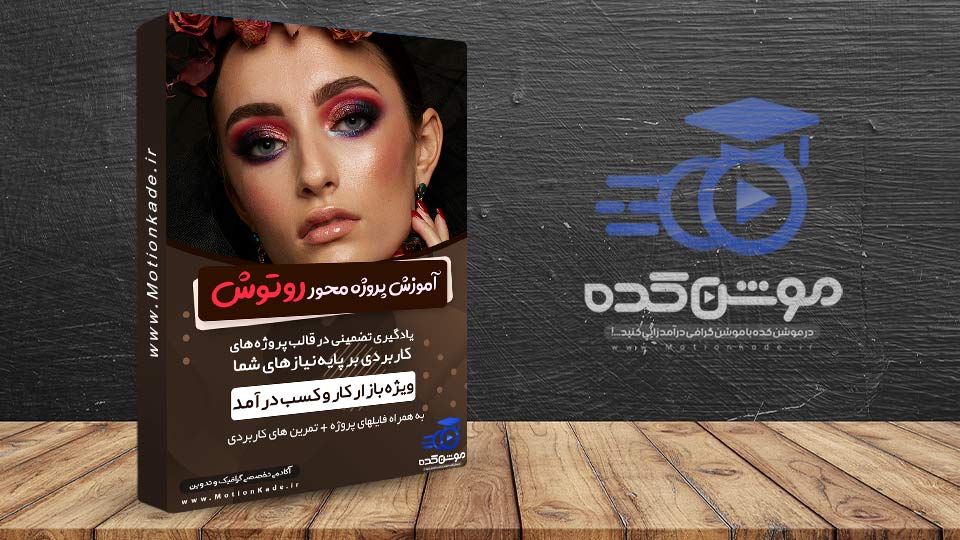




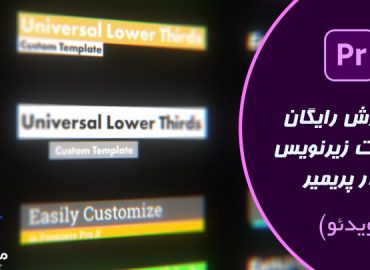

قوانین ثبت دیدگاه