آموزش رایگان از بین بردن چروک صورت در فتوشاپ
آموزش از بین بردن چروک صورت در فتوشاپ تکنیک محو کردن چروک های پوست یک…

رایگان!
فقط برای نفر دیگر موجود است
آموزش از بین بردن چروک صورت در فتوشاپ
تکنیک محو کردن چروک های پوست یک فرایند بسیار حساس و ظریف است و نیازمند اجرای دقیقی است تا نتیجه به طور کاملاً طبیعی و واقعی به دست آید. به همین دلیل ما در آکادمی موشن کده یک آموزش مجزا برای روتوش تصاویر داریم. برای دیدن آموزش روتوش عکس کلیک کنید.
در واقع، هدف ما در روتوش چین و چروک ها، حذف کامل آنها نیست؛ بلکه تلاش ما بر آن است تا به گونهای این چین و چروک ها را کمرنگ و ضعیف کنیم تا چهره به نظر جوانتر و همچنین طبیعی به نظر رسد. اما باید توجه داشت که حذف کامل و بیاعتنایی به چروک ها منجر به نتایج نامطلوبی میشود و تصویر را به شکل غیرطبیعی و ناطبیعی تبدیل میکند. در این صفحه با استفاده از ابزارهای ساده اما بسیار موثری در فتوشاپ استفاده خواهیم کرد تا به شما کمک کنیم تا به درستی این فرایند را انجام دهید و نتیجهای طبیعی و واقعی به دست آورید.
در زیر، یک روش معمول برای این کار توضیح داده شده است:
- باز کردن تصویر: ابتدا تصویری که میخواهید چروکها را از آن حذف کنید را در فتوشاپ باز کنید. برای این کار، میتوانید به قسمت “File” بروید و “Open” را انتخاب کنید و سپس تصویر مورد نظر را انتخاب کنید و با کلیک بر روی “Open”، تصویر در فتوشاپ باز میشود.
- انتخاب ابزار “Spot Healing Brush”: ابزار Spot Healing Brush برای حذف لکهها و جزئیات کوچک استفاده میشود. در اینجا، از آن برای حذف چروکهای صورت استفاده میکنیم. این ابزار در نوار ابزارها (به صورت پیشفرض در سمت چپ پنجره فتوشاپ) قرار دارد و شکل آن شبیه به یک قلم مو است.
- تنظیم اندازه و سفتی برس: پس از انتخاب ابزار Spot Healing Brush، در بالای صفحه، اندازه و سفتی برس را تنظیم کنید. برای این کار، میتوانید از نوار نوار کنترل (Control Bar) استفاده کنید. برای حذف چروکها، اندازه برس را به اندازه مناسب تغییر دهید تا برس متناسب با اندازه چروکها باشد.
- حذف چروکها: با استفاده از ابزار Spot Healing Brush، بر روی هر چروک صورت کلیک کنید و با حرکت موس به سمت خارج از چروک، برس را از روی چروک عبور دهید. این ابزار به طور خودکار جزئیات موجود در نزدیکی چروک را تشخیص میدهد و آنها را به صورت صاف و همسان با پوست اطراف بازسازی میکند.
- تنظیمات جلوه نهایی: پس از حذف چروکها، ممکن است نیاز به تنظیمات جلوه نهایی داشته باشید. میتوانید از ابزارها و فیلترهای دیگری مانند Clone Stamp Tool، Healing Brush و Smudge Tool برای تصحیح جزئیات بیشتر استفاده کنید.
- ذخیره تصویر: پس از انجام تغییرات و حذف چروکها، تصویر را ذخیره کنید. برای این کار، به قسمت “File” بروید و “Save” یا “Save As” را انتخاب کنید و فرمت و محل ذخیره را انتخاب کنید.
توصیه میشود قبل از اعمال تغییرات، یک نسخه پشتیبان از تصویر اصلی بگیرید تا در صورت نیاز، به آن بازگردید. این نکته همیشه راه نجاتون و مطئنم بارها و بارها بخاطرش ازم تشکر میکنین. راستی میدونستی دوره فتوشاپ آکادمی ما پر از این نکات خفنه؟! اگه دوست داری همه این نکات را یجا بدونی کافیه وارد صفحه دوره فتوشاپ، بشی 🙂
آموزش حذف چین و چروک های پوست در فتوشاپ
از جمله نگرانیهای مهم افرادی است که در آتلیههای عکاسی مشغول به کار هستند یا به تصویرپردازی چهره میپردازند، موضوع محو کردن چین و چروکهای چهره است.
فرآیند محو کردن چروکهای پوست نیازمند دقت و حساسیت بسیاری است و باید به نحوی انجام شود که نتیجه به شکلی طبیعی و واقعی ظاهر شود. از طرفی، تصویرپردازان باید از این نکته آگاه باشند که هدف از روتوش چین و چروکها، حذف کامل آنها نیست. برخی اشتباه ممکن است تلاش کنند تا چروکها را به طور کامل حذف کنند که این کار میتواند به عکس صدمه جدی بزند و آن را به شکلی کاملاً غیرطبیعی و غیرواقعی تبدیل کند. به جای اینکه همه چروکها را از بین ببرید، کافی است تعدادی از آنها را کمی محو کرده و کمرنگتر کنید تا چهره به نظر جوانتری بیاید اما همچنان واقعیت و شکل طبیعی خودش را حفظ کند.
بعضی از چروکهای عمیق پوست یا گودیهایی که ناشی از بیخوابی یا عوامل دیگر مانند نور نادرست در پوست سوژه عکس هستند، میتوانند تصویر را کاملاً خراب کنند و لذا حذف آنها از بین بردنشان اجتنابناپذیر است.
در این مقاله، به تفصیل نحوه یادگیری مهارت محو کردن چروکهای پوست را توضیح میدهیم. همچنین نشان میدهیم که با استفاده از ابزارهای ساده اما بسیار مهم در نرمافزار فتوشاپ، چگونه میتوانید این کار را انجام دهید.
کاهش چروک های صورت در فتوشاپ چگونه انجام میگیرد؟
در فتوشاپ، از ابزار “قلمهی درمانی” (Healing Brush) به عنوان ابزاری برای حذف یا کاهش چین و چروکهای صورت استفاده میشود. این ویژگی محبوب فتوشاپ به کاربران این امکان را میدهد که به راحتی تصاویر را ویرایش کرده و چین و چروکهای صورت را در تمامی عکسها کاهش دهند. این پروسه از نظر تکنیکی ساده است، اما به دلیل کاربرد بالا، حذف چین و چروک در فتوشاپ یکی از موضوعات مورد توجه کاربران فراوانی قرار گرفته است. در این مقاله، قصد داریم فرآیند حذف چین و چروک در فتوشاپ را به دقت شرح دهیم. لطفاً ما را تا انتهای این مقاله همراهی کنید.
آموزش Healing brush
در این مقاله، شما آموزش میبینید که چگونه از ابزار Healing Brush در نرم افزار فتوشاپ برای رتوش پوست و کاهش چین و چروکهای تیره در عکسهای پرتره استفاده کنید. ممکن است تصویری از صورت خود داشته باشید که در آن، خطوط خنده و چین و چروکها بیش از اندازه ظاهر شده باشند و شما بخواهید آنها را حذف یا کمتر کنید. با ما همراه شوید تا بتوانید با استفاده از نرم افزار فتوشاپ و ابزار Healing Brush، تصاویر پرتره خود را به دلخواه خود رتوش کنید. ابزار Healing یک ابزار بسیار قدرتمند است که دو کار اصلی انجام میدهد: ابتدا، مناطقی که آسیب دیده یا مخدوش هستند را از تصویر حذف میکند، و سپس آن مناطق را با یک بافت سالم و متناسب جایگزین میکند. بنابراین، این ابزار بهترین انتخاب برای پنهان کردن جوشها، چین و چروکها و آسیبهای پوستی است.
نحوه کار با Healing brush
1- به ابتدا، تصویر خود را در نرمافزار فتوشاپ باز کنید. بعد از باز کردن عکس، در پنل لایهها که در سمت راست صفحه قرار دارد، متوجه خواهید شد که تصویر شما به عنوان لایهی پسزمینه قرار دارد.
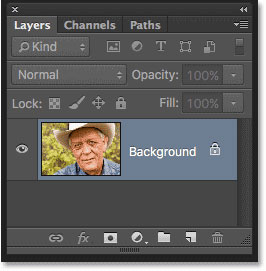
2- حالا در بخش لایهها یک لایه جدید ایجاد کنید.
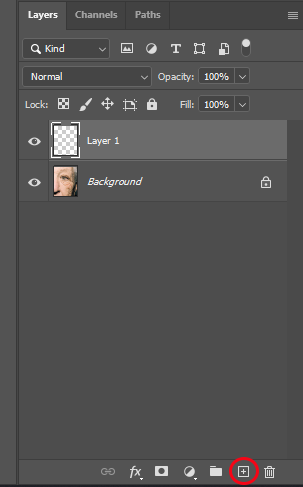
3- از سمت چپ صفحه به ابزار Healing Brush بروید و با راست کلیک بر روی آن، گزینه Healing Brush Tool را انتخاب کنید.
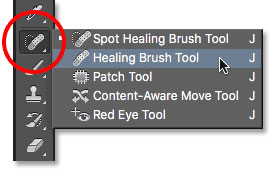
4- پس از انتخاب ابزار Healing Brush، در بالای صفحه میتوانید مشخص کنید که از کدام لایه نمونه برداری کنید. در این مرحله، چون از دو لایه استفاده میکنید، گزینه “Sample” را بر روی “Current And Below” قرار دهید و همچنین در همان قسمت نوار ابزار، مطمئن شوید که تیک در کنار “Aligned” غیرفعال باشد.

5- حالا کافی است بر روی قسمتی از چهره که نیاز به تصحیح دارد، کلید “Alt” را نگه داشته و بر روی آن قسمت کلیک کنید تا نمونهبرداری شود. سپس بروی قسمت مخدوش یا دارای چین و چروک کلیک کنید تا با استفاده از نمونهای که برداشتهاید، تصحیح و ترمیم شود.
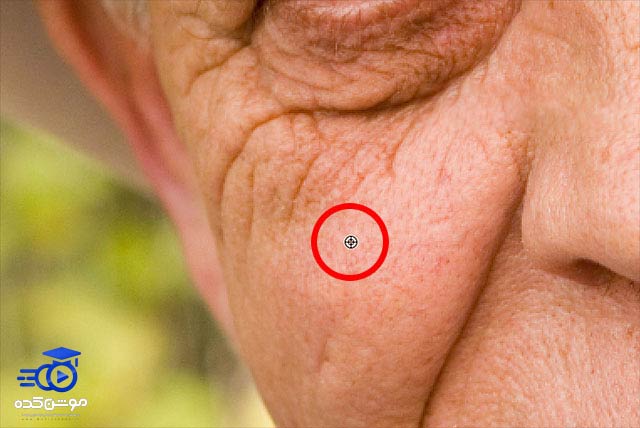
نکتهها
تفاوتهای رنگ و بافت پوست در مناطق مختلف چهره بسیار واضح است. به عنوان مثال، پوست زیر چشم با پوست پیشانی یا گونهها تفاوتهایی دارد. بنابراین برای کاهش چین و چروکها، بهترین روش این است که نمونهبرداری را از نزدیکترین نقطه به چین مورد نظر انجام دهید.
در این روند، حتماً کلید Alt را نگه دارید و سپس با استفاده از موس، روی نقطه مورد نظر کلیک کنید.
برای اصلاح چروکهای اطراف چشم، از ابزار زوم استفاده کنید. اینکار را با فشردن کلیدهای Ctrl و + بر روی کیبورد انجام دهید.
همچنین برای تغییر اندازه برس، از کلید [ برای کوچکتر کردن و از کلید ] برای بزرگتر کردن آن استفاده کنید.
پس از انجام تصحیحهای مورد نیاز، میتوانید از Blend Mode که در بالای پنل لایهها قرار دارد، استفاده کنید و آن را از وضعیت Normal به حالتی تغییر دهید که با نتیجه مطلوبتان سازگار باشد.
همچنین با تغییر شفافیت تصویر با استفاده از Opacity، میتوانید نهایت واقعگرایی را در تصویر حاصل کنید.
قبل از هرچیزی، فرم درخواست مشاوره را تکمیل کنید!
دوره های مرتبط
نحوه خروجی گرفتن از افتر افکت برای اینستاگرام ✔️(با حجم کم)
در این آموزش خروجی گرفتن در افترافکت و مدیا انکوردر از آکادمی موشن کده، بطور کامل در قالب ویدئوی آموزشی رایگان با رندر گرفتن آشنا میشوید.
آموزش افکت های سه بعدی در ایلوستریتور 💙(+فیلم رایگان)
در این آموزش ویدئویی رایگان از آکادمی موشن کده به آموزش افکت های سه بعدی در ایلوستریتور به شکل کاربردی و کامل می پردازیم.
آموزش کار با ترانزیشن های آماده در پریمیر
در این بخش به آموزش استفاده از ترانزیشن های آماده در پریمیر، کار با ترانزیشن های هندی سیملس در پریمیر به شکل جامع و عملی می پردازیم.
آموزش ساخت کره سه بعدی در افترافکت💙(+فیلم رایگان)
در این آموزش ساخت کره سه بعدی در افترافکت از سری آموزش های ویدئویی رایگان از موشن کده به ساخت و انیمیت کره ی زمین می پردازیم.
نظرات
رایگان!
فقط برای نفر دیگر موجود است
فقط برای نفر دیگر موجود است







قوانین ثبت دیدگاه