آموزش حذف نوشته از روی عکس در فتوشاپ ✔️(+فیلم رایگان)
آیا تابهحال با عکسی مواجه شدهاید که یک نوشته ناخواسته زیبایی و ارزش آن را…

رایگان!
فقط برای نفر دیگر موجود است
آیا تابهحال با عکسی مواجه شدهاید که یک نوشته ناخواسته زیبایی و ارزش آن را کاهش دهد؟ اگر به دنبال راهحلی برای حذف این نوشته هستید، این مقاله دقیقاً همان چیزی است که به دنبال آن بودید.
حذف نوشته از روی عکس، بهویژه در پسزمینههای پیچیده و پر جزئیات، ممکن است چالشی به نظر برسد، فتوشاپ ابزاری قدرتمند برای رفع این مشکل است. در ادامه مطالب نهتنها به بررسی چندین روش برای حذف نوشتهها در فتوشاپ میپردازیم، بلکه راهحلهای جایگزین سادهتری مانند استفاده از Paint و iMyFone MarkGo را نیز معرفی خواهیم کرد.
با استفاده از تکنیکهای ارائهشده در این راهنما، شما میتوانید بهراحتی نوشتههای ناخواسته را از روی تصاویر پاککنید و آنها را به حالت اولیه و زیبا بازگردانید. اگر میخواهید در این مسیر گام بردارید و به یک ویرایشگر حرفهای تبدیل شوید، این مقاله را از دست ندهید. همچنین، فیلم آموزشی رایگان به شما کمک خواهد کرد تا تمامی این مراحل را بهسادگی و با اطمینان بیشتری دنبال کنید. با ما همراه باشید و اولین قدم را بهسوی تصاویر بیعیب و نقص بردارید.
آموزش حذف نوشته از روی عکس در فتوشاپ
اگر به دنبال یافتن روشی برای حذف متن از روی تصویر در نرم افزار فتوشاپ هستید، شما به مقاله درستی رسیدهاید. فتوشاپ ممکن است برای کاربران مبتدی گیج کننده باشد، زیرا ابزارهای زیادی در اختیار دارد و برای ویرایش ساده حتی ممکن است نیاز به استفاده از چندین ابزار داشته باشید. اما با تمرین بیشتر با فتوشاپ، به راحتی خواهید فهمید که چگونه با آن ویرایش انجام دهید. در ادامه مطالب، ما قصد داریم به چندین روش برای حذف متن از روی تصویر در فتوشاپ آموزش دهیم. برای حذف یک نوشته از روی عکس در فتوشاپ، میتوانید از ابزارها و تکنیکهای مختلفی استفاده کنید.
برای بهتر عمل کردن در این زمینه باید یکسری نکات در مورد رتوش عکس را بدانید، پک آموزشی دوره فتوشاپ موجود در وبسایت موشن کده، جامعترین مجموعه برای یادگیری اصول و تکنیکهای پیشرفته این نرمافزار قدرتمند است و مطالب رتوش عکس را بهطور کامل پوشش داده. این دوره شامل آموزشهای ویدئویی باکیفیت بالا است که توسط متخصصان باتجربه تدریس میشود و بهگونهای طراحیشده که هم برای مبتدیان و هم برای کاربران حرفهای مناسب باشد. همچنین با پشتیبانی دوساله در واتساپ و تلگرام شما را همراهی میکنند.
با تهیه این دوره، میتوانید مهارتهای خود را به سطحی حرفهای بالا دهید. از ویرایش عکسها و خلق طرحهای گرافیکی تا ساخت پوسترهای خلاقانه و تبلیغاتی، یعنی همه آنچه برای موفقیت در دنیای گرافیک دیجیتال نیاز دارید را در اختیار شما قرار میدهد. با موشن کده، مسیر خود را بهسوی حرفهای شدن در فتوشاپ آغاز کنید.
در زیر یک روش کلی برای حذف نوشته ارائه میشود:
- ۱. باز کردن عکس در فتوشاپ: ابتدا عکسی که نوشته روی آن قرار دارد را در فتوشاپ باز کنید.
- ۲. استفاده از ابزار Clone Stamp: با استفاده از ابزار Clone Stamp میتوانید یک قسمتی از تصویر را به عنوان نمونه انتخاب کنید و در قسمت دیگری از تصویر استفاده کنید تا نوشته را بپوشانید. برای انتخاب ابزار Clone Stamp میتوانید از نوار ابزارها در بالای صفحه استفاده کنید یا میتوانید کلید S را فشار دهید.
- ۳. تنظیم پارامترهای Clone Stamp: قبل از استفاده از ابزار Clone Stamp، باید پارامترهای آن را تنظیم کنید. این پارامترها شامل اندازه موشکی (Brush Size)، سختی (Hardness) و شفافیت (Opacity) است. با تنظیم این پارامترها، میتوانید قابلیتهای ابزار Clone Stamp را بهتر کنترل کنید.
- ۴. انتخاب نمونه: با استفاده از ابزار Clone Stamp، یک قسمتی از تصویر را که به عنوان نمونه برای پوشاندن نوشته استفاده میکنید، انتخاب کنید. برای انتخاب نمونه، نگه دارید کلید Alt (در ویندوز) یا Option (در مک) را فشار داده و بر روی قسمتی از تصویر کلیک کنید که میخواهید به عنوان نمونه استفاده شود.
- ۵. پوشاندن نوشته: با استفاده از ابزار Clone Stamp، روی نوشته کلیک کنید تا آن را پوشانید. میتوانید با حرکت موس، نوشته را به طور دقیق پوشانید و جزئیات را حفظ کنید.
- ۶. تنظیمات اضافی: در صورت نیاز، میتوانید با استفاده از ابزارها و فیلترهای دیگر در فتوشاپ، تنظیمات و اصلاحات اضافی را بر روی تصویر اعمال کنید تا نتیجه نهایی بهتر شود.
- ۷. ذخیره تصویر: پس از حذف نوشته، تصویر را ذخیره کنید و در قالب مورد نظر خود ذخیره کنید.
این روش یک روش پایه برای حذف نوشته از روی عکس است. در صورتی که نوشته پیچیدهتر یا در پس زمینه پر رنگی قرار دارد، ممکن است نیاز به استفاده از تکنیکها و ابزارهای پیچیدهتری داشته باشید. همچنین، توجه داشته باشید که برخی از نوشتهها و المانها ممکن است به گونهای بوده باشند که حذف آنها برای حفظ طبیعت تصویر دشوار باشد و به نیاز به ویرایش و تغییرات دقیقتر نیاز داشته باشد.
اگر به دنبال روشی برای حذف متن از یک عکس در فتوشاپ هستید، به مقاله درستی آمدهاید. گاهی اوقات، فتوشاپ میتواند کاربران مبتدی را گیج کند؛ زیرا ابزارهای زیادی دارد و برای یک ویرایش ساده حتی ممکن است نیاز به چندین ابزار داشته باشید. با این حال، با تمرین و تجربه بیشتر در استفاده از فتوشاپ، به سهولت میتوانید ویرایشهای پیچیدهتری را انجام دهید. در این مقاله، ما به شما چندین روش برای حذف متن از روی یک عکس در فتوشاپ را آموزش خواهیم داد. اگر به تازگی با فتوشاپ آشنا شدید می توانید مقاله ی کاربردهای فتوشاپ را مطالعه کنید و یا اگر به دنبال کسب درآمد از فتوشاپ هستید پیشنهاد دارم رو لینک هدف کلیک کنید تا با روش ها و میزان درآمد فتوشاپ آشنا شوید.
پاک کردن نوشته از روی عکس در فتوشاپ روی پس زمینه های پیچیده
اگر میخواهید متن را از روی یک تصویر با پسزمینه چند رنگ (مثل عکس و …) حذف کنید، این کار چندان آسان نخواهد بود. این وظیفه حتی اگر ظاهر نهایی و دقیق کار برایتان مهم باشد، مطمئناً نیازمند تلاش بیشتری است. اما اگر به دنبال انجام سریعتر ویرایش با نتیجه نهایی کمی کثیفتر هستید، میتوانید از راه حلهایی که در ادامه معرفی میشوند، استفاده کنید.
در یکی از روشها، از یک لایه جدید و ابزار Clone Stamp برای بازسازی جزئیات تصویر استفاده میکنیم. توضیح این روش به طولانی نمیانجامد، اما تکمیل آن نسبت به دیگر روشهای مطرح شده در این مقاله زمان بیشتری میبرد.
برای شروع، از دکمههای Options + Shift + N در مک و Ctrl + Shift + N در ویندوز برای ایجاد یک لایه جدید استفاده کنید. سپس یک نام برای این لایه انتخاب کرده و دکمه Ok را بزنید.
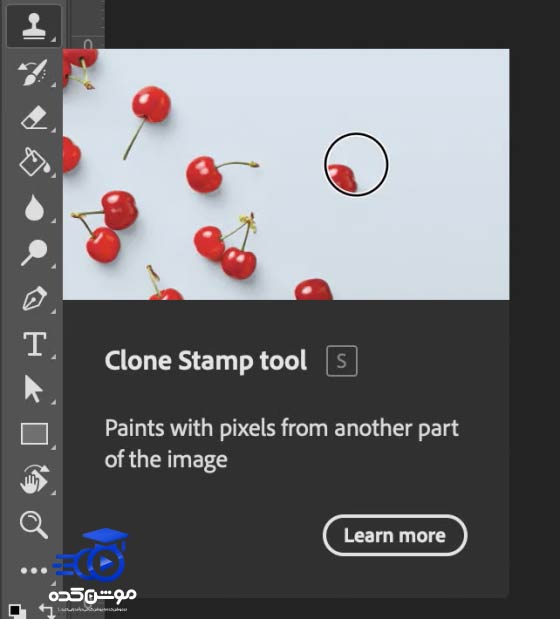
برای فعال کردن ابزار Clone Stamp، از نوار ابزار سمت چپ استفاده کنید و اطمینان حاصل کنید که در نوار گزینهها در بالای عکس، مقدار Sample را بر روی Current & Below تنظیم کردهاید.
سپس دکمه Alt را در کیبورد خود نگه دارید و روی نقاطی از عکس که مناسب برای قرار گرفتن روی متن عکس هستند، کلیک کنید. توجه داشته باشید که نقاطی که انتخاب میکنید، به عنوان کاور و پوشش بر روی متن عکس قرار میگیرند.
بعد از آن مطمئن شوید که لایه جدیدی که ساخته اید در فتوشاپ انتخاب ( Select ) شده است. سپس ماوس خود را روی متن بکشید تا متن به طور کامل پاک شود!
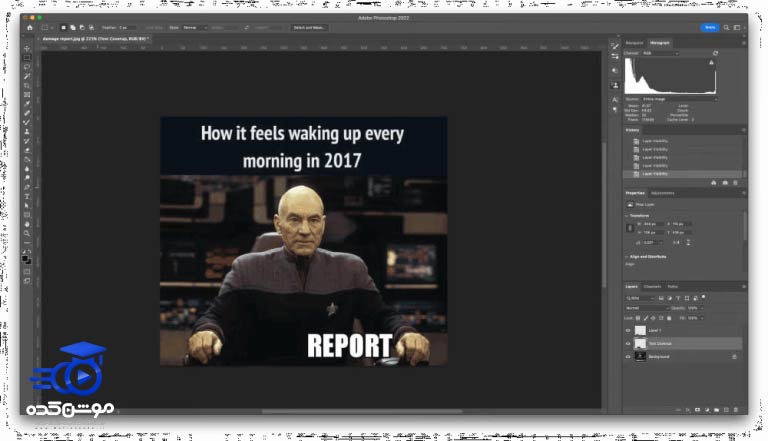
انجام این روش با وابستگی به محتوای تصویر شما بسیار متفاوت است، اما مراحل آن کاملاً یکسان هستند! در مرحله ای از کار، با نگهداشتن دکمه Alt، باید نقاط منبع را چندین بار تغییر دهید تا لایه وصله کاملاً با پسزمینه تصویر شما تطابق پیدا کند. همچنین میتوانید در نوار گزینههای ابزار Clone Stamp، اندازه برس Clone، شفافیت، و سختی لبهها را به دلخواه تغییر دهید تا به ظاهر دلخواه خود برسید.
انجام صحیح این روش ممکن است زمانبر باشد و در برخی موارد، به دلیل پیچیدگی ظاهر اولیه عکس و ویرایش و حذف متن از روی آن، مشکلساز شود. به خصوص زمانی که ممکن است متوجه نشوید که کدام قسمت از عکس به عنوان پوشش متن به آن اضافه شود.
شما میتوانید تصمیم بگیرید که چقدر وقت را برای انجام این روش اختصاص دهید. با این حال، اگر ظاهر نهایی برای شما اهمیتی ندارد، میتوانید از روشهای دیگری نیز برای کمک به خودتان در تصحیح تصاویر استفاده کنید.
حذف نوشته از روی عکس در فتوشاپ به کمک تابع Rasterize
مرحله 1: ابتدا نرمافزار فتوشاپ را اجرا کنید و در گوشه بالا و سمت راست، بر روی گزینه “File” کلیک نمایید. سپس یک منو باز خواهد شد که باید بر روی “Open” کلیک کنید. این کار باعث باز شدن یک صفحه جدید میشود که به شما اجازه میدهد تصویر مورد نظر خود را انتخاب کنید.
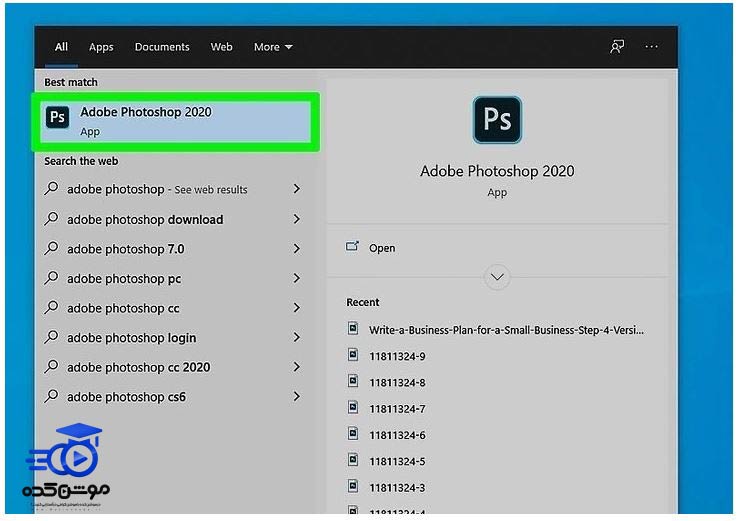
مرحله 2: پس از باز شدن تصویر در فتوشاپ، به منظور حفاظت از فایل اصلی و جلوگیری از هر گونه تغییر ناخواسته، یک کپی از تصویر بسازید. برای این کار، به بخش “Layers” (لایهها) رفته و روی تصویری که میخواهید ویرایش کنید، راست کلیک کنید. سپس از پنلی که باز میشود، گزینه “Duplicate Layer” (کپی کردن لایه) را انتخاب کنید. این عمل باعث ایجاد یک کپی از لایه اصلی تصویر میشود و در نام لایه جدید، کلمه “Copy” اضافه خواهد شد.
مرحله 3: برای بهترین مدیریت فایلها، روی کپی شده تازهساخته راست کلیک کرده و گزینه “Rename” (تغییر نام) را انتخاب نمایید. سپس میتوانید نام دلخواهی را به عکس اختصاص دهید و بر روی “Save” کلیک کنید.
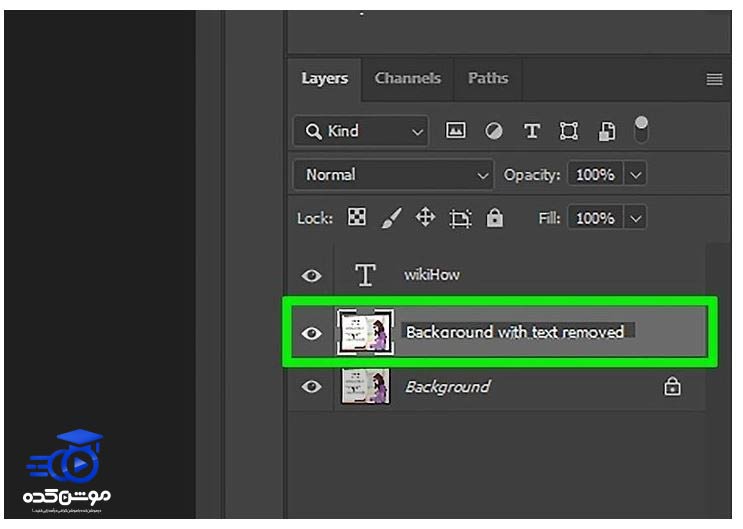
مرحله 4: در این مرحله، در قسمت “Layers” (لایهها)، دو لایه را مشاهده خواهید کرد. لایه کپی شده را انتخاب کرده و با راست کلیک روی آن، پنل ابزار را باز کنید. در این پنل، گزینه “Rasterize Layer” (تبدیل به لایه رستر) را انتخاب کنید تا لایه آماده باشد برای ویرایشهای بعدی.
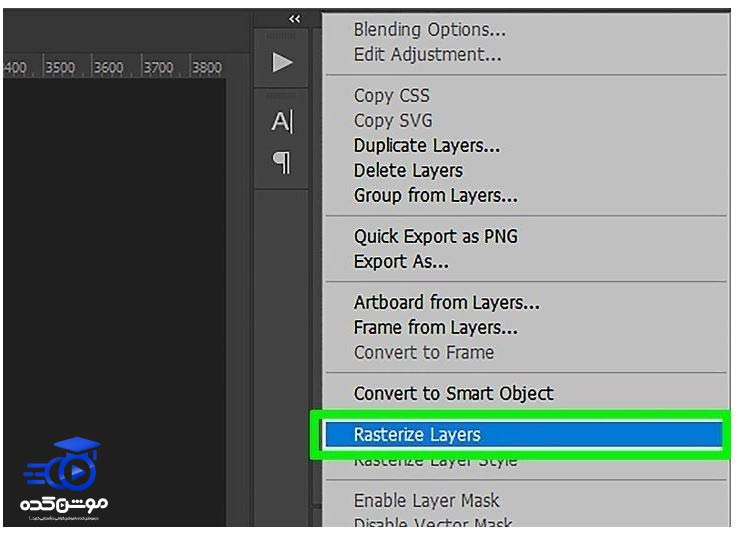
مرحله 5: حالا وقت آن رسیده که متن را از تصویر حذف کنید. یکی از ابزارهای مفید برای حذف متن از تصویر در فتوشاپ ابزار Lasso است و استفاده از آن بسیار آسان است. برای فعال کردن ابزار Lasso، ابتدا آن را از لیست ابزار در گوشه سمت چپ فتوشاپ انتخاب کنید و سپس روی نماد “L” کلیک کنید. حالا میتوانید با استفاده از ماوس، متنی را که میخواهید حذف کنید، انتخاب کنید. وقتی که ناحیه متن را انتخاب کردید، روی دکمه Delete کلیک کنید تا آن را حذف کنید.
همچنین به جز ابزار Lasso، میتوانید از ابزار Eraser نیز استفاده کنید. برای فعال کردن ابزار Eraser، کلید “E” را فشار دهید. بعد از فعالسازی ابزار پاککن، در قسمت بالای صفحه، گزینههایی برای تنظیم اندازه و نوع پاککن به شما نمایش داده میشود. یک گزینه به نام “opacity” نیز وجود دارد که پیشنهاد میشود در ابتدا مقدار آن را روی 95% قرار دهید و بعداً میتوانید آن را تغییر دهید. حالا متن مورد نظر را با استفاده از ابزار Eraser پاک کنید. با کلیک چپ ماوس، مشاهده خواهید کرد که متن به آرامی پاک میشود.
مرحله 6: حالا که متن با موفقیت حذف شده است، باید تغییرات را ذخیره کنید. از منوی بالا سمت چپ فتوشاپ، روی گزینه “File” کلیک کرده و سپس روی “Save” کلیک کنید، یا از میانبر “Ctrl+S” استفاده کنید.
حذف نوشته از روی عکس در فتوشاپ به کمک Content-Aware Fill
در این بخش، ما قصد داریم به شما نحوه استفاده از تکنیک Content Aware Fill را به طور ابتدایی آموزش دهیم.
گام 1: ابتدا عکس مورد نظر خود را در نرمافزار فتوشاپ باز کنید. سپس یک نسخه کپی از آن عکس بسازید تا از احتمال خراب کردن عکس اصلی جلوگیری کنید. این کار را به وسیله میانبرهای کیبورد انجام دهید. برای سیستمعامل ویندوز، از کلیدهای Ctrl + J و برای سیستمعامل مک، از کلیدهای Command + J استفاده کنید. در پنل لایهها (Layers Panel)، اکنون لایه کپی شده به نام دیگری نمایش داده میشود، که میتوانید نام آن را به دلخواه تغییر دهید.
گام 2: حالا نیاز است که ابزار Lasso را انتخاب کنید. با استفاده از این ابزار، میتوانید به طور دقیق روی حاشیه ناحیهای از عکس کلیک کنید تا آن را انتخاب کنید.
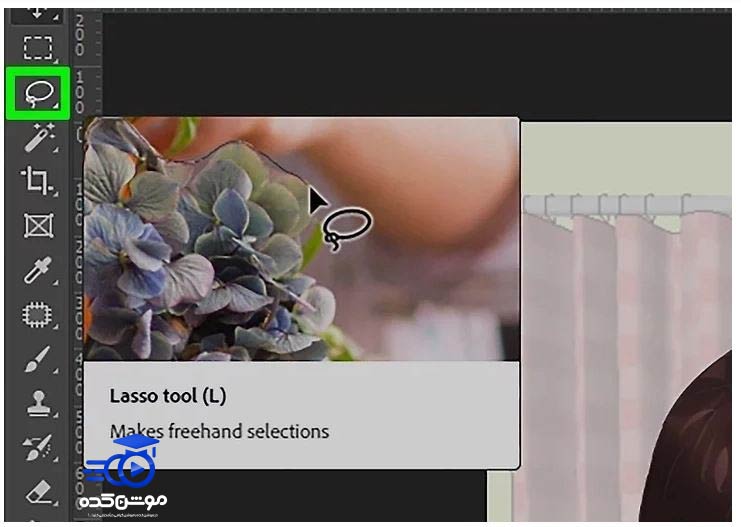
مرحله 3: پس از انتخاب متن، باید آن را حذف کنید. برای این کار، از قسمت ویرایش در منوی بالا، گزینه “پر کردن” را انتخاب کنید یا از میانبر Shift + F5 استفاده کنید. سپس در پنجره باز شده، گزینه “Content Aware Fill” را انتخاب کرده و روی OK کلیک کنید. این عمل باعث حذف متن مورد نظر و پر کردن جای آن با محتوایی متناسب میشود.
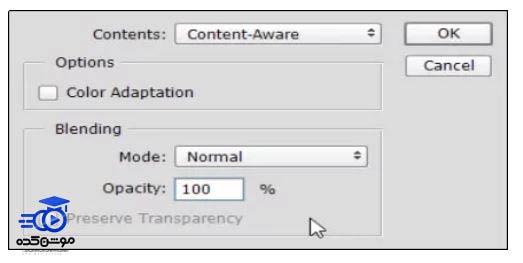
مرحله 4: در نهایت، با استفاده از میانبر Ctrl + D، منطقه انتخاب شده را از حالت انتخاب خارج کنید و سپس تصویر را ذخیره کنید.
تکنیک Content Aware Fill به شما امکان میدهد تا محتوای تصویر را به طور هوش مصنوعی حذف و جایگزین کنید. این ابزار دارای کاربردهای متعددی است و میتواند به بهبود کیفیت عکسهای شما در فتوشاپ کمک کند.
حذف نوشته از روی عکس در Paint
اگر به دلیل پیچیدگی حذف یک متن با استفاده از نرمافزار فتوشاپ نگران هستید، میتوانید از نرمافزار Microsoft Paint نیز برای انجام این کار استفاده کنید. با این حال، Paint در مقایسه با فتوشاپ، امکان استفاده از لایهها را فراهم نمیکند و اگر چیزی را به تصویر اضافه کنید، امکان حذف آن به راحتی وجود ندارد.
گام 1: از بالای تصویر، بر روی گزینه “Select” کلیک کنید و سپس ماوس را روی ناحیهای که میخواهید جایگزین متن قبلی شود، بکشید. سپس از کلیدهای Ctrl-C استفاده کنید تا آن ناحیه انتخاب شده را کپی کنید و در نهایت با کلیدهای Ctrl-V، آن را در تصویر جدید paste کنید. ناحیه کپی شده به گوشه بالا سمت چپ تصویر نمایش داده خواهد شد.
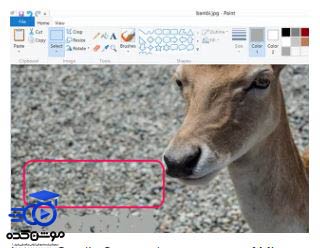
مرحله 2: منطقه کپی شده را به متن اضافه کنید. هنگامی که در منطقه خارج از منطقه انتخابی کلیک کنید، منطقه انتخابی به تصویر افزوده میشود و نمیتوانید آن را دوباره انتخاب و جابجا کنید. با این حال، اگر کلید میانبر Ctrl-Z را فشار دهید، کپی شما حذف میشود و شما میتوانید از ابتدا عمل کنید. برای دقت بیشتر، میتوانید به جای جایگزینی تمام متن، این عملیات را به صورت حرف به حرف انجام دهید.
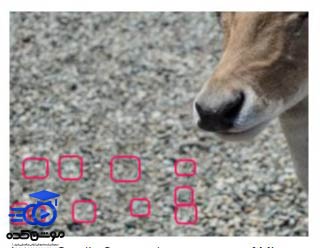
حذف نوشته از روی عکس در iMyFone MarkGo
نرمافزار iMyFone MarkGo برای ویرایش ساده تصاویر بسیار مناسب است و به مراتب آسانتر از فتوشاپ است. برای حذف متن از عکس با استفاده از این نرمافزار، میتوانید مراحل زیر را دنبال کنید:
گام 1: ابتدا نرمافزار iMyFone MarkGo را اجرا کنید و عکسی که قصد ویرایش آن را دارید، باز کنید.
گام 2: از ابزار “Selection tool” استفاده کنید تا ناحیه اطراف متن را انتخاب کنید.
گام 3: در این مرحله، یک پنجره جدید برای شما باز میشود که میتوانید آن را بر روی متن بکشید تا متن مورد نظر حذف شود.
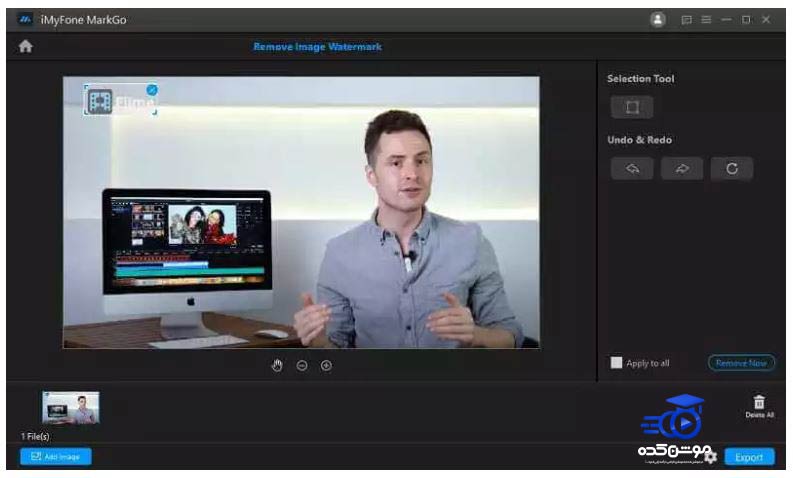
گام 4: از سمت راست گزینهpreview ، روی دکمه Remove Now کلیک نمایید تا متن ناخواسته از تصویر حذف شود.
گام 5: وقتی از نتایج راضی بودید، عکس را ذخیره کنید.
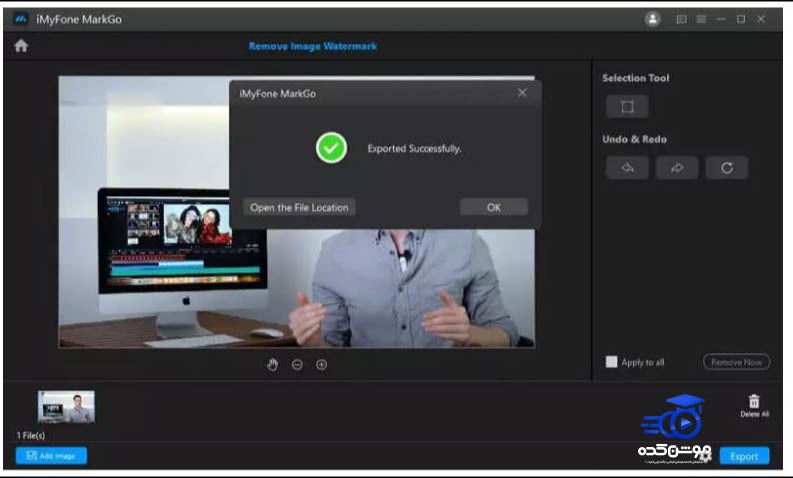
ما توصیه میکنیم iMyFone MarkGo را به دلیل تواناییهایش در ویرایش عکس و ویدیوها به شما معرفی کنیم. این نرمافزار به علاوه امکان حذف متن، ابزارهای متنوعی از جمله الگوهای پیشساخت، فیلترها و افکتهای متنوعی را نیز فراهم میکند. به عبارت دیگر، میتوانید از MarkGo به عنوان یک جایگزین برای فتوشاپ استفاده کنید.
نتیجه گیری حذف نوشته از روی عکس در فتوشاپ
در این مقاله، ما چندین روش برای حذف نوشته از تصاویر در فتوشاپ آموزش دادهایم. همچنین، توجه داشته باشید که اگرچه فتوشاپ در حال حاضر یکی از بهترین ابزارهای ویرایش عکس است، اما برای کسانی که از پیچیدگیهای آن خسته شدهاند، ما نحوه حذف نوشته با استفاده از Paint و iMyFone MarkGo را نیز به طور مختصر توضیح دادهایم. حالا با داشتن یک تصویر با متن ناخواسته، نیازی به نگرانی ندارید؛ چرا که میتوانید به راحتی نوشتههای موجود را از تصاویر خود حذف کنید، به شرطی که مطالب آموزش را به دقت دنبال کنید.
قبل از هرچیزی، فرم درخواست مشاوره را تکمیل کنید!
دوره های مرتبط
چگونه پرده سبز را در پریمیر حذف کنیم؟ ✔️(+آموزش رایگان)
حذف پرده سبز در پریمیر با استفاده از افکت *Ultra Key* انجام میشود که به شما امکان میدهد پسزمینه سبز را بهطور دقیق حذف و آن را با تصویر یا ویدئوی دلخواه جایگزین کنید.
آموزش کار با مارکرها در افترافکت در 18 دقیقه رایگان
در این آموزش ویدئویی رایگان افترافکت از آکادمی موشن کده به آموزش کار با مارکرها در افترافکت یا نشانه گذاری با بررسی تنظیمات کامل می پردازیم.
آموزش رایگان بالا بردن کیفیت عکس در فتوشاپ
دراین قسمت از سری آموزش رایگان موشن کده به سراغ آموزش افزایش (بالا بردن) کیفیت عکس در فتوشاپ به شکل ویدئویی و اصولی می پردازیم.
آموزش کار با پروژه های آماده در پریمیر 💙(+فیلم رایگان)
در این آموزش ویدئویی رایگان به سراغ آموزش کار با پروژه های آماده در پریمیر می گردازیم و دو پروژه رو بطور کامل بررسی می کنیم.
نظرات
رایگان!
فقط برای نفر دیگر موجود است
فقط برای نفر دیگر موجود است








قوانین ثبت دیدگاه