آموزش حذف لکه های اضافه در فتوشاپ ✔️(+فیلم رایگان)
آموزش حذف لکه های اضافه در فتوشاپ زخم، جوش و لکهها از آن دست مشکلاتی…

رایگان!
فقط برای نفر دیگر موجود است
آموزش حذف لکه های اضافه در فتوشاپ
زخم، جوش و لکهها از آن دست مشکلاتی هستند که هر فردی به طور طبیعی با آنها روبرو میشود. با این حال، هیچکس نمیخواهد که تصاویری که این علائم را بر روی پوستش نشان میدهند، همیشه در ذهنش باقی بمانند. در حال حاضر، تصاویری که به طرز غیرمعقولی ویرایش شده باشند، توسط عموم مردم تحسین نمیشوند. با این حال، در بعضی مواقع، لازم است تا تصویر را کمی دستکاری کنید تا بتوانید ظاهر طبیعی خود را به نمایش بگذارید. این عمل را میتوان به سادگی با استفاده از نرمافزار فتوشاپ انجام داد. البته، ابزارهای دیگری نیز برای این کار وجود دارند، اما ما در این دوره فتوشاپ به آن میپردازیم. برای حذف لکههای اضافه در فتوشاپ، میتوانید از ابزارها و تکنیکهای مختلف استفاده کنید.
در زیر روشهایی برای حذف لکههای اضافه در فتوشاپ را بررسی خواهیم کرد:
- ابزار Spot Healing Brush:
- ابتدا فتوشاپ را باز کنید و تصویری که لکههای اضافه در آن وجود دارد را باز کنید.
- از نوار ابزار (Tool Bar)، ابزار Spot Healing Brush را انتخاب کنید.
- با استفاده از ابزار، بر روی لکههای اضافه کلیک کنید و فتوشاپ به صورت خودکار آنها را حذف خواهد کرد.
- ابزار Clone Stamp:
- از نوار ابزار (Tool Bar)، ابزار Clone Stamp را انتخاب کنید.
- ابتدا Ctrl+Click (بر روی ویندوز) یا Command+Click (بر روی مک) را بر روی منطقهای که میخواهید از آن الگوبرداری کنید، انجام دهید.
- سپس بر روی لکههای اضافه کلیک کنید تا الگویی مشابه با منطقه الگوبرداری شده بر روی آنها اعمال شود.
- ابزار Content-Aware Fill:
- بر روی لایه تصویر کلیک راست کنید و گزینه Duplicate Layer را انتخاب کنید تا یک نسخه از تصویر ایجاد شود.
- از منوی بالا، انتخاب Edit و سپس Content-Aware Fill را انتخاب کنید.
- با استفاده از ابزار انتخاب (Selection Tool)، منطقه لکههای اضافه را انتخاب کنید.
- در پنجره Content-Aware Fill، گزینه OK را برای حذف لکهها انتخاب کنید.
- استفاده از لایه ویرایشکردن (Healing Layer):
- از منوی بالا، انتخاب Layer و سپس New Healing Layer را انتخاب کنید.
- با استفاده از ابزار Spot Healing Brush یا Clone Stamp، لکههای اضافه راحذف کنید.
- تغییرات را در لایه ویرایشکردن اعمال کنید، به طوری که تصویر اصلی تغییر نکند.
- در صورت نیاز، میتوانید تنظیمات لایه ویرایشکردن را تغییر دهید تا تاثیرات را به دلخواه تنظیم کنید.
مهم است که قبل از هرگونه ویرایش روی تصویر، یک نسخه پشتیبان از آن ایجاد کنید تا در صورت نیاز به تصویر اصلی بتوانید بازگردید. همچنین، در حین حذف لکهها میتوانید از اندازهبندی و تغییر مقیاس لکهها استفاده کنید تا نتیجه نهایی طبیعی به نظر برسد.
دوره پیشنهادی: دوره آموزش روتوش عکس در فتوشاپ [جامع+پروژه محور]
چرا ابزار Spot Healing Brush برای حذف لکه های پوستی عالی است؟
Spot Healing در واقع یک ابزار جایگزینی بافت است. به عبارت دیگر، بافتی که در یک بخش از تصویر آسیب دیده است را با بافت سالمتری جایگزین میکند. این ابزار تفاوتهایی مانند نور، شکل یا رنگ بین بافت سالم و بافت آسیب دیده را در نظر میگیرد. سپس با استفاده از تناژ رنگی و ویژگیهای بافت سالم، بافت جایگزین شده بهطور طبیعی با ناحیه آسیب دیده ترکیب میشود تا تصاویر به شکلی یکپارچه و طبیعی نمایش داده شوند.
Spot Healing Brush به نظری به ابزار Healing Brush شباهت دارد، اما با ویژگیها و تواناییهای بیشتری ارائه میشود. تفاوت اصلی بین این دو ابزار در این است که هنگام استفاده از Healing Brush باید خودمان بافت سالم را انتخاب کنیم، در حالی که Spot Healing Brush به طور خودکار بافت سالم را تشخیص میدهد. به عبارت دیگر، Spot Healing Brush بسیار هوشمندتر است و استفاده از آن سریعتر و آسانتر است. برای روتوش پوست با استفاده از این ابزار، کافیست روی لک یا جوش مورد نظر کلیک کنید و آنها به طور جادویی از بین میروند.
در ادامه، با توجه به توضیحات گام به گام و ارائه ترفندهای جزئی و کلیدی، نحوه حذف جوشها با استفاده از این ابزار در فتوشاپ را برای شما توضیح خواهیم داد. به عنوان مثال، در این آموزش از تصویر زیر استفاده میکنیم.

مرحله اول: ساخت یک لایه خالی جدید
وقتی تصویر مد نظرتان را در فتوشاپ باز میکنید، در پنل Layers فتوشاپ مشاهده میکنید که یک لایه به نام Background وجود دارد که تصویر اصلی را در خود دارد.
ما به دنبال انجام کارهای روتوش با روشی غیر مخرب هستیم، به این معنا که هیچ گونه تغییر یا آسیبی به تصویر اصلی وارد نشود. برای این منظور، ابتدا باید یک لایه جدید ایجاد کنیم و سپس روتوش را بر روی این لایه انجام دهیم.
برای ساخت لایه جدید، وقتی تصویر باز است، کلید Alt را روی کیبورد نگه داشته و سپس بر روی آیکون “ساخت لایه جدید” در پنل Layers کلیک کنید.
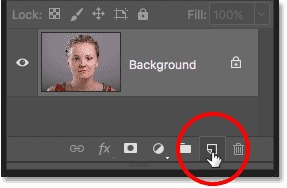
در پنجرهای که باز میشود، نام لایه را به عبارتی مشابه “Spot Healing” تغییر دهید و سپس بر روی دکمه OK کلیک کنید تا لایه ایجاد شود.
با این اقدام، لایه جدید بالای لایه اصلی نمایش داده میشود.
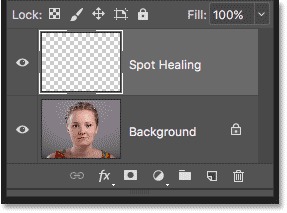
مرحله دوم: انتخاب و تنظیمات ابزار Spot Healing Brush
ابتدا Spot Healing Brush را از نوار ابزار انتخاب کنید.
در نوار Options در فتوشاپ، که در بالای برنامه قرار دارد، گزینه “Sample All Layers” را فعال کنید. این اقدام ضروری است، زیرا لایهای که قرار است بر روی آن کار کنید، خالی است و به همین دلیل ابزار دلخواه نمونهای برای اعمال تغییر ندارد. با انتخاب این گزینه، Spot Healing Brush قادر خواهد بود از لایه اصلی تصویر نمونه بگیرد و تغییرات را اعمال کند.
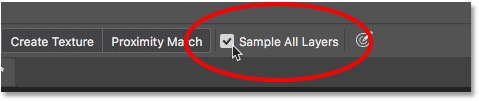
یک گزینه دیگر که باید انتخاب کنید، “Content-Aware” است. حتماً مطمئن شوید که در بخش “Type”، حالت “Content-Aware” فعال باشد. این گزینه به فتوشاپ این امکان را میدهد که هوش مصنوعی را در هنگام شبیهسازی بافتها به کار ببرد.
مرحله سوم: شروع لکه گیری صورت در فتوشاپ
برای استفاده از ابزار “Spot Healing Brush”، به لکهها کلیک کنید. خواهید دید که لکهها به طور خودکار اصلاح میشوند. برای به دست آوردن نتایج بهتر، اندازه موشک را کمی بزرگتر از اندازه لکه در نظر بگیرید. برای تغییر اندازه موشک، میتوانید از کلیدهای “براکت چپ” ([) برای کوچکتر کردن و از کلیدهای “براکت راست” (]) برای بزرگتر کردن استفاده کنید.
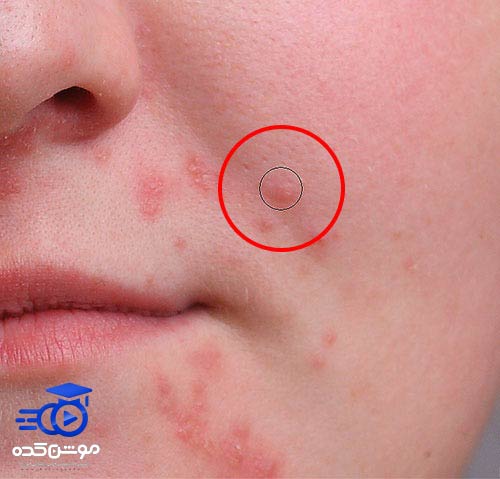
مرحله چهارم: اصلاح اشتباهها
هرجا که فتوشاپ عملکرد مطلوب نداشت، میتوانید با زدن کلیدهای Ctrl و Z به یک مرحله قبلی بازگردید. سپس اندازه براش را کمی تغییر داده و دوباره تلاش کنید.
مرحله پنجم: اصلاح نواحی بزرگتر
در صورت وجود لکههای بزرگ در تصویر (مشابه تصویر زیر)، از لکههای کوچکتر در همان منطقه شروع کنید. تا جای ممکن اندازه براش را کوچک نگه دارید و با دقت لکهها را بهبود دهید.

بله، میتوانید با یک براش کوچک بهترین نتیجه را در از بین بردن لکهها کسب کنید. به جای استفاده از براش بزرگ که معمولاً به نتیجه مطلوب نمیانجامد، از براش کوچک استفاده کنید. ابتدا از نواحی لکه به سمت خارج حرکت کنید و سپس به تدریج به سمت وسط لکه بروید. در صورت لزوم، به جای کلیک کردن، موس را روی لکه بکشید. در این حالت، نشانگر موس به شکل یک براش سیاه تبدیل میشود. با استفاده از این تکنیکهای ساده و کوچک، میتوانید به راحتی لکههای بزرگ را پنهان کرده و روتوش کنید.

حالت های مختلف ابزار Spot Healing Brush
لطفاً توجه داشته باشید که این ابزار دارای حالتهای مختلفی است که میتوانید از منوی بالای صفحه فتوشاپ انتخاب کنید. حالت پیشفرض این ابزار به نام “Normal” است. اما اگر آن را به حالت “Lighten” تغییر دهید، در برخی موارد ممکن است نتایج بهتری حاصل کنید. توصیه ما این است که هنگام روتوش عکس، این حالتها را امتحان کرده و از آن حالتی که برای عکس شما بهتر عمل میکند، استفاده کنید.
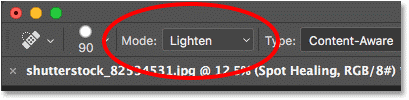
وقتی حالت “Blend Mode” را به “Lighten” تغییر میدهید، فتوشاپ تنها پیکسلهایی را تغییر میدهد که تاریکتر از بافت سالم هستند. زیرا جوش و لکها اغلب تاریکتر از رنگ اصلی پوست هستند، انتخاب این حالت ممکن است نتایج طبیعیتری به شما بدهد. برای توضیح بیشتر، انتخاب این گزینه باعث میشود تاریکی سطح جوش را کاهش دهد، اما بخشهای روشن پوست که در کنار جوش قرار دارند، بدون تغییر باقی میمانند و این باعث میشود روتوش به نظر طبیعیتری بیاید. به عبارت دیگر، اگر لکها و ایرادات پوستی روشنتر از بافت سالم پوست باشند، میتوانید حالت “Darken” را انتخاب کنید.
برای تغییر سریع بین این حالتها، میتوانید از میانبرهای صفحه کلید استفاده کنید. با نگهداشتن دکمه Shift و فشردن دکمههای + یا -، میتوانید به راحتی حالتها را تغییر دهید.
مقایسه قبل و بعد روتوش
تمام عملیاتی که برای حذف لکهها در فتوشاپ انجام دادهایم، در لایهی “Spot Healing” انجام شده است. بنابراین، با کلیک بر روی آیکون چشم در سمت چپ این لایه، میتوانید آن را نمایش یا مخفی کنید. این کار به شما امکان مشاهده تغییرات قبل و بعد از رتوش را میدهد.

در آخر
همانطور که در آغاز متن اشاره شده است، برنامه فتوشاپ به عنوان قدرتمندترین ابزار برای روتوش تصاویر شناخته میشود. از این رو، هر چقدر که شما با ابزارها و قابلیتهای این نرمافزار آشناتر باشید، روتوش تصاویر انجام شده توسط شما نیز به صورت حرفهایتری خواهد بود.
قبل از هرچیزی، فرم درخواست مشاوره را تکمیل کنید!
دوره های مرتبط
آموزش کار با مارکرها در افترافکت در 18 دقیقه رایگان
در این آموزش ویدئویی رایگان افترافکت از آکادمی موشن کده به آموزش کار با مارکرها در افترافکت یا نشانه گذاری با بررسی تنظیمات کامل می پردازیم.
آموزش رایگان بالا بردن کیفیت عکس در فتوشاپ
دراین قسمت از سری آموزش رایگان موشن کده به سراغ آموزش افزایش (بالا بردن) کیفیت عکس در فتوشاپ به شکل ویدئویی و اصولی می پردازیم.
طراحی بنر در فتوشاپ در 40 دقیقه
در این آموزش طراحی بنر در فتوشاپ به شکل ویدیویی و رایگان از آکادمی موشن کده در قالب 40 دقیقه به طراحی یک بنر حرفه ایی و اصولی می پردازیم.
آموزش روتوسکوپی در افترافکت 💙(ابزار روتو براش)
در این قسمت به آموزش روتوسکوپی در افترافکت با استفاده از با ابزار روتوش براش می پردازیم که می توانیم سوژه را از بکگراند جدا کنیم.
نظرات
رایگان!
فقط برای نفر دیگر موجود است
فقط برای نفر دیگر موجود است

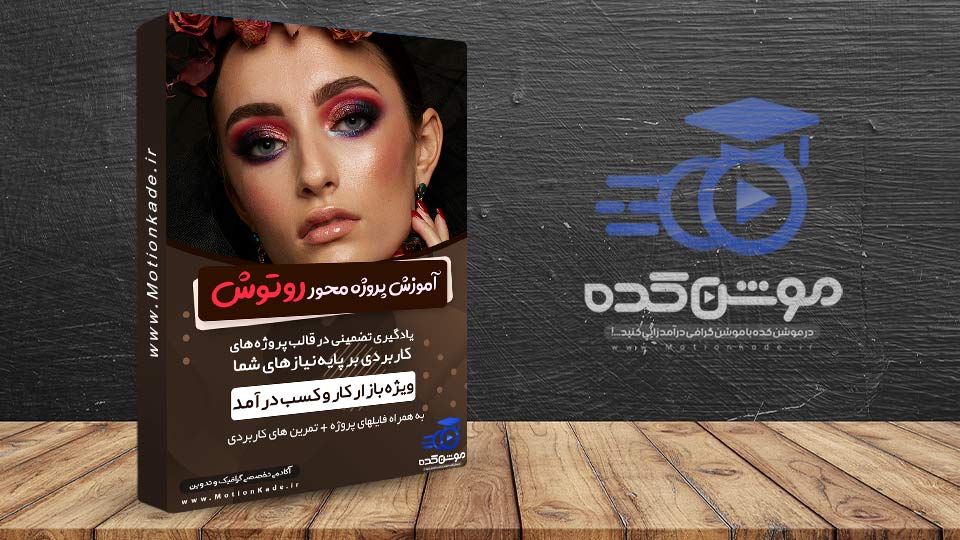






قوانین ثبت دیدگاه