آموزش تغییر چهره حرفه ای با فتوشاپ ✔️(+فیلم رایگان)
آموزش تغییر چهره حرفه ای با فتوشاپ وجود دلایل متعددی برای آموزش تکنیک تغییر چهره…

رایگان!
فقط برای نفر دیگر موجود است
آموزش تغییر چهره حرفه ای با فتوشاپ
وجود دلایل متعددی برای آموزش تکنیک تغییر چهره در فتوشاپ وجود دارد. شاید شما هم تجربه داشته باشید که در عکسهای گروهی، بعضی از دوستانتان همیشه چشمانشان بسته باشد. یا شاید این دوستان عادت داشته باشند که به جای نگاه کردن به دوربین، شکلکی بسازند که باعث خراب شدن عکس گروهی شما میشود. در چنین مواقعی، اگر تکنیک تغییر چهره حرفهای در فتوشاپ را بدانید، به راحتی میتوانید صورت آنها را با یک نمونه کاملاً بینقص جایگزین کنید. همچنین، اگر شما طرفدار ساخت میمهای اینترنتی هستید، بدون شک یادگیری این تکنیک میتواند به شما در ساخت محتوا بسیار کمک کند. در این دوره فتوشاپ، همراه موشن کده باشید.
در زیر، به صورت خلاصه، مراحل اصلی تغییر چهره حرفهای با فتوشاپ را برای شما توضیح میدهم:
- انتخاب تصویرها: ابتدا تصویر اصلی که میخواهید چهره را در آن تغییر دهید و تصویر جایگزینی که میخواهید از آن استفاده کنید را در فتوشاپ باز کنید.
- ساخت لایه ماسک: در تصویر جایگزین، چهرهای که قصد دارید جایگزین شود را با دقت برش دهید. سپس این چهره را در یک لایه جدید قرار دهید. از ابزارهای مختلفی مانند “Pen Tool”، “Lasso Tool” یا “Quick Selection Tool” برای برش استفاده کنید. سپس، با استفاده از ابزار “Refine Edge”، حاشیه چهره را به صورت دقیق تنظیم کنید.
- تنظیم مکان چهره: در لایه چهره جایگزین، با استفاده از ابزارهای “Move Tool” و “Transform”، مکان چهره را به دقت تنظیم کنید. این ابزارها به شما اجازه میدهند چهره را به جایی دلخواه منتقل کنید و اندازه و زاویه آن را تنظیم کنید.
- هماهنگی رنگ: برای ایجاد هماهنگی بین چهره جدید و پس زمینه، میتوانید از ابزارهای “Color Balance”، “Curves” و “Hue/Saturation” استفاده کنید. با استفاده از این ابزارها، رنگها و توازن رنگی را به طور دقیق تنظیم کنید تا تغییر چهره به صورت طبیعی به نظر برسد.
- روتوش پوست و جزئیات: با استفاده از ابزارهای “Healing Brush” و “Clone Stamp”، برای حذف عیوب و جزئیات غیرمطلوب روی چهره جدید، روتوش پوست را انجام دهید. همچنین، از ابزار “Dodge and Burn” برای برجسته کردن جزئیات و تاریک کردن یا روشن کردن قسمتهای مورد نظر استفاده کنید.
- ادغام لایهها: پس از انجام تغییرات لازم، لایه چهره جدید را با لایه پس زمینه اصلی ادغام کنید. مطمئن شوید که تنظیمات شفافیت و حالت ادغام لایه (Layer Blend Mode) به درستی تنظیم شدهاند.
- تنظیمات نهایی و ذخیره: در انتها، تمام تنظیمات نهایی را اعمال کنید. این شامل تنظیمات کلی مانند روشنایی، کنتراست، رنگها و حتی افکتهای ویژه میشود. سپس، تصویر را با فرمت مورد نظر ذخیره کنید.
توجه کنید که تغییر چهره به صورت حرفهای نیازمند تجربه و تمرین است و نیاز به توجه دقیق به جزئیات دارد. همچنین، این فرایند ممکن است زمانبر و پیچیده باشد، بنابراین شروع به کار با تصاویر سادهتر پیشنهاد میشود تا مهارت و تجربه خود را ارتقا دهید.
تغییر چهره در فتوشاپ
اقدام اولیه در این روند، باز کردن تصاویری است که نیاز دارید تا چهرهها در آنها را جابجا کنید. در این مقاله، ما از نرمافزار فتوشاپ برای جایگذاری چهره یک زن روی تصویر یک مرد استفاده خواهیم کرد. برای آغاز کار، از ابزار “Lasso” در نوار ابزار سمت چپ نرمافزار استفاده کنید.
پس از انتخاب این ابزار، چهره زن موجود در تصویر را با دقت انتخاب کنید. به عنوان مثال، ما با دقت بسیار بالا ویژگیهای چهره را انتخاب خواهیم کرد. در این مرحله، حواستان به این نکته باشد که تمام بخشهای چهره، از جمله ابروها، باید در انتخاب شما درآمده باشند.
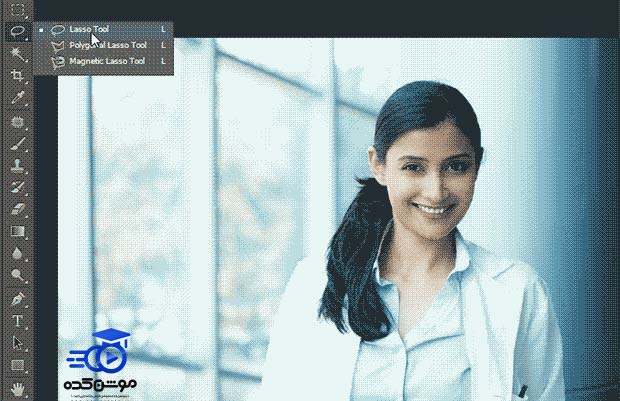
بعد از انتخاب بخش موردنظر، با استفاده از کلیدهای Ctrl + C آن را کپی کنید. سپس به تصویری بروید که چهرهی یک مرد در آن قرار دارد و با استفاده از کلیدهای Ctrl + V، چهرهی زن را درون آن پیست کنید. این کار باعث ایجاد یک لایه جدید به نام چهرهی زن در پنل لایهها میشود که به آن دسترسی دارید.
حالا Opacity (شفافیت) لایهی چهرهی زن را به ۵۰ درصد کاهش دهید تا بتوانید از طریق آن، چهرهی دوم را نیز مشاهده کنید. این کار به شما امکان میدهد محل قرارگیری چشمها، بینی و لبها را برای تطابق بهتر با چهرهی مرد تعیین کنید.

احتمالاً نیاز خواهید داشت ابعاد چهره را تنظیم کنید. برای انجام این کار، کلیدهای Ctrl + T را فشار دهید تا اندازه لایه چهره را تغییر دهید. سپس بر روی لبههای چهره کلیک کرده و آن را به حدی بزرگ کنید که با چهره اصلی مرد همخوانی داشته باشد.

بعد از تطبیق چهرهها، میتوانید مقدار شفافیت (Opacity) لایه چهره را به ۱۰۰ درصد افزایش دهید. پس از این عمل، برای ایجاد یک لایه تکراری جدید، از روی لایه اصلی تصویر استفاده کنید. برای این منظور، روی لایه اصلی تصویر در پنل لایهها کلیک کرده و گزینه “Duplicate Layer” را انتخاب نمایید. سپس به این لایه تکراری نام “چهره مرد” را تخصیص دهید.
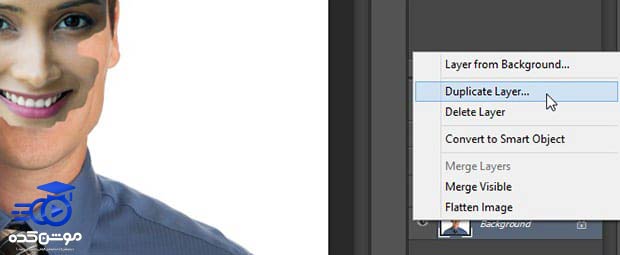
پیش از ادامه به مرحله بعد، باید لایه اصلی تصویر را مخفی کنید، که این کار با فشار دادن بر روی آیکون چشم در کنار آن انجام میپذیرد.
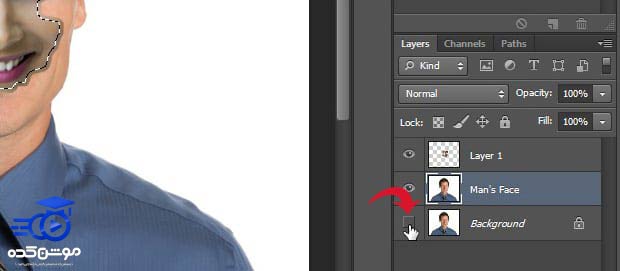
در مرحله بعد، با نگه داشتن کلید Ctrl، بر روی لایه چهره کلیک کنید. این کار باعث ایجاد یک انتخاب از چهره میشود. پس از انتخاب چهره، به مسیر “Select » Modify » Contract” بروید و گزینه “Contract” را به 5 پیکسل تنظیم کنید.
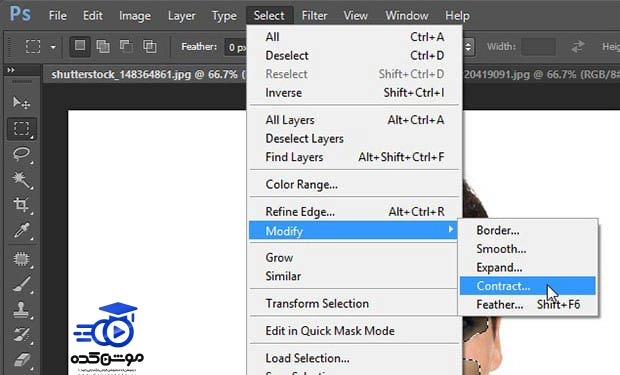
با دقت به تصویر نگاه میکنید و متوجه میشوید که در اطراف محل انتخاب، ۵ پیکسل کوچکتر هستند.

تغییری در انتخاب اعمال نکنید، فقط لایه مرتبط با چهره زن را با استفاده از آیکون چشم کنار آن مخفی کنید. سپس لایه مربوط به چهره مرد را انتخاب کرده و با کلیک بر روی آیکون چشم، آن را ظاهر کنید. پس از انجام این مراحل، با فشردن دکمه “Delete” روی کیبورد، محل انتخاب شده را شفاف کنید.

برای پیشروی به مرحله بعد، بایستی در پنل لایهها لایههای چهره مرد و زن را انتخاب نمایید. به منظور انجام این کار، ابتدا روی لایه اول کلیک کرده و سپس با نگه داشتن دکمه Shift یا CTRL، لایه دوم را نیز انتخاب نمایید.

پس از انتخاب هر دو لایه به مسیر Edit » Auto-Blend Layers بروید.

از انتخاب پانوراما به عنوان «Blend Method» مطمئن شوید. گزینه «Seamless Tones and Colors» نیز باید فعال باشد و سپس روی گزینه OK کلیک کنید.
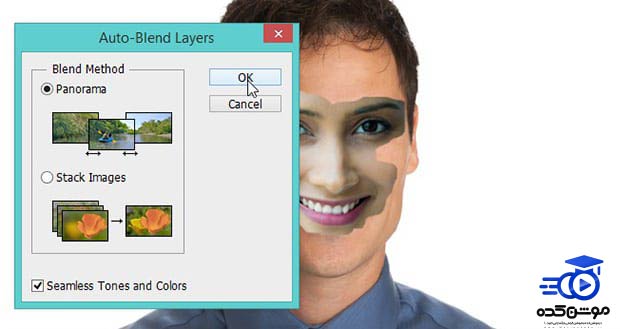
فتوشاپ به صورت خودکار این دو چهره را ترکیب کرده و رنگهای آنها را با یکدیگر هماهنگ میکند.
در مرحله آخر، برای تنظیم منحنیها، لایهی “Adjustment” را به کمک آیکون دایره نیمه پر در پایین سمت راست نرمافزار فتوشاپ ایجاد کنید و سپس گزینه “Curves” را انتخاب نمایید.
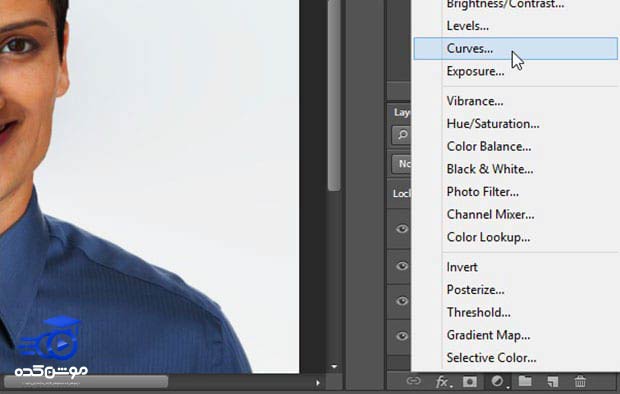
منحنی را به گونهای تغییر دهید که تقریبا شبیه به یک S شود که در تصویر زیر مشاهده میکنید. با این کار رنگ چهرهها شباهت بیشتری به یکدیگر پیدا میکنند.
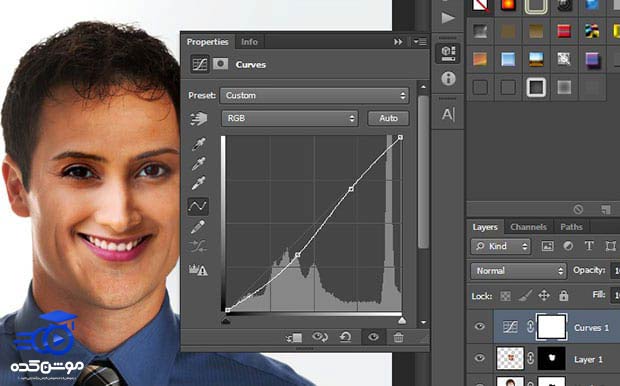
تمام مراحل انجام شدند و نتیجه را در تصویر زیر مشاهده میکنید.
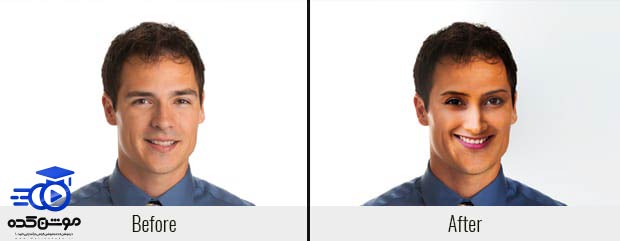
همانگونه که ملاحظه کردهاید، با تنها چند مرحله آسان، قادر به تغییر چهره در فتوشاپ میشوید.
قبل از هرچیزی، فرم درخواست مشاوره را تکمیل کنید!
دوره های مرتبط
نحوه خروجی گرفتن از افتر افکت برای اینستاگرام ✔️(با حجم کم)
در این آموزش خروجی گرفتن در افترافکت و مدیا انکوردر از آکادمی موشن کده، بطور کامل در قالب ویدئوی آموزشی رایگان با رندر گرفتن آشنا میشوید.
آموزش ایجاد لوگو موشن در پریمیر 💙(+فیلم رایگان)
در این آموزش رایگان ویدئویی از موشن کده به آموزش ساخت لوگو موشن در پریمیر در قالب اجرای یک پروژه کامل و حرفه ایی می پردازیم.
آموزش تکنیک دابل اکسپوژر در فتوشاپ 💙(+فیلم رایگان)
در این پست از سری آموزش های رایگان فتوشاپ از موشن کده به سراغ آموزش تکنیک دابل اکسپوژر در فتوشاپ به شکل ویدئویی رایگان می رویم.
آموزش طراحی ستاره سه بعدی در ایلوستریتور
در این قسمت از آموزش های ویدویی ایلوستریتور رایگان به آموزش طراحی ستاره سه بعدی در ایلوستریتور در آکادمی موشن کده می پردازیم.
نظرات
رایگان!
فقط برای نفر دیگر موجود است
فقط برای نفر دیگر موجود است







قوانین ثبت دیدگاه