آموزش نصب پلاگین و پریست در پریمیر
در این آموزش ویدئویی پریمیر از موشن کده به آموزش نصب پلاگین و پریست در پریمیر که مشکل و سوال دوستان تازه کار هست می پردازیم.
رایگان!
فقط برای نفر دیگر موجود است
پریست در پریمیر چیست؟
پریستها در واقع مواردی هستند که از پیش طراحی شدهاند تا به صورت خاصی برای استفاده در طراحیها به کار گرفته شوند. با عبارت “استفاده به صورت خاص” منظورمان، اعمال یک سری افکت مشخص بر روی ویدئو است. به عنوان مثال، پریست Tint Blue که یک رنگ آبی روشن را به تمام صحنه ویدئو اضافه میکند، یا پریست Bevel Edges که لبههای ضخیم یا نازکی را به وجود میآورد و به شکل قاب عکس شکل میدهد. پریستها معمولاً به گونهای طراحی میشوند که بتوانید تنظیمات آنها را به دلخواه تغییر دهید و آنها را به شخصیت خودتان وفق دهید.
فایل پریست پریمیر را چطور بشناسیم؟
بعضی کاربران اشتباهاً پریست و پلاگین را با یکدیگر اشتباه میگیرند. پلاگینها به طور عمومی فایلهای مستقلی هستند که مشابه برنامهها قابل نصب هستند. اما پریستها پروندههای کم حجمی هستند که پسوند prfpset را دارند و همانطور که میبینید، به این شکل در کامپیوتر نمایش داده میشوند.
پکیج پیشنهادی: دوره آموزش پریمیر پیشرفته (پروژه محور)
آموزش نحوه نصب پلاگین در پریمیر
نصب پلاگین نرم افزار ادوبی پریمیر در ویندوز و مک به شدت شبیه به یکدیگر است. دو روش برای نصب پلاگین وجود دارد:
- نصب از طریق فایل نصبی با نام “Installer”: برخی از پلاگینها دارای فایل نصبی هستند که میتوان آنها را مانند برنامههای معمولی نصب کرد. برای نصب این نوع پلاگینها، فقط کافیست فایل نصبی را اجرا کرده و دستورات مربوط به نصب را دنبال کنید.
- نصب پلاگینهای بدون فایل نصبی: برای پلاگینهایی که فایل نصبی ندارند، باید پوشه مربوط به پلاگین را در مسیر برنامه Premiere قرار دهید. برای سیستمعامل ویندوز، مسیر نصب Premiere معمولاً به صورت زیر است:
C:\Program Files\Adobe\Common\Plug-Ins\CS6\MediaCore
و مسیر پریمیر در مک به آدرس
/Library/Application Support/Adobe/Common/Plug-Ins/CS6/MediaCore/
آموزش نحوه نصب پریست در پریمیر
- ابتدا، Premiere را باز کرده و در نوار بالا بر روی بخش “Effects” کلیک کنید.
- سپس در پنجره “Effects”، راستکلیک کنید و گزینه “Import Presets” را انتخاب کنید.
- بعد از آن، به مسیری که پریست مورد نظرتان قرار دارد بروید و آن را انتخاب کنید، سپس بر روی “Open” کلیک کنید (یا دو بار روی آن کلیک کنید).
- حالا شما میتوانید ببینید که پریستهای مورد نظر به بخش “Presets” در Premiere اضافه شدهاند. برای استفاده از آنها، کافیست پریست مورد نظرتان را بر روی تایم لاین مورد نظر خود قرار داده و رها کنید (Drag and Drop).
امیدوارم که با استفاده از دو آموزش نحوه نصب پلاگین و پریست در پریمیر بتوانید از افزونه های زیبا و کاربردی به راحتی استفاده کنید.
قبل از هرچیزی، فرم درخواست مشاوره را تکمیل کنید!
دوره های مرتبط
آموزش ایجاد لوگو موشن در پریمیر 💙(+فیلم رایگان)
در این آموزش رایگان ویدئویی از موشن کده به آموزش ساخت لوگو موشن در پریمیر در قالب اجرای یک پروژه کامل و حرفه ایی می پردازیم.
آموزش کار با پروژه های آماده در پریمیر 💙(+فیلم رایگان)
در این آموزش ویدئویی رایگان به سراغ آموزش کار با پروژه های آماده در پریمیر می گردازیم و دو پروژه رو بطور کامل بررسی می کنیم.
آموزش ساخت زیرنویس در پریمیر 💙(+فیلم رایگان)
در این آموزش ویدئویی رایگان از موشن کده به آموزش ساخت زیرنویس در پریمیر و ایجاد تایتل در پریمیر به شکل عملی و کامل می پردازیم
طراحی بنر در فتوشاپ در 40 دقیقه
در این آموزش طراحی بنر در فتوشاپ به شکل ویدیویی و رایگان از آکادمی موشن کده در قالب 40 دقیقه به طراحی یک بنر حرفه ایی و اصولی می پردازیم.
نظرات
رایگان!
فقط برای نفر دیگر موجود است
فقط برای نفر دیگر موجود است





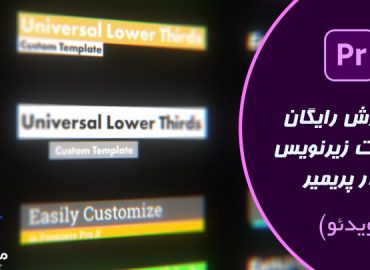


قوانین ثبت دیدگاه