آموزش باز کردن عکس در فتوشاپ
باز کردن یک عکس در فتوشاپ بهظاهر ساده و بیاهمیت به نظر میرسد، اما وقتی…

رایگان!
فقط برای نفر دیگر موجود است
باز کردن یک عکس در فتوشاپ بهظاهر ساده و بیاهمیت به نظر میرسد، اما وقتی با نرمافزاری به توانمندی فتوشاپ سروکار دارید، هر مرحله نیازمند دقت و توجه ویژهای است. از مبتدی تا حرفهای، همه ما در ابتدای کار با فتوشاپ نیاز داریم تا روشهای مختلف باز کردن تصاویر را بهخوبی یاد بگیریم؛ اما آیا میدانید که حتی در چنین فرآیند ابتدایی، تفاوتهای ظریفی وجود دارد که میتواند تأثیر بسزایی درنتیجه نهایی کار شما بگذارد؟
این مقاله علاوه بر آموزش دو روش اصلی برای باز کردن عکس در فتوشاپ، نکات و ترفندهایی را ارائه میدهد که حتی حرفهایترین کاربران فتوشاپ ممکن است از آنها بیخبر باشند. از تفاوت میان فایلهای JPEG و RAW گرفته تا نحوه استفاده از صفحه اصلی فتوشاپ، همه اینها را با جزئیات کامل خواهید آموخت.
پس اگر میخواهید با تسلط کامل بر تمامی جنبههای فتوشاپ در دنیای ویرایش تصویر یکقدم جلوتر از دیگران باشید، این مقاله را از دست ندهید.
آموزش باز کردن عکس در فتوشاپ
دو روش مختلف برای باز کردن عکس در فتوشاپ وجود دارد. یکی از این روشها این است که یک سند خالی جدید در فتوشاپ ایجاد کرده و سپس تصاویر، گرافیک و سایر منابع را به آن وارد کنید. روش دیگر، باز کردن یک تصویر موجود است.
در بیشتر موارد، به خصوص اگر عکاس هستید، شما ممکن است بخواهید با باز کردن یک تصویر شروع کنید و در این ویدیو آموزشی یاد میگیریم که چگونه این کار را انجام دهیم. همچنین، به تفاوت مهمی بین باز کردن یک فایل JPEG استاندارد و باز کردن یک عکس در فرمت RAW پرداخت خواهیم کرد.
خبر خوش! تمامی این موارد پایه تا پیشرفته در دوره فتوشاپ موشن کده به صورت صفر تا صدی آموزش داده شده است. برای یادگیری اصولی فتوشاپ از قدم اول کافیست با مشاورین ما در ازتباط باشید تا در کسری از ثانیه به پاسخ تمامی سوالاتتان برسید.
برای باز کردن یک عکس در فتوشاپ، میتوانید از روشهای زیر استفاده کنید:
روش ۱: با استفاده از منوی “File”
- ابتدا فتوشاپ را باز کنید.
- در منوی بالا، بر روی “File” کلیک کنید.
- در فهرست بازشونده، بر روی “Open” کلیک کنید.
- یک پنجره باز میشود که شما باید محل فایل عکس خود را محل کنید.
- عکس مورد نظر را انتخاب کنید و سپس بر روی “Open” کلیک کنید.
- عکس در پنجره فتوشاپ باز میشود و آماده برای ویرایش میشود.
روش ۲: با استفاده از عملیات درگ و دراپ
- ابتدا فایل عکس خود را در کامپیوتر خود پیدا کنید.
- فتوشاپ را باز کنید و پنجره آن را نشان دهید.
- عکس را از محلی که آن را ذخیره کردهاید، برداشت کنید و آن را روی پنجره فتوشاپ رها کنید.
- عکس به طور خودکار در فتوشاپ باز خواهد شد و میتوانید آن را ویرایش کنید.
با استفاده از این روشها، شما میتوانید عکس مورد نظر خود را به راحتی در فتوشاپ باز کنید و برای ویرایش و اعمال تغییرات مورد نظر آماده شوید.
باز کردن تصاویر ممکن است به نظر بیاهمیت بیاید، اما وقتی با نرمافزاری از اعتبار چون فتوشاپ سروکار دارید، حتی یک کار ساده مثل باز کردن تصویر ممکن است کمی پیچیده به نظر برسد. در جدیدترین نسخه فتوشاپ، Adobe یک صفحه اصلی جدید اضافه کرده است که روشهای بیشتری برای باز کردن تصاویر را برای ما فراهم میکند. بنابراین حتی اگر سالها از فتوشاپ استفاده کرده باشید، همچنان میتوانید چیزهای جدید یاد بگیرید.
دو روش کار در فتوشاپ:
واقعیت این است که دو روش مختلف برای شروع کار با فتوشاپ وجود دارد. یکی از این روشها این است که یک سند خالی جدید در فتوشاپ ایجاد کنید و سپس تصاویر، گرافیک، و دیگر منابع را به آن وارد کنید. دیگرین مربوط به باز کردن یک تصویر موجود است. در اکثر موارد، به خصوص اگر عکاس هستید، ممکن است تمایل داشته باشید با باز کردن یک تصویر شروع کنید. در اینجا، میآموزیم که چگونه این کار را انجام دهید. همچنین به تفاوت مهمی بین باز کردن یک فایل JPEG استاندارد و باز کردن یک تصویر در فرمت خام میپردازیم.
برای استفاده بهتر از این آموزش، باید از آخرین نسخه فتوشاپ استفاده کنید و از درستی بروز بودن نسخه خود اطمینان حاصل کنید.
نحوه باز کردن تصویر از صفحه اصلی فتوشاپ:
در ابتدا، میخواهیم روش باز کردن تصاویر با استفاده از افزونهای که به عنوان “صفحه اصلی” در فتوشاپ شناخته میشود، را بررسی کنیم. وقتی فتوشاپ CC را بدون باز کردن تصویر اجرا میکنیم یا اگر سندی را ببندیم و هیچ سند دیگری باز نشده باشد، فتوشاپ به ما صفحه اصلی را نشان میدهد.
باز کردن یک فایل اخیر:
اگر قبلاً روی تصاویر یا اسناد کار کردهاید، آنها در صفحه اصلی به عنوان تصاویر کوچک در فهرست نمایش داده میشوند. برای باز کردن دوباره یک فایل اخیر در فتوشاپ تا بتوانید به کار روی آن ادامه دهید، فقط کافیست روی تصویر کوچک مربوط به آن فایل کلیک کنید.
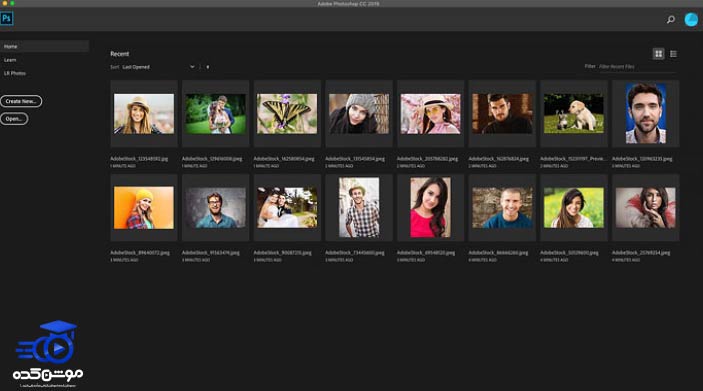
باز کردن یک تصویر جدید از صفحه اصلی:
اگر این اولین باری است که شما فتوشاپ را اجرا میکنید یا تاریخچه فایلهای اخیر خود را پاک میکنید، توجه داشته باشید که هیچ تصویر کوچکی نمایش داده نخواهد شد. به جای آن، صفحه اصلی در حالت اولیه با مجموعهای از کادرهای مختلف ظاهر خواهد شد. این کادرها اطلاعات مفیدی در مورد فتوشاپ را در اختیار شما قرار میدهند و میتوانید برای کسب اطلاعات بیشتر روی آنها کلیک کنید. محتوای صفحه اصلی پویا است و از زمان به زمان تغییر میکند، بنابراین ممکن است محتوای شما با محتوایی که در اینجا مشاهده میکنید متفاوت باشد.
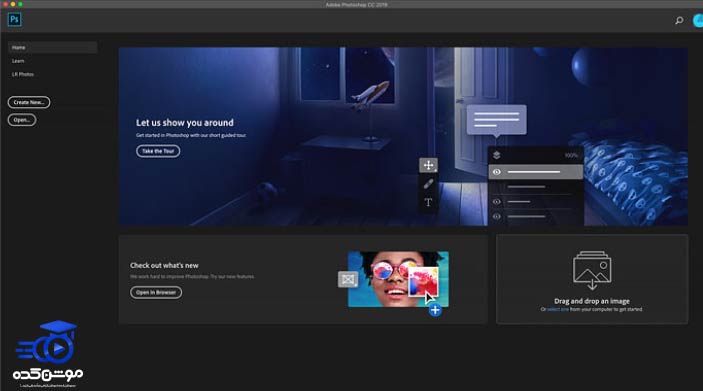
برای دسترسی به تصویر جدید از صفحه اصلی، لطفاً در ستون سمت چپ روی دکمه “Open” کلیک نمایید.
این عمل باعث باز شدن File Explorer در رایانه شخصی با سیستم عامل ویندوز یا Finder در Mac (که در این مورد من از آن استفاده میکنم) میشود. به پوشهای که تصاویر شما در آن نگه دارده شدهاند بروید و سپس روی تصویر مورد نظر دو بار کلیک نمایید تا آن را باز کنید. در اینجا، من در حال باز کردن یک تصویر با فرمت JPEG هستم، اما در آینده نیز نحوه باز کردن فایلهای raw را یاد خواهیم گرفت.
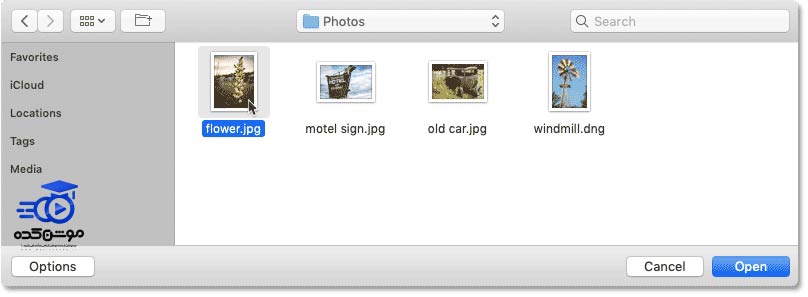
تصویر در فتوشاپ باز می شود و آماده ویرایش است:

آموزش نحوه ی بستن یک تصویر:
برای بستن تصویر، به قسمت “File” در نوار منوی بالای صفحه رفته و سپس “Close” را انتخاب کنید.
باز کردن مجدد تصویر از صفحه اصلی:
چون هیچ تصویر دیگری در دسترس نبود، نرمافزار فتوشاپ من را به صفحه اصلی بازگرداند. حالا من یک نمای کوچکتر از تصویری که قبلاً باز بود را مشاهده میکنم. برای دوباره باز کردن آن، کافی است روی نمای کوچک تصویر کلیک کنم.
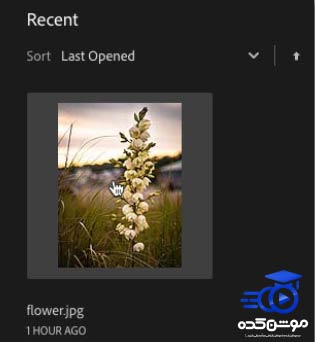
نحوه باز کردن تصویر دوم از صفحه اصلی:
اگر تاکنون یک تصویر را باز کردهاید، میتوانید مانند آنچه در اینجا توضیح میدهم، یک تصویر دیگر را نیز باز کنید. ابتدا، باید به صفحه اصلی فتوشاپ برگردید، که میتوانید این کار را با کلیک بر روی دکمه “Home” در سمت چپ بالای رابط فتوشاپ انجام دهید.
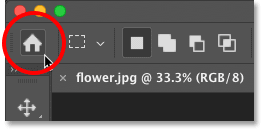
پس از بازگشت به صفحه اصلی، دوباره روی دکمه “Open” کلیک کنید. سپس به پوشهای که تصویر دوم خود در آن قرار دارد، بروید و روی تصویر موردنظر خود دوباره کلیک کنید. این عمل باز کردن تصویر دوم شما را در فتوشاپ امکانپذیر میسازد و تصویر جدید در پنجره نمایش داخلی فتوشاپ نمایش داده میشود.
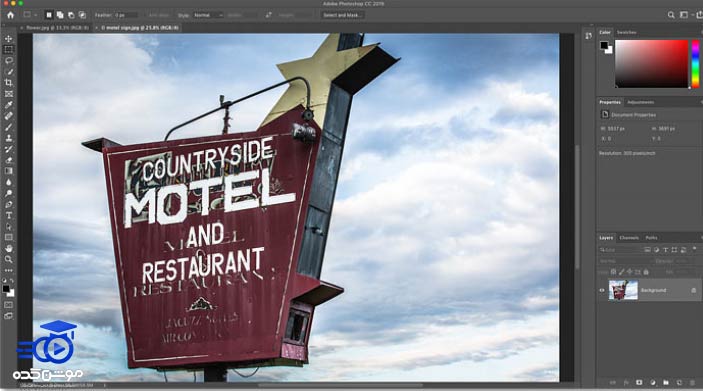
اگر دکمه Home فتوشاپ از بین رفته باشد چه باید کرد؟
اگر از Photoshop CC 2019 یا نسخههای جدیدتر استفاده میکنید و دکمه “خانه” در گوشه سمت چپ بالا نمایان نمیشود، برای اطمینان از غیرفعال بودن صفحه اصلی، تنظیمات Photoshop را بررسی کنید.
در ویندوز، به منوی “ویرایش” رفته و در مک، به منوی “Photoshop CC” بروید. سپس “ترجیحات” (Preferences) و سپس “عمومی” (General) را انتخاب کنید.
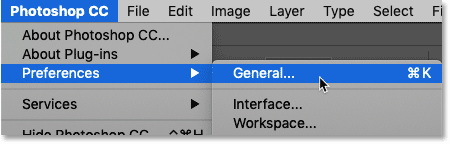
در پنجره ترجیحات، به دنبال گزینهای بگردید که “غیرفعال کردن صفحه خانه” (Disable the Home Screen) را نمایش میدهد و مطمئن شوید که تیک آن غیرفعال است. اگر تیک زده شده بود، آن را بردارید. سپس روی “تأیید” (OK) کلیک کنید تا پنجره ترجیحات بسته شود. توجه داشته باشید که برای اعمال تغییرات، باید Photoshop را ببندید و دوباره اجرا کنید.
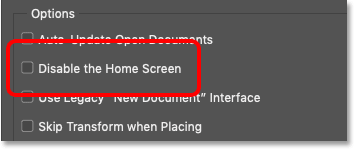
نحوه باز کردن تصاویر از منوی فایل فتوشاپ:
اگرچه صفحه اصلی این ویژگی جدید عالی را دارد و من همواره از آن بهره میبرم، روش سنتی برای باز کردن یک تصویر در فتوشاپ به این صورت است که به منوی “File” در نوار منو بروید و “Open” را انتخاب نمایید. همچنین میتوانید از میانبر صفحه کلید استفاده کنید: Ctrl+O (در ویندوز) یا Command+O (در مک). حروف “O” در اینجا به معنای “Open” یعنی باز کردن هستند.
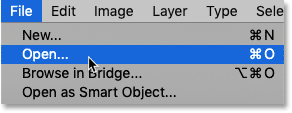
این دستور مجدداً پنجرهی “File Explorer” در ویندوز یا “Finder” در مک را باز میکند. من با دو بار کلیک بر روی تصویر سوم، آن را انتخاب میکنم:
سپس، تصویر سوم همانند دو تصویر قبلی در فتوشاپ باز میشود:
و در بخشهای بالای سند، میتوانیم مشاهده کنیم که اکنون سه تصویر باز شده است. فتوشاپ به ما این امکان را میدهد که در یک زمان فقط روی یک تصویر کار کنیم، اما میتوانیم تعداد دلخواهی تصویر باز داشته باشیم. برای جابهجایی بین این تصاویر، تنها کافیست بر روی برگههای آنها کلیک کنیم:

نحوه بستن تصاویر در فتوشاپ:
برای بستن یک تصویر بدون بستن هیچ عکس دیگری که باز کرده اید، ابتدا تصویر مورد نظر را با کلیک کردن روی آن انتخاب کنید. سپس به منوی File بروید و گزینه Close را انتخاب کنید:
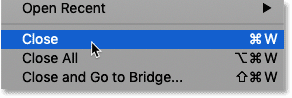
یا یک روش سریعتر نیز وجود دارد، که آن این است که روی نماد کوچک “x” در بالای برگه تصویر کلیک نمایید:
و برای بستن یکباره همه تصاویر باز، به جای بستن برگه های جداگانه، به منوی File رفته و گزینه Close All را انتخاب کنید. با این کار، تمام تصاویر بسته می شوند و شما به صفحه اصلی فتوشاپ بازگردانده میشوید:
نحوه باز کردن فایل های خام در فتوشاپ
تاکنون، تمام تصاویری که در نرمافزار فتوشاپ باز کردهام، به فرمت JPEG بودهاند. ما این موضوع را از آنجا میدانستیم که تمامی این تصاویر دارای پسوند فایل “.jpg” در انتهای نام آنها بوده است. اما چگونه میتوانیم تصاویری که به فرمت خام دوربینمان گرفته شدهاند را باز کنیم؟
برای باز کردن یک فایل خام از صفحه اصلی نرمافزار فتوشاپ، به دکمه “Open” کلیک نمایید. سپس فایل خامی که میخواهید باز کنید را انتخاب کنید. هر سازنده دوربین نسخه خاصی از فرمت خام دارد که دارای پسوند سه حرفی خود میباشد. به عنوان مثال، فایلهای خام دوربینهای کانن عمدتاً دارای پسوند “.cr2” هستند، نیکون از پسوند “.nef” استفاده میکند و فوجی از پسوند “.raf” استفاده مینماید.
در مورد من، فایل خام من دارای پسوند “.dng” است که مخفف “Digital Negative” میباشد. این پسوند نسخهای از فرمت خام توسط Adobe ایجاد شده است.
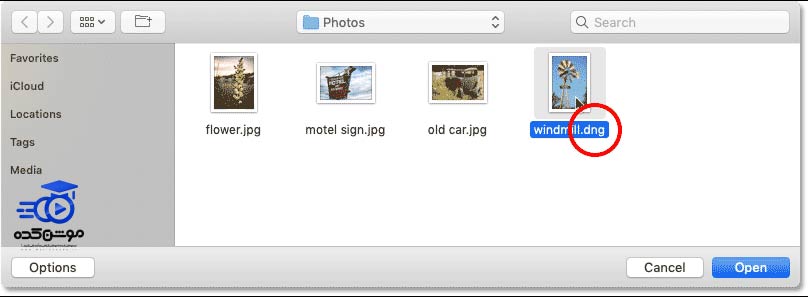
قبل از هرچیزی، فرم درخواست مشاوره را تکمیل کنید!
دوره های مرتبط
چگونه پرده سبز را در پریمیر حذف کنیم؟ ✔️(+آموزش رایگان)
حذف پرده سبز در پریمیر با استفاده از افکت *Ultra Key* انجام میشود که به شما امکان میدهد پسزمینه سبز را بهطور دقیق حذف و آن را با تصویر یا ویدئوی دلخواه جایگزین کنید.
آموزش ایجاد لوگو موشن در پریمیر 💙(+فیلم رایگان)
در این آموزش رایگان ویدئویی از موشن کده به آموزش ساخت لوگو موشن در پریمیر در قالب اجرای یک پروژه کامل و حرفه ایی می پردازیم.
آموزش ساخت زیرنویس در پریمیر 💙(+فیلم رایگان)
در این آموزش ویدئویی رایگان از موشن کده به آموزش ساخت زیرنویس در پریمیر و ایجاد تایتل در پریمیر به شکل عملی و کامل می پردازیم
آموزش کار با پرده ی سبز در افترافکت
در این آموزش رایگان ویدئویی به سراغ مبحث آموزش کار با پرده ی سبز در افترافکت یا کروماکی که از کاربردهای اصلی افترافکت است، می پردازیم
نظرات
رایگان!
فقط برای نفر دیگر موجود است
فقط برای نفر دیگر موجود است




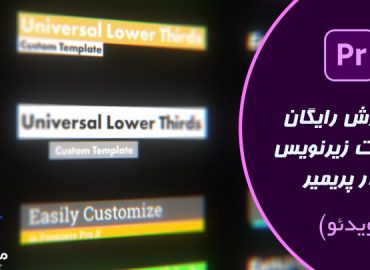


قوانین ثبت دیدگاه