آموزش بازگشایی صحیح فایل های eps در فتوشاپ ✔️(+فیلم رایگان)
آموزش بازگشایی صحیح فایل های eps در فتوشاپ فرمت EPS یکی از فرمتهای پراستفاده است…

رایگان!
فقط برای نفر دیگر موجود است
آموزش بازگشایی صحیح فایل های eps در فتوشاپ
فرمت EPS یکی از فرمتهای پراستفاده است که به دلیل قابلیت تغییر اندازه بدون کاهش کیفیت، توجه و استفاده گستردهای دارد. این فرمت به طور گسترده در کمپینهای تبلیغاتی، تیمهای طراحی تیشرت، طراحی لوگو، و طراحی جلدهای مجلات و کاربردهای متعدد دیگر مورد استفاده قرار میگیرد. در این صفحه، قصد داریم به شما توضیح دهیم که فرمت EPS چیست و چگونه میتوانید آن را باز کرده و ویرایش کنید.
راستی اگه کلا بلد نیستی عکس رو توی فتوشاپ باز کنی و مشکلت فقط این فرمت نیست پیشنهاد می کنم اول آموزش باز کردن عکس در فتوشاپ رو ببینی.
برنامه فتوشاپ برای طراحیهای گرافیکی پیکسلی مناسب است، در حالی که گرافیکهای برداری با فرمت EPS شناخته میشوند. اما در مواردی نیاز به باز کردن یک فایل EPS در فتوشاپ پیش میآید و این سوال مطرح میشود که چگونه میتوانیم فایل EPS را در فتوشاپ باز کنیم بدون کاهش کیفیت تصویر؟ به منظور پاسخ به این سوال، در اینجا به شما نحوه باز کردن فایلهای EPS در فتوشاپ را آموزش خواهیم داد.
البته ناگفته نماند که بازکردن انواع فایل بدون افت کیفیت در دوره جامع آموزش فتوشاپ به صورت 0 تا 100 وجود دارد. پس اگر در این زمینه مشکلی دارید پیشنهاد میکنم حتما سری به آموزش فتوشاپ موشن کده بزنید.
برای باز کردن فایل EPS (Encapsulated PostScript) در فتوشاپ، میتوانید این مراحل را دنبال کنید:
- باز کردن فتوشاپ: ابتدا نرمافزار Adobe Photoshop را اجرا کنید.
- باز کردن فایل: از منوی “File” در بالای پنجره٬ گزینه “Open” را انتخاب کنید. سپس پنجره انتخاب فایل باز میشود.
- انتخاب فایل: در پنجره باز شده٬ به محل ذخیرهسازی و فایل EPS خود بروید و فایل مورد نظر را انتخاب کنید. سپس دکمه “Open” را بزنید.
- تنظیمات باز کردن: پس از انتخاب فایل EPS٬ یک پنجره “Import EPS” باز میشود. در اینجا میتوانید تنظیمات مختلف را تغییر دهید:
- Page: اگر فایل EPS چند صفحه دارد٬ میتوانید صفحهای که میخواهید باز کنید را انتخاب کنید.
- Resolution: تعیین وضوح تصویر.
- Mode: انتخاب حالت رنگی مانند RGB یا CMYK.
- Anti-aliased Artwork: اگر میخواهید تصویر با کیفیتتر رندر شود٬ این گزینه را فعال کنید.
- باز کردن فایل: پس از تنظیمات مورد نظر٬ دکمه “OK” را بزنید تا فایل EPS باز شود.
- ویرایش فایل: حالا میتوانید فایل EPS در فتوشاپ باز شده را ویرایش کنید. میتوانید عناصر مختلف را جابجا کنید٬ تغییر اندازه دهید٬ افکتهای جدید اضافه کنید و غیره.
- ذخیره تغییرات: پس از اعمال تغییرات مورد نظر٬ فایل را با فرمت مناسب (مثل PSD یا JPEG) ذخیره کنید.
توجه داشته باشید که توانایی باز کردن و ویرایش فایلهای EPS در فتوشاپ به وابسته به نسخه فتوشاپ و ویژگیهای آن است. همچنین٬ فایلهای EPS معمولاً برای انتشار چاپی و تراشه بندی بیشتر مناسب هستند و ممکن است در فتوشاپ تغییرات نامطلوبی داشته باشند.
قبل از هرچیزی، فرم درخواست مشاوره را تکمیل کنید!
دوره های مرتبط
آموزش سیاه و سفید کردن عکس در فتوشاپ💙(+فیلم رایگان)
در این قسمت از سری آموزش های فتوشاپ از موشن کده به آموزش سیاه و سفید کردن عکس در فتوشاپ به شکل ویدئویی در قالب چند نمونه می پردازیم
آموزش نصب پلاگین و پریست در پریمیر
در این آموزش ویدئویی پریمیر از موشن کده به آموزش نصب پلاگین و پریست در پریمیر که مشکل و سوال دوستان تازه کار هست می پردازیم.
آموزش ساخت زیرنویس در پریمیر 💙(+فیلم رایگان)
در این آموزش ویدئویی رایگان از موشن کده به آموزش ساخت زیرنویس در پریمیر و ایجاد تایتل در پریمیر به شکل عملی و کامل می پردازیم
طراحی بنر در فتوشاپ در 40 دقیقه
در این آموزش طراحی بنر در فتوشاپ به شکل ویدیویی و رایگان از آکادمی موشن کده در قالب 40 دقیقه به طراحی یک بنر حرفه ایی و اصولی می پردازیم.
نظرات
رایگان!
فقط برای نفر دیگر موجود است
فقط برای نفر دیگر موجود است




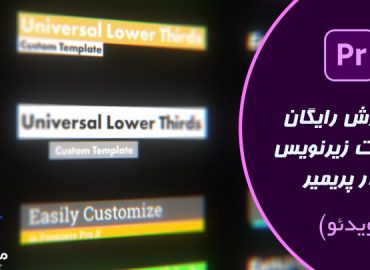


قوانین ثبت دیدگاه