آموزش کوچک کردن بینی در فتوشاپ ✔️(+فیلم رایگان)
آموزش کوچک کردن بینی در فتوشاپ فتوشاپ، یکی از نرمافزارهای بسیار مفید است که امروزه…

رایگان!
فقط برای نفر دیگر موجود است
آموزش کوچک کردن بینی در فتوشاپ
فتوشاپ، یکی از نرمافزارهای بسیار مفید است که امروزه توسط ادیتورهای حرفهای عکس با اهداف مختلف استفاده میشود. احتمالاً تمایل دارید در برخی از عکسهای خود تغییراتی اعمال کنید، مانند کوچک کردن بینی خود. در این مواقع، فتوشاپ میتواند به شما کمک کند. در ادامه این دوره فتوشاپ، ما به شما نشان خواهیم داد چگونه میتوانید در نرمافزار فتوشاپ بینی خود را کوچک کنید. برای کوچک کردن بینی در فتوشاپ، میتوانید از ابزارها و تکنیکهای مختلف استفاده کنید.
در زیر یک روش ساده برای کوچک کردن بینی در فتوشاپ را توضیح میدهم:
- باز کردن تصویر: ابتدا تصویری که میخواهید بینی را کوچک کنید را در فتوشاپ باز کنید. برای این کار، میتوانید از منوی “فایل” (File) و سپس “باز کردن” (Open) استفاده کنید و تصویر مورد نظر را انتخاب کنید.
- انتخاب بینی: با استفاده از ابزار انتخاب (Selection Tool) مانند “ابزار انتخاب پلیگان” (Polygonal Lasso Tool) یا “ابزار انتخاب سحری” (Magic Wand Tool)، بخش بینی را انتخاب کنید. هدف این مرحله، ایجاد یک انتخاب دقیق از بینی است.
- تنظیم اندازه بینی: با استفاده از ابزار تغییر اندازه (Transform Tool) مانند “ابزار تغییر اندازه آزاد” (Free Transform Tool)، انتخاب شده بر روی بینی را تغییر اندازه دهید. شما میتوانید با کشیدن و جابجایی دستگاه تغییر اندازه، بینی را به اندازه مورد نظر کوچک کنید. با استفاده از دکمههای Shift و Alt (برای ویرایش اندازه به نسبت) و دکمههای Arrow (برای جابجایی در دقت بیشتر) میتوانید تغییرات را به دقت تنظیم کنید.
- اعمال تغییرات: پس از تغییر اندازه بینی، با کلیک بر روی دکمه Enter (یا Return)، تغییرات را اعمال کنید.
- تنظیمات نهایی: در این مرحله، ممکن است نیاز باشد تنظیمات نهایی را بر روی بینی تغییر دهید تا تطبیق بهتری با تصویر اصلی داشته باشد. شما میتوانید از ابزارهای تنظیمات تصویری مانند “تنظیم رنگ و روشنایی” (Brightness/Contrast Adjustment) یا “تنظیم رنگ” (Hue/Saturation Adjustment) استفاده کنید.
- ذخیره تصویر: زمانی که با نتیجه راضی شدید، تصویر را ذخیره کنید. برای این کار، میتوانید از منوی “فایل” (File) و سپس “ذخیره” (Save) یا “ذخیره به عنوان” (Save As) استفاده کنید و فرمت و محل ذخیرهسازی را انتخاب کنید.
مهم است به خاطر داشته باشید که این روش یک روش ساده برای کوچک کردن بینی است و بستگی به پیچیدگی و شکل بینی مورد نظر دارد. در صورت نیاز به تغییرات پیچیدهتر، میتوانید از ابزارها و تکنیکهای پیشرفتهتری استفاده کنید یا به کمک یک ویرایشگر حرفهای مشورت کنید.
نحوه کوچک کردن بینی با فتوشاپ
در این بخش، تلاش کردهایم تا به شما دو روش متفاوت برای کوچک کردن بینی با استفاده از فتوشاپ آموزش دهیم. این آموزشها شامل چند مرحله ساده هستند که با دنبال کردن آنها به دقت، میتوانید به هدف کاهش اندازه بینی بدون نیاز به جراحی با استفاده از ابزارهای فتوشاپ برسید.
روش اول
روش اول برای انجام این کار، روش رتوشکاری است. در نرمافزار فتوشاپ، از منوی ابزار که در قسمت چپ صفحه قرار دارد، گزینه “Lasso Tool” را انتخاب کنید. سپس بخواهید بینی را در تصویر مورد نظر انتخاب کنید.
بعد از انتخاب ناحیه بینی با استفاده از ابزار فوق، به قسمت “Select” رفته و گزینه “Modify” را انتخاب کنید. در پنجره باز شده، بر روی گزینه “Feather” کلیک کنید و در پنجره جدیدی که باز میشود، مقدار “Feather Radius” را به ۱۰ تنظیم کنید.
حالا بر روی ناحیه انتخاب شده راست کلیک کنید و از منوی باز شده، گزینه “Layer Via Copy” را انتخاب کنید. این کار باعث ایجاد یک لایه جدید با ناحیه انتخاب شده میشود.
در پنل لایهها، بر روی لایه جدید کلیک کرده و کلید میانبر “Ctrl+T” را فشار دهید. این کار قابلیت تغییر اندازه و مکان لایه را فعال میکند. سپس بر روی ناحیه انتخاب شده راست کلیک کنید، گزینهای که در تصویر مشاهده میشود را انتخاب کنید و انتخابهای مربوط به تغییر شکل و اندازه را اعمال کنید.
اکنون این مراحل را با انتخاب نقاط دیگر از ناحیه انتخاب شده تکرار کنید تا تغییرات مورد نظر را اعمال کنید.
در نهایت، لایهها را با هم ادغام کنید تا نتیجه نهایی به دست آید.
روش دوم
پاین روش با استفاده از دو عکس انجام می شود که لازم است بینی یکی از عکس ها را با عکسی که عمل کوچک کردن بینی را روی آن می خواهید انجام دهید تعویض کنید. ابتدا عکس های خود را با استفاده از فتوشاپ باز کنید. به سراغ عکس نفر اول رفته و بینی را برش دهید وز از صورت او جدا کنید. برای انجام اینکار بر روی گزینه Edit in Quick Mask Mode کلیک کرده و با ابزار براش این کار را انجام دهید. در ادامه مراحل مجددا بر روی Edite in Quick Mask Mode کلیک کنید.

به سربرگ Select بروید و گزینه Inverse را انتخاب کنید. سپس به بخش Edit رفته و گزینه Copy را انتخاب نمایید. در تصویر فرد دوم جابجایی انجام دهید، باید بینی کپی شده از عکس فرد اول را بر روی عکس فرد دوم قرار دهید. برای این کار، گزینه Paste را از بخش Edit فعال کنید. در مرحله بعد، با انتخاب بینی برش خورده در لایهها و سپس استفاده از ابزار Move Tool، بخش برش خورده را به جای مورد نظر منتقل کنید. همچنین، با فشردن کلیدهای Ctrl و ‘+’ یا Ctrl و ‘-‘، میتوانید اندازه تصویر را تغییر دهید و عملیات را با دقت بیشتری انجام دهید.
در مرحله بعدی، به لایه Background در پنل لایهها بروید و با راست کلیک کردن روی آن، گزینه Duplicate را انتخاب کنید. کلید Ctrl را نگه دارید و در پنل لایهها روی لایه برش خورده کلیک کنید. سپس به بخش Select بروید و گزینه Modify را انتخاب کنید و مجدداً گزینه Contract را انتخاب نمایید. در پنجره باز شده، مقدار عدد را به عددی بین ۵ تا ۷ تغییر دهید. سپس لایه Background Copy را انتخاب کنید و به مسیر Edit > Clear بروید. در نهایت، تمامی لایههای خود را ادغام کنید.
نحوه تنظیم ویژگی های چهره در فتوشاپ
در فتوشاپ، ویرایش و تغییر ویژگیها و حالات صورت دارای روشهای متعددی است. در این آموزش، ما از چهار روش خاص برای این منظور استفاده خواهیم کرد. آماده هستید؟ بیایید شروع کنیم!
1- تنظیم ویژگی های صورت با فیلتر Liquify (Liquify Filter)
با استفاده از ابزار Liquify، شما میتوانید هر بخش از تصویر را فشرده سازی، تغییر شکل دهید، چرخانده، عکس را وارونه کنید و حتی آن را بزرگتر کنید. این ابزار به شما امکان میدهد تغییرات بسیار ریز و دقیق یا تغییرات قوی در تصویر ایجاد کنید، که باعث میشود فیلتر Liquify به یک ابزار قدرتمند برای ویرایش تصاویر و ایجاد جلوههای هنری تبدیل شود. این فیلتر را میتوانید بر روی تصاویر با عمق رنگ 8 بیت یا 16 بیت در هر کانال اعمال نمایید. همچنین فیلتر Liquify از Smart Object ها، از جمله لایههای ویدیویی Smart Object نیز پشتیبانی میکند و به عنوان یک فیلتر هوشمند عمل میکند.
فیلتر Liquify همچنین از ویژگیهای پیشرفته آگاهی از چهره نیز برخوردار است. این به این معناست که به طور خودکار چشمها، بینی، دهان و دیگر ویژگیهای صورت را تشخیص میدهد و تنظیم آنها را برای شما آسان میکند. استفاده از این ویژگی Face-Aware Liquify برای روتوش تصاویر پرتره، ایجاد کاریکاتور و دیگر کارهای هنری بسیار جذاب و موثر است.

مرحله 1
ابتدا یک عکس را در فتوشاپ باز کنید
لایه را کپی کنید (Ctrl + J)
تبدیل لایه به یک سوژه هوشمند (Smart Object) را انجام دهید. برای انجام این کار، روی لایه کلیک راست کرده و گزینه “Convert to Smart Object” را انتخاب نمایید. سوژه های هوشمند به شما این امکان را می دهند تا ویرایش های آزمایشی را درون لایه انجام داده و همچنین می توانید در هر زمان فیلترهایی که بر روی Smart Object ها اعمال شده است را ویرایش نمایید.
مرحله 2
این دستور را انجام دهید: روی فیلتر کلیک کرده و گزینه Liquify Filter را انتخاب کنید: Filter > Liquify Filter ، سپس ابزار چهره (face tool) را از منوی سمت چپ انتخاب کنید.
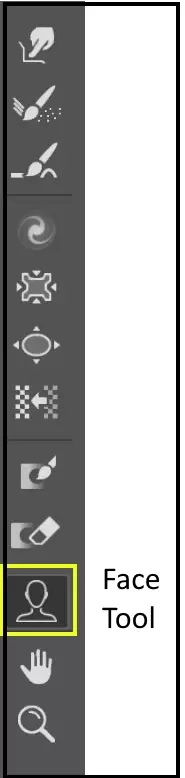
با این کار منوی زیر نمایش داده می شود:
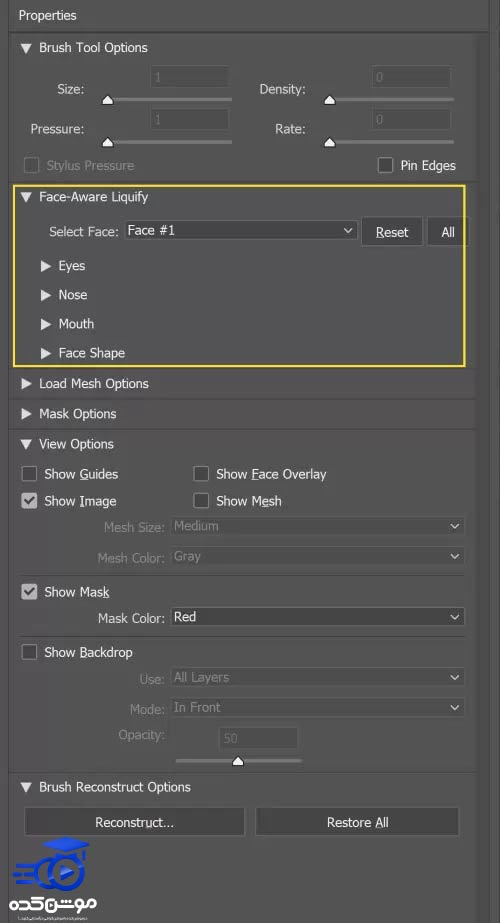
مرحله 3
در نوار ابزار سمت راست، شما میتوانید یک منوی کشویی با آیکونهای متنوع برای ابزار Face Aware Liquify بیابید. این منو ابزارهایی را ارائه میدهد که برای تنظیم دقیق ویژگیهای چهره مورد نیاز هستند. با استفاده از این منو، شما میتوانید ویژگیهای چهره زیر را تغییر داده و تنظیم نمایید:
Eyes: چشم ها
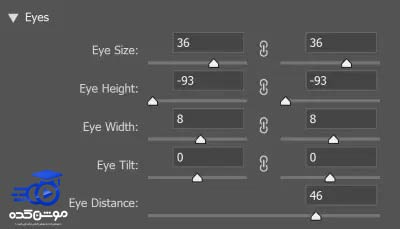
در این بخش، تنها با جابجایی نوار لغزنده، قادر به تغییر اندازه چشم میباشید، همچنین میتوانید ارتفاع و عرض چشم را به همان شکلی که در تصویر زیر نشان داده شده، تنظیم نمایید.
Nose: بینی
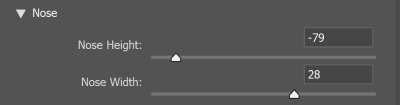
در این قسمت می توانید ارتفاع (height) و عرض (width) بینی را تنظیم کنید.
Mouth: دهان
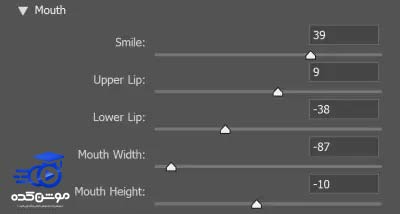
در این بخش، شما قادر به تنظیم ارتفاع لبهای بالا و پایین از یکدیگر هستید. همچنین، میتوانید ابعاد و ارتفاع کل دهان را نیز ویرایش کنید.
Face: صورت
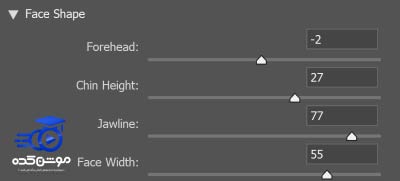
در این بخش همچنان میتوانید به آسانی ارتفاع پیشانی و چانه را تغییر دهید. به علاوه، میتوانید عرض خط فک و صورت را تنظیم نمایید.

ترفند ویرایشی پر کاربرد: نحوه تکثیر Smart Filter
اگر میخواهید Smart Filter را کپی کنید، باید از همزمان استفاده از ماوس و صفحه کلید خود استفاده نمایید.
برای این کار، باید کلید Option را در Mac یا کلید Alt را در رایانه خود فشار دهید و نگه دارید. سپس همزمان با درگ کردن ماوس، دکمه Alt را از صفحه کلید فشار دهید تا Smart Filter مورد نظر کپی شود. وقتی که ماوس را رها میکنید، یک نسخه از Smart Filter کپی شده ایجاد میشود.
لطفاً توجه داشته باشید که شما تنها میتوانید Smart Filter را بر روی لایه Smart Object دیگر کپی کنید و نمیتوانید آن را بر روی یک لایه معمولی کپی نمایید.
قبل از هرچیزی، فرم درخواست مشاوره را تکمیل کنید!
دوره های مرتبط
آموزش طراحی پوستر در ایلوستریتور 💙(+فیلم رایگان)
در این آموزش رایگان ویدئویی از آکادمی موشن کده به آموزش طراحی پوستر در ایلوستریتور ورزشی در قالب یک پروژه ی حرفه ای می پردازیم.
آموزش کار با ترانزیشن های آماده در پریمیر
در این بخش به آموزش استفاده از ترانزیشن های آماده در پریمیر، کار با ترانزیشن های هندی سیملس در پریمیر به شکل جامع و عملی می پردازیم.
آموزش ساخت لودینگ در پریمیر 💙(+فیلم رایگان)
در این آموزش ویدئویی رایگان از آکادمی موشن کده به سراغ آموزش ساخت لودینگ در پریمیر که یک آموزش پروژه محور، کاربردی و جذاب است.
آموزش طراحی ستاره سه بعدی در ایلوستریتور
در این قسمت از آموزش های ویدویی ایلوستریتور رایگان به آموزش طراحی ستاره سه بعدی در ایلوستریتور در آکادمی موشن کده می پردازیم.
نظرات
رایگان!
فقط برای نفر دیگر موجود است
فقط برای نفر دیگر موجود است




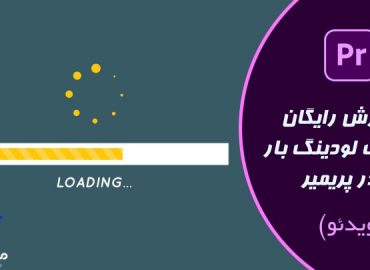


قوانین ثبت دیدگاه