آموزش کار با پنل لایه ها در فتوشاپ ✔️(+فیلم رایگان)
آموزش کار با لایه ها در فتوشاپ کار با لایهها در فتوشاپ یکی از اصولیترین…

رایگان!
فقط برای نفر دیگر موجود است
آموزش کار با لایه ها در فتوشاپ
کار با لایهها در فتوشاپ یکی از اصولیترین و مهمترین بخشهای این نرم افزار است. لایهها به شما امکان میدهند تصاویر و عناصر گرافیکی را در دوره فتوشاپ، به صورت مستقل و جداگانه مدیریت کنید و بر روی هم قرار دهید. این قابلیت به شما امکان میدهد تا به راحتی تغییرات را اعمال کنید، فیلترها و افکتها را به تصاویر اعمال کنید و به طور کلی بهترین کنترل را بر روی عناصر تصویری خود داشته باشید.
برای کار با لایهها در فتوشاپ، میتوانید از ابزارهای مختلفی مانند “پنل لایهها” و “ابزار لایه” استفاده کنید. این ابزارها به شما امکان میدهند لایهها را ایجاد، حذف، ترتیب دهی و ویرایش کنید. همچنین، میتوانید به راحتی تغییراتی مانند تنظیم شفافیت (Opacity)، تنظیم حالت ادغام (Blending Mode) و افکتهای دیگر را بر روی هر لایه اعمال کنید.
یکی از نکات مهم در کار با لایهها در فتوشاپ این است که از نامگذاری مناسب برای لایهها استفاده کنید. این کار به شما کمک میکند تا به راحتی لایههای مورد نیاز خود را پیدا کنید و بهترین سازماندهی را در پروژههایتان داشته باشید. علاوه بر این، میتوانید از افکتها، فیلترها، تنظیمات رنگ و سایر ابزارهای فتوشاپ برای ویرایش لایهها استفاده کنید. میتوانید تغییرات را بر روی یک لایه خاص اعمال کنید و تمامی تغییرات در هر زمان قابل ویرایش و بازگشت به حالت اصلی هستند.
با آشنایی و مسلط شدن به ابزارها و اصول کار با لایهها در فتوشاپ، شما میتوانید به طراحی و ویرایش تصاویر حرفهای بپردازید و نتایج بسیار خلاقانهتر و جذابتری بدست آورید.
لایه چیست؟
لایهها در واقع، ستون فقرات اصلی و پایه نرم افزار فتوشاپ به حساب میآیند. تمام اقداماتی که در این نرم افزار انجام میدهید، در قالب یک لایه ثبت میشوند. برای توضیح بهتر، تصور کنید قصد ساختن یک کلاژ تصویری را دارید. در ابتدا، یک صفحه سفید را انتخاب کرده و با استفاده از اشیاء مختلف، طرح مورد نظر خود را ایجاد میکنید. هر عنصری که به صفحه سفید اضافه میکنید، در واقع مانند یک لایه در یک پروژه فتوشاپ عمل میکند. این لایههای مختلف روی یکدیگر قرار میگیرند و تصویر نهایی را تشکیل میدهند. تفاوت اصلی بین لایههای کلاژ و فتوشاپ، این است که فتوشاپ از لایههای دیجیتالی استفاده میکند.
دسترسی و کنترل بر روی لایهها در فتوشاپ از قسمت “Layer” امکانپذیر است. همچنین، فتوشاپ امکانات متعددی را برای مدیریت لایهها در اختیار کاربران قرار داده است. یکی از ویژگیهای بسیار مهم لایهها، این است که میتوانید جزئیات و ویژگیهای مختلف هر لایه را به طور مستقل تغییر دهید. به عنوان مثال، میتوانید برای هر لایه مقادیر مختلفی مانند روشنایی، شفافیت، افکتهای ویژه و غیره را اعمال کنید، بدون اینکه تغییراتی در تصویر پس زمینه اعمال شود.
لایه Background در فتوشاپ چیست؟
زمانی که شما یک تصویر را در نرمافزار فتوشاپ وارد میکنید یا یک سند جدید ایجاد میکنید، اولین لایهای که به صورت پیشفرض ساخته میشود به نام “لایه پسزمینه” یا “Background Layer” شناخته میشود. لطفاً توجه داشته باشید که این لایه به صورت پیشفرض در حالت قفل قرار دارد و شما نمیتوانید ویرایشهای مختلفی مانند تغییر شفافیت (Opacity)، افزودن استایلها و دیگر تغییرات را بر روی آن اعمال کنید. اما اگر نیاز دارید تا به تمامی ویژگیهای ویرایش لایه دسترسی داشته باشید، باید لایه پسزمینه را به یک لایه معمولی تبدیل کنید.
تبدیل لایه Background به لایه معمولی
در پنل لایهها، دوباره بر روی لایه پسزمینه (Background Layer) کلیک کنید یا از منوی لایه (Layer) به مسیر New بروید و گزینه “Background From Layer” را انتخاب نمایید. پس از انجام این کار، کادر محاورهای لایهی جدید (New Layer) باز میشود، که شما میتوانید با تنظیمات مربوط به این بخش، یک لایه معمولی ایجاد نمایید.
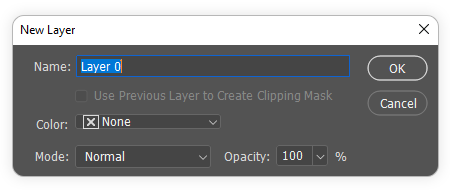
تبدیل لایه معمولی به لایه Background
اگر میخواهید یک لایه معمولی را به لایه پسزمینه (Background) تغییر دهید، میتوانید این کار را با انجام مراحل زیر انجام دهید:
- ابتدا لایه مورد نظر را انتخاب کنید.
- سپس به منوی “Layer” بروید و در بخش New گزینه Background From Layer را انتخاب کنید.
- با انجام این کار، لایه معمولی به لایه پسزمینه تبدیل میشود و زیر تمامی لایهها قرار میگیرد.
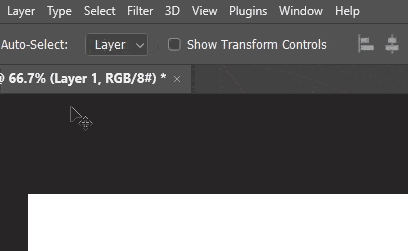
کاربرد لایه در فتوشاپ
لایه (Layer) یکی از ابزارهای اصلی و قدرتمند در نرمافزار فتوشاپ است. لایهها به شما امکان میدهند تصاویر را به قسمتهای مجزا تقسیم کنید و روی هر قسمت تغییرات و ویرایشهای مستقل اعمال کنید. کاربرد لایهها در فتوشاپ بسیار گسترده است و در زیر به برخی از کاربردهای مهم آن اشاره میکنم:
- جدا سازی عناصر تصویر: با استفاده از لایهها، میتوانید عناصر مختلف تصویر را جداگانه قرار داده و به صورت مستقل بر روی هر لایه ویرایشها و تغییرات را اعمال کنید. به عنوان مثال، میتوانید یک لایه برای پسزمینه، یک لایه برای شخصیتها، و یک لایه برای اشیاء و عناصر دیگر ایجاد کنید.
- تنظیمات ویرایش لایه: هر لایه در فتوشاپ دارای تنظیمات ویرایش مستقل خود است که به شما امکان میدهد تغییرات و تنظیمات خاص را فقط بر روی آن لایه اعمال کنید. به عنوان مثال، میتوانید برای یک لایه تنظیمات رنگ و تونالیته را تغییر دهید، در حالی که تنظیمات دیگر لایهها تحت تأثیر قرار نخواهد گرفت.
- استفاده از تأثیرات و فیلترها: با قرار دادن عناصر مختلف در لایههای جداگانه، میتوانید تأثیرات و فیلترهای مختلف را فقط بر روی یک لایه اعمال کنید. این به شما امکان میدهد تا تنظیمات رنگ، نورپردازی، ظلمت و سایر تأثیرات را به صورت دقیق کنترل کنید.
- انتقال و ترکیب لایهها: با استفاده از لایهها، میتوانید لایهها را جابجا کرده و بر روی یکدیگر ترکیب کنید. این به شما امکان میدهد تا ترتیب عناصر را تغییر داده و آنها را به صورت دقیق ترکیب کنید.
- استفاده از ماسک لایه: ماسک لایه به شما امکان میدهد بخشهای خاصی از یک لایه را مخفی کنید و تنها قسمتهایی را که میخواهید نمایش داده شوند را نگه دارید. این به شما امکان میدهد بر روی یک لایه تغییراتی اعمال کنید، در حالی که بخشهای دیگر بدون تغییر باقی میمانند.
یکی از مهمترین مسائلی که در آموزش فتوشاپ باید یاد بگیرید، نحوه کار با لایهها (layers) است. چرا که لایهها کاربرد بسیار زیادی در این نرم افزار دارند و برای طراحی و ادیت تصاویر حتما باید با آن آشنا باشید. با استفاده از این قابلیت میتوان اشکال گرافیکی و متن را به پروژه اضافه یا چند تصویر را با یکدیگر ترکیب کرد. به دلیل اهمیت این موضوع، تصمیم داریم در این آموزش به نحوه عملکرد لایهها، انواع مختلف و روش ایجاد و مدیریت لایهها بپردازیم. پس اگر قصد یادگیری تکنیکهای لایر در فتوشاپ را دارید، تا انتها همراه ما باشید.
آشنایی با لایهها در فتوشاپ
تصور کنید که برای ایجاد یک اثر هنری، شما نیاز دارید به استفاده از اجزای مختلفی مانند متن، آیکون، تصویر، وکتور، گرافیک و سایر عناصر. در چنین شرایطی، اگر همه این عناصر به یک توده تبدیل شوند، تغییر دادن آن به وسوسهکننده خواهد بود. به منظور پیشگیری از این مشکل، هر عنصری که به نرمافزار فتوشاپ اضافه میشود، به عنوان یک لایه مورد توجه قرار میگیرد. با استفاده از لایهها، میتوانید متن، تصویر، و دیگر عناصر را به صورت مجزا و بدون تأثیر بر دیگر اجزای تصویر ویرایش کنید. به این ترتیب، به جای اینکه تمام اجزای طرح را روی یک سطح ترسیم کنید، هر یک از این اجزا را روی شیشههای مجزا رسم کرده و سپس آنها را در هم قرار دهید تا تصویر نهایی به وجود آید. با این روش، میتوانید هر یک از شیشهها را بردارید، تغییر دهید یا حتی آن را حذف کنید و طراحی جدیدی ایجاد کنید. بنابراین به دلیل اهمیت بالای Layer، حتما این مبحث از آموزش فتوشاپ را با تمرکز بالایی مطالعه کرده و یاد بگیرید.
انواع لایه در فتوشاپ
- دسته اول، لایههای محتوا یا “Content Layers” هستند که شامل محتواهای متنوعی میشوند. این محتواها شامل هر نوع نوشته، شکل، نقشه و سایر عناصر میشوند. این لایهها در انتها به یکدیگر ادغام میشوند و نتیجه نهایی تصویر را تشکیل میدهند.
- دسته دوم، لایههای تنظیم یا “Adjustment layers” هستند. این نوع لایهها به ما امکان میدهند تنظیماتی مانند روشنایی، شفافیت و دیگر ویژگیها را تغییر دهیم و اصلاحاتی در تصویر ایجاد کنیم، اما خودشان دارای محتوا نیستند. استفاده از لایههای تنظیمی به ما این امکان را میدهد که تغییرات غیرمخرب و قابل بازگشتی روی لایه اصلی اعمال کنیم و کاربردهای متنوعی دارند.
اکنون که با دو نوع اصلی لایه آشنا شدیم، مناسب است به نحوه استفاده از آنها بپردازیم. در ادامه، به کار با لایهها در نرمافزار فتوشاپ میپردازیم و فعالیتهایی مانند ایجاد، ادغام، مخفی کردن یا کپی کردن لایهها و سایر وظایف مشابه را شرح خواهیم داد.
نحوه دسترسی به پنل لایه ها در فتوشاپ
پنل لایه به طور پیشفرض در گوشه سمت راست و پایین صفحه واقع شده است. اما اگر به هر دلیلی این پنل در دسترس نباشد، به منوی “Window” رفته و بر روی گزینه “Layers” کلیک نمایید. در این پنل، میتوانید تمام لایهها را مشاهده کرده و در صورت نیاز آنها را پنهان کنید، حذف کنید، جابهجا کنید، ادغام کنید یا قفل کنید.
هنگامی که یک لایه قفل میشود، موقعیتش ثابت میماند و امکان جابجا کردن آن وجود ندارد. در این حالت، یک نماد قفل در کنار لایه نمایش داده میشود که با کلیک بر روی آن، قفل لایه باز میشود. برای قفل کردن یک لایه، به بخش بالای پنل لایهها بروید و بر روی نماد قفل کلیک کنید.
نحوه ایجاد لایه جدید در فتوشاپ
در هر تصویری که با استفاده از فتوشاپ باز میکنید، یک لایه جدید با نام “Background” به طور خودکار ایجاد میشود.
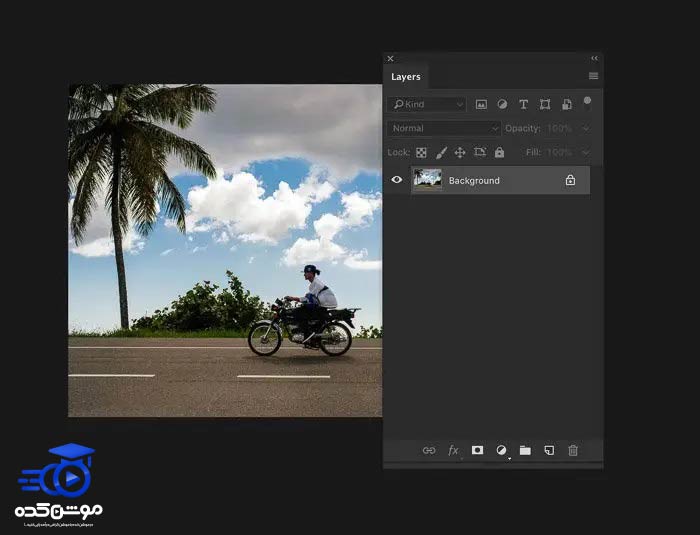
در صورت تمایل به ایجاد یک لایه جدید، به سادگی بر روی دکمه “Create a new layer” کلیک نمایید. لایه جدید همواره در بالای لایه قبلی ایجاد میشود. به عبارت دیگر، اگر شما در لایه جدید یک تصویر را اضافه کنید، آن تصویر بر روی تصویر قبلی نمایش داده میشود. در هنگام ایجاد لایه جدید، نکته مهمی که باید رعایت کنید، نامگذاری آن است. این کار باعث میشود که لایهها به ترتیب و منظم قرار گیرند و به راحتی لایه مورد نظر را پیدا کنید. برای تغییر نام لایه، دو بار بر روی نام آن کلیک کرده و نام جدید را وارد نمایید.
حالا، اگر از بخش ابزارها به عنوان مثال ابزار Ellipse را انتخاب کنید و یک دایره را در تصویر بکشید، این شکل در لایه جدید ایجاد خواهد شد.
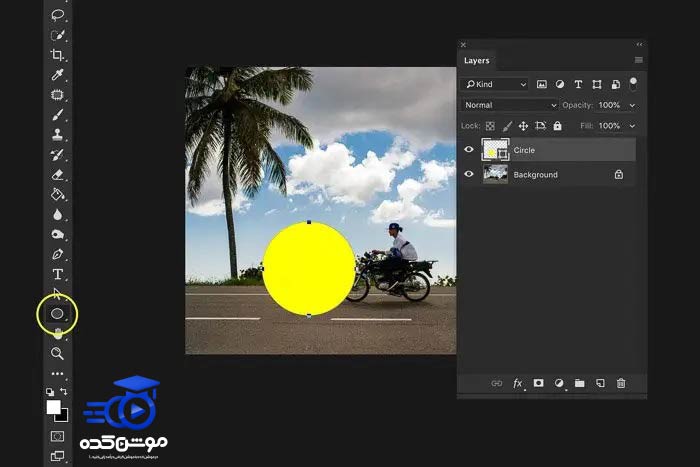
با استفاده از روش فوق، موفق به ایجاد یک لایه Content شدیم. اما برای ایجاد لایه تنظیم (Adjustment Layer)، به پالت لایه نگاه کنید و روی آیکن “New fill or adjustment layer” در پایین کلیک کنید. سپس در منوی باز شده، میتوانید یکی از گزینهها را انتخاب کرده و تغییرات مورد نظر را بر روی تصویر اعمال کنید. حاظر باشید که این تغییرات روی تصویر اصلی اعمال نمیشوند، و شما هر زمان که بخواهید، میتوانید آنها را حذف یا ویرایش کنید.
آشنایی با سایر ویژگیهای پنل لایهها
یکی از ویژگیهای کلیدی در پنل Layers، قابلیت مخفی کردن لایهها است. این ویژگی به نام Layer Visibility شناخته میشود و برای استفاده از آن، کافی است در کنار هر یک از لایهها، بر روی آیکنی که شبیه به چشم است کلیک کنید. زمانی که تعداد لایهها زیاد میشود، این قابلیت به شما اجازه میدهد برخی از لایهها را مخفی کنید تا کار با سایر لایهها آسانتر شود. همچنین، برای جابهجایی لایهها، میتوانید لایه مورد نظر را با موس نگه داشته و به سمت بالا یا پایین بکشید.
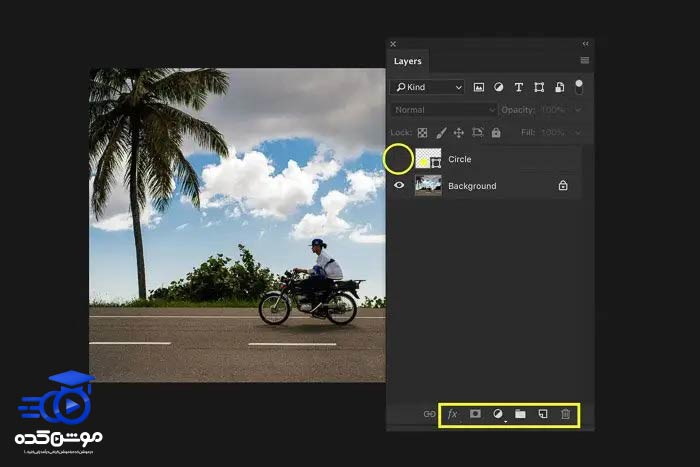
در پایین پنل Layers، علاوه بر دکمههای ایجاد لایه، دکمههای دیگری نیز موجود هستند. یکی از مهمترین این دکمهها دکمه حذف است. با استفاده از این دکمه، شما میتوانید لایهها را از پروژه حذف کنید. برای انجام این کار، کافی است لایه یا لایههای مورد نظر را انتخاب کرده و سپس بر روی آیکنی که شبیه به سطل زباله است کلیک کنید. همچنین میتوانید از دکمه delete در صفحه کلید نیز برای انجام این عملیات استفاده کنید.
در ادامه، ما با سایر امکانات موجود در این پنل آشنا خواهیم شد.
1. نحوه گروه بندی لایهها
تصور کنید که برای یک پروژه، تعداد زیادی لایه را به کار گرفتهاید. در چنین موقعیتی، پیمایش و پیدا کردن لایههای خاص ممکن است زمانبر و دشوار باشد. برای حل این مشکل، Adobe Photoshop یک قابلیت به نام “Group Layers” (گروهبندی لایهها) ایجاد کرده است که به شما این امکان را میدهد تا لایهها را در پوشههای مختلف گروهبندی کنید. برای این کار:
- یکی از دکمههای Ctrl یا Shift را بر روی کیبورد نگه دارید و لایههای مورد نظر را انتخاب کنید.
- سپس با کلیک راست بر روی یکی از لایههای انتخاب شده، گزینه “Group from Layers” (گروهبندی از لایهها) را انتخاب کنید.
- در پنجره کوچکی که ظاهر میشود، یک نام برای پوشه وارد کنید و بر روی دکمه “OK” کلیک کنید. با این کار، یک پوشه جدید در بخش لایهها ایجاد میشود که همه لایههای انتخاب شده در داخل آن گروهبندی میشوند. حتی در داخل این پوشه نیز میتوانید یک پوشه دیگر ایجاد کرده و لایهها را دستهبندی کنید.
2. ادغام لایه (merge)
هنگامی که دلیل مشخصی برای داشتن دو لایه جداگانه وجود ندارد، میتوانید آنها را با هم ترکیب کرده و به یک لایه تبدیل نمایید. به منظور انجام این عمل، لایههای مورد نظر را با نگه داشتن کلید Ctrl انتخاب کرده و سپس پس از کلیک راست، گزینه merge layers یا merge shapes را انتخاب کنید.
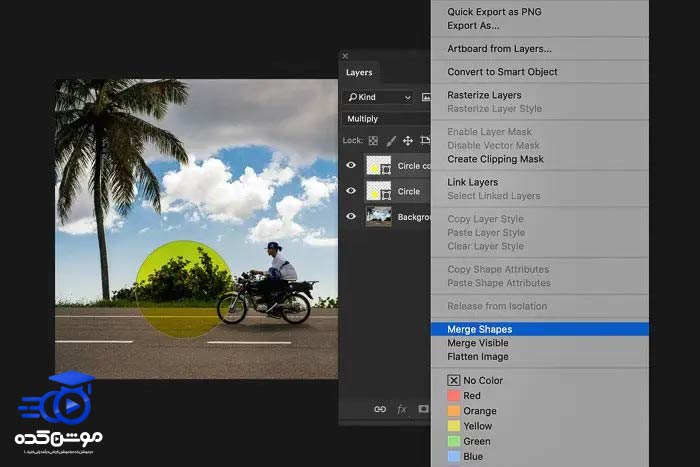
3. کپی کردن لایهها
برای ایجاد یک نسخه کپی از یک لایه در فتوشاپ، میتوانید از یکی از سه روش زیر استفاده کنید:
- روش اول:
- لایه مورد نظر را انتخاب کنید.
- میانبر Ctrl + J را بفشارید.
- با انجام این کار، یک نسخه کپی از لایه انتخابی ایجاد میشود.
- روش دوم:
- لایه یا لایههای مورد نظر را انتخاب کنید.
- این لایهها را بکشید و رها کنید و بر روی دکمه “Create New Layer” که در بالای پنل لایهها قرار دارد، رها کنید.
- به این ترتیب، یک نسخه جدید از لایههای انتخاب شده ایجاد میشود که شما میتوانید تغییرات مورد نیاز خود را بر روی آن اعمال کنید.
- روش سوم:
- روی لایه مورد نظر کلیک راست کنید.
- گزینه “Duplicate Layer” را انتخاب کنید.
- با این کار، یک نسخه کپی از لایه ایجاد میشود که به شما اجازه میدهد تغییرات را بر روی آن اعمال کنید.
4. ایجاد افکتهای خاص
برای افزودن افکتهای خاص مانند سایه، حاشیه، الگو و غیره به تصاویر یا دیگر عناصر، به بخش پایین پنل لایهها بروید و روی دکمه “fx” کلیک کنید. اینجا شما میتوانید افکتهای مختلف را انتخاب و تنظیم کنید تا به تصویر یا عنصر مورد نظرتان اضافه شوند.
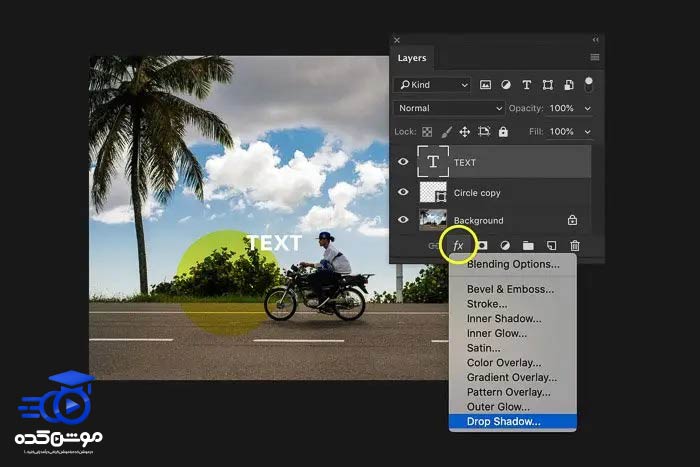
چطور شفافیت یک لایه را تنظیم کنیم؟
در بسیاری از موارد، شما ممکن است نیاز داشته باشید شفافیت یک لایه را در فتوشاپ افزایش یا کاهش دهید. این کار به سادگی با استفاده از ابزار Opacity انجام میشود.
برای تنظیم شفافیت لایهها در فتوشاپ، کافی است لایه مورد نظر را انتخاب کنید و از گزینه Opacity استفاده کنید تا شفافیت لایه را تغییر دهید. این کار به نظر ممکن است سریع باشد، اما میتوانید از دکمههای کیبورد نیز استفاده کنید تا کار را سریعتر انجام دهید. برای این کار، بعد از انتخاب لایه مورد نظر، دکمه V را فشار داده و با فشردن یکی از اعداد روی کیبورد، شفافیت را تنظیم کنید. هر عدد نمایانگر یک درصد است. به عنوان مثال، عدد 1 معادل 10 درصد، عدد 2 معادل 20 درصد و عدد 9 معادل 90 درصد میباشد.
اگر نیاز به تنظیم درصدی خاصی مثل 81 درصد یا درصدهای دقیقتر دارید، میتوانید دو عدد را پشت سر هم فشار دهید. به عنوان مثال، فشردن دو عدد 5 و 8 باعث تنظیم شفافیت به مقدار 58 درصد میشود. توجه داشته باشید که بدون فشردن دکمه V، تنها شفافیت ابزار تغییر میکند و شفافیت لایه بدون تغییر باقی میماند.
تغییر رنگ لایهها در فتوشاپ
در موارد متعددی ممکن است نیاز به کاهش یا افزایش شفافیت یک لایه در فتوشاپ داشته باشید. این کار را میتوانید با استفاده از ابزار Opacity به سادگی هرچه تمام انجام دهید.
برای تنظیم Opacity لایه ها در فتوشاپ، تنها کافی است لایه مدنظر را انتخاب کنید و با استفاده از گزینه Opacity، شفافیت لایه را تغییر دهید. این کار ممکن است سریع به نظر برسد؛ اما امکان انجام آن با استفاده از دکمههای کیبور نیز وجود دارد که سرعت کار را بالاتر میبرد. برای این کار، میتوانید بعد از انتخاب لایه موردنظر، دکمه V را فشار داده و بسته به مقدار دلخواه خود یکی از اعداد روی کیبورد را فشار دهید. هر عدد نشان دهنده یک درصد مشخص است. به عنوان مثال، عدد 1 مقدار 10 درصد، عدد 2 مقدار 20 درصد، عدد 3 مقدار 30 درصد و به همین ترتیب تا عدد 9 مقدار 90 درصد را اعمال میکنند.
در صورتی که نیاز به اعمال درصدی مثل 81 درصد یا به صورت کلی، درصدهای جزئیتر هستید، میتوانید دو عدد را پشت هم فشار دهید. به عنوان مثال فشردن دو عدد 5 و 8 باعث اعمال مقدار 58 درصد میشود. دقت داشته باشید که بدون فشردن دکمه V، تنها شفافیت ابزار تغییر خواهد کرد و Opacity لایه بدون تغییر باقی خواهد ماند.
قفل کردن لایه ها در فتوشاپ
بخش لایهها در فتوشاپ دارای تنظیمات متعددی است، و من تلاش میکنم توضیحاتی درباره بخشهای مهم و مورد استفاده در آموزش لایهها در فتوشاپ ارائه دهم. قسمت بعدی در مورد قفل کردن لایهها است. در فتوشاپ، شما میتوانید یک لایه را در چهار حالت مختلف قفل کنید. در ادامه به ترتیب این چهار حالت را توضیح میدهم:
- قفل کردن همه (Lock All): با انتخاب این گزینه، تمامی ویژگیهای لایه به صورت کامل قفل میشوند. این به معنای آن است که شما نمیتوانید هیچ تغییری روی لایه اعمال کنید، حتی اگر به طور اتفاقی کلیک کنید. این گزینه به شما امکان میدهد از اتفاقات ناخواسته جلوگیری کنید.
- قفل کردن موقعیت (Lock Position): با انتخاب این گزینه، فقط موقعیت (مکان) لایه قفل میشود، به این ترتیب شما نمیتوانید لایه را جابجا کنید یا به تغییر موقعیت آن دسترسی داشته باشید. این میتواند مفید باشد تا لایهها به طور تصادفی جا به جا نشوند.
- قفل کردن پیکسلهای تصویر (Lock Image Pixels): با انتخاب این گزینه، پیکسلهای تصویر لایه قفل میشوند. این بدان معناست که شما نمیتوانید محتوای تصویر درون لایه را تغییر دهید. این گزینه معمولاً برای حفظ تصویر اصلی بدون تغییرات استفاده میشود.
- قفل کردن پیکسلهای ترانسپرنت (Lock Image Transparent Pixels): با انتخاب این گزینه، شما میتوانید پیکسلهای ترانسپرنت (پیکسلهایی که شفافیت دارند) در لایه را قفل کنید. این به شما این امکان را میدهد که تنها روی بخشهایی از لایه که شفاف هستند تغییر اعمال کنید، در حالی که بقیه لایه قفل باقی میماند.
با استفاده از این گزینهها، شما میتوانید کنترل دقیقتری بر روی لایههایتان داشته باشید و از تغییرات ناخواسته جلوگیری کنید.
محدودیت لایه ها در فتوشاپ چقدر است؟
استفاده از لایهها در نرمافزار فتوشاپ بدون محدودیت خاصی قابل انجام است، و شما میتوانید به تعداد دلخواه لایه را به تصویر خود اضافه کنید. به عنوان مثال، در پروژههای بزرگ مانند طراحی یک بنر حرفهای، شما ممکن است صدها لایه را استفاده کنید. به منظور حفظ ترتیب کار و جلوگیری از اشتباه گم شدن در داخل لایهها، باید همه آنها را به دقت نامگذاری کرده و در پوشهها یا گروههای مناسب مرتب کنید. یک طراح حرفهای فتوشاپ همواره با گروهبندی لایهها و حفظ ترتیب پروژه مشغول به کار میشود. بنابراین، اگر شما نیز میخواهید به صورت حرفهای با فتوشاپ کار کنید، حتماً از لایهها و گروهبندی استفاده کنید.
سخن پایانی
در این مطلب، به مفاهیم لایه ها در نرمافزار فتوشاپ پرداخته و روش استفاده از آنها را شرح دادیم. باید توجه داشت که این مقاله تنها به معرفی و توضیح برخی از مباحث ابتدایی در زمینه کار با لایهها اختصاص دارد.
قبل از هرچیزی، فرم درخواست مشاوره را تکمیل کنید!
دوره های مرتبط
آموزش طراحی پوستر در ایلوستریتور 💙(+فیلم رایگان)
در این آموزش رایگان ویدئویی از آکادمی موشن کده به آموزش طراحی پوستر در ایلوستریتور ورزشی در قالب یک پروژه ی حرفه ای می پردازیم.
آموزش سیاه و سفید کردن عکس در فتوشاپ💙(+فیلم رایگان)
در این قسمت از سری آموزش های فتوشاپ از موشن کده به آموزش سیاه و سفید کردن عکس در فتوشاپ به شکل ویدئویی در قالب چند نمونه می پردازیم
آموزش نصب پلاگین و پریست در پریمیر
در این آموزش ویدئویی پریمیر از موشن کده به آموزش نصب پلاگین و پریست در پریمیر که مشکل و سوال دوستان تازه کار هست می پردازیم.
آموزش ساخت لودینگ در پریمیر 💙(+فیلم رایگان)
در این آموزش ویدئویی رایگان از آکادمی موشن کده به سراغ آموزش ساخت لودینگ در پریمیر که یک آموزش پروژه محور، کاربردی و جذاب است.
نظرات
رایگان!
فقط برای نفر دیگر موجود است
فقط برای نفر دیگر موجود است





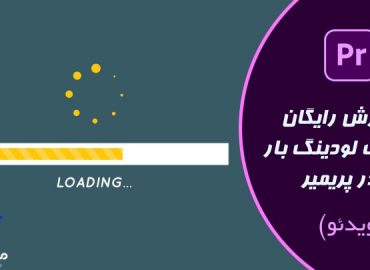

قوانین ثبت دیدگاه