کار با پروژه آماده در افترافکت: گام به گام برای مبتدیان
در این آموزش ویدئویی رایگان از آکادمی موشن کده به سراع آموزش نحوه ی کار با پروژه های آماده در افترافکت می پردازیم. همراه ما باشید
رایگان!
فقط برای نفر دیگر موجود است
آیا تابهحال خواستهاید ویدئوهایی حرفهای و جذاب ایجاد کنید، اما پیچیدگیهای افترافکت شما را سردرگم کرده باشد؟ این نگرانیها کاملاً طبیعی است، بهخصوص اگر تازهکار باشید و با صدها لایه و جزئیات در پروژههای آماده روبرو شوید. ما تمام جزئیات را برای شما ساده و قابلفهم کردهایم تا بهراحتی از این پروژههای آماده بهرهبرداری کنید.
در این آموزش افتر افکت، با دیدن یک ویدئو 19 دقیقهایی یاد میگیرید که چگونه بهسرعت و بهراحتی از پروژههای آماده استفاده کنید و ویدئوهایی بسازید که همه را تحت تأثیر قرار دهد، جزئیات را شناسایی کرده و فایلهای خود را جایگزین کنید و درنهایت یک ویدیوی باکیفیت بالا خروجی بگیرید. از بررسی کیفیت پروژهها گرفته تا یافتن پوشههای عکس و ویدئو و نحوه جایگزینی آنها، همه را به شما نشان خواهیم داد.
آموزش ویدئویی کار با پروژه های آماده در افترافکت
بعد از شروع کار با افترافکت ممکن است وجود صدها لایه مختلف در یک پروژه چالشبرانگیز باشد، اما شما نیازی به درک کامل از ساختار و تمامی لایهها ندارید. تمامی پروژههای آماده افترافکت در سایت موشن کده، قبل از بارگذاری بهدقت بررسی و ازنظر کیفیت و سازماندهی بهینهشدهاند. علاوه بر این، اکثر این پروژهها همراه باراهنمای آموزشی ارائه میشوند تا به شما در استفاده آسانتر کمک کنند.
ما با ارائه مجموعه پروژههای آماده افترافکت، تجربه کار با این نرمافزار را برای شما لذتبخشتر از همیشه کردهایم. با دانلود پروژه های آماده افترافکت، میتوانید بهسادگی پروژه موردنظر خود را پیدا و دانلود کنید. همین حالا به دنیای بینظیر افترافکت وارد شوید و خلاقیت خود را به اوج برسانید.
قبل از دانلود پروژه آماده افترافکت
قبل از دانلود هر پروژه آماده افتر افکت، می توانید در متن هر پست دانلودی، نسخه قابل استفاده و تعداد عکس یا فیلمی که می توانید در پروژه جایگذاری کنید را بررسی کنید. اطلاع از این نکته ضروری است که اگر نسخه نرم افزار شما جدیدتر از نسخه مورد اشاره در پست باشد، مشکلی در باز کردن پروژه نخواهید داشت. با این حال، اگر نسخه نرم افزار شما قدیمیتر از نسخهای باشد که پروژه با آن ایجاد شده است، هنگام باز کردن فایل با خطا روبرو خواهید شد.
آیا شما هم به دنبال یادگیری مهارتهای تدوین و طراحی هستید و میخواهید بهسرعت به یک گرافیست حرفهای تبدیل شوید؟ موشن کده دقیقاً همان چیزی است که نیاز دارید. با تمرین مستمر و مجموعه آموزشهای بینظیر و پروژههای آماده میتوانید بهراحتی، مهارتهای پولساز را یاد بگیرید و به دنیای خلاقیت و طراحی حرفهای وارد شوید. داستان گرافیست شدن شما از همینجا شروع میشود، به صفحه موشن کده مراجعه کنید و این فرصت طلایی را از دست ندهید.

گام اول: باز کردن فایل افتر افکت
به طور قطع برای افتر افکت و کار با پروژههای آماده، نیاز به نرم افزار افتر افکت دارید که باید از پیش بر روی سیستم خود نصب شده باشد. در این مرحله، فایل شما استخراج شده است. شما باید پوشه استخراج شده را باز کنید و فایل پروژه افتر افکت با پسوند “AEP” را پیدا کنید. سپس بر روی آن فایل دوبار کلیک کنید تا آن را در نرم افزار After Effects باز کنید.
گام دوم: یافت جزئیات پروژه و پوشه عکس و ویدئو و…
وقتی پروژهای در افتر افکت باز میکنید، به پنجره Project بروید. در این پنل، میتوانید تمام فایلهای استفاده شده در پروژه را مشاهده کنید. معمولاً هر پروژه شامل یک سری پوشه و فایل با نامهای Placeholder است که به معنای محل جایگذاری میباشد. این پوشهها میتوانند با نامهای Video برای جایگذاری ویدئو دلخواه، Image یا Still برای جایگذاری عکس دلخواه و در نهایت Text یا Logo برای قرارگیری متن یا لوگو دلخواه باشند.
گام سوم: نحوه جایگزین کردن عکس و فیلم دلخواه
در هر پوشه ممکن است چندین Comp وجود داشته باشد. این Comp ها معمولاً به تعدادی است که در متن پست دانلودی، به عنوان تعداد محل قرارگیری عکس/فیلم دلخواه اشاره شده است. با دوبار کلیک بر روی هر Comp، تایم لاین آن باز میشود و میتوانید فوتیج مورد نظر خود را با کشیدن آن در محل تایم لاین جایگزین کنید.
گام چهارم: گرفتن خروجی
در قسمت پایانی از آموزش استفاده از پروژههای آماده در افترافکت، مراحل زیر را دنبال کنید:
- در پنل Composition، گزینه “Add To Render Queue” را انتخاب کنید.
- به پنل Render Queue بروید و روی مثلث کنار منوی “Output To” کلیک کنید.
- نام و مقصد پروژه خود را وارد کنید و روی دکمه “Save” کلیک کنید.
- روی مثلث کنار منوی “Output Module” کلیک کنید و فرمت و کیفیت ویدیوی رندر شده خود را انتخاب کنید.
- برای ذخیره تنظیمات خود، دکمه OK را کلیک کنید.
- برای شروع رندر، روی دکمه “Render” کلیک کنید.
قبل از هرچیزی، فرم درخواست مشاوره را تکمیل کنید!
دوره های مرتبط
آموزش ساخت زیرنویس در پریمیر 💙(+فیلم رایگان)
در این آموزش ویدئویی رایگان از موشن کده به آموزش ساخت زیرنویس در پریمیر و ایجاد تایتل در پریمیر به شکل عملی و کامل می پردازیم
آموزش ساخت لودینگ در پریمیر 💙(+فیلم رایگان)
در این آموزش ویدئویی رایگان از آکادمی موشن کده به سراغ آموزش ساخت لودینگ در پریمیر که یک آموزش پروژه محور، کاربردی و جذاب است.
آموزش کار با پرده ی سبز در افترافکت
در این آموزش رایگان ویدئویی به سراغ مبحث آموزش کار با پرده ی سبز در افترافکت یا کروماکی که از کاربردهای اصلی افترافکت است، می پردازیم
آموزش ابزار جابجایی در فتوشاپ ✔️(+فیلم رایگان)
آموزش ابزار جابجایی در فتوشاپ ابزار جابجایی (Move Tool) در فتوشاپ یکی از ابزارهای اصلی برای جابجایی و تغییر موقعیت…
نظرات
رایگان!
فقط برای نفر دیگر موجود است
فقط برای نفر دیگر موجود است



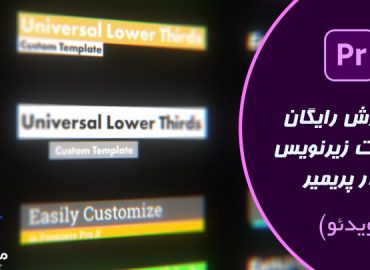
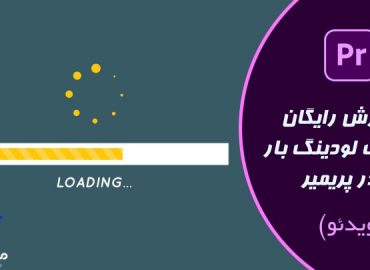



قوانین ثبت دیدگاه