آموزش کاشت مو در فتوشاپ ✔️(+فیلم رایگان)
آموزش کاشت مو در فتوشاپ در اینجا یک آموزش کاشت مو در فتوشاپ را برای…

رایگان!
فقط برای نفر دیگر موجود است
آموزش کاشت مو در فتوشاپ
در اینجا یک آموزش کاشت مو در فتوشاپ را برای شما توضیح خواهیم داد. کاشت مو یک تکنیک عملیاتی است که در دوره فتوشاپ میتوانید از آن استفاده کنید تا ظاهری پرمو و موهای فرد را تغییر دهید. این روش معمولاً توسط طراحان گرافیکی و عکاسان برای بهبود تصاویر پرتره و مد استفاده میشود.
در ادامه، به شما نحوه انجام کاشت مو در فتوشاپ را توضیح خواهیم داد:
- ابتدا تصویری که میخواهید موها را در آن کاشت کنید، در فتوشاپ باز کنید.
- سپس از ابزار “لایه جدید” در پنل لایهها استفاده کنید تا یک لایه جدید ایجاد کنید. این لایه به عنوان لایه موها عمل خواهد کرد.
- در پنل ابزارها، ابزار “قلم” را انتخاب کنید و یک برداری از موهای مورد نظر را ترسیم کنید. میتوانید اندازه، رنگ و شکل موها را به دلخواه تغییر دهید.
- هنگامی که موها را رسم کردید، میتوانید آنها را به صورت لایههای مجزا در پنل لایهها تقسیم کنید. برای این کار، از ابزار “باقی مانده” در پنل ابزارها استفاده کنید و بخشهایی از موها را که به صورت جداگانه قرار میدهید، حذف کنید.
- برای بهبود واقعیت موها، میتوانید ابزارهای “ضربهزن” و “تغییر رنگ” را برای تنظیم و تطبیق موها با تصویر اصلی استفاده کنید. این کار به شما کمک میکند تا موها به طور متناسب و طبیعی در تصویر قرار گیرند.
- در پایان، پس از انجام تمام تغییرات و ویرایشها، تصویر را ذخیره کنید و از نتیجه نهایی لذت ببرید.
با اجرای این مراحل، شما میتوانید با استفاده از ابزارها و تکنیکهای موجود در فتوشاپ، موهایی واقعیتر و جذابتر در تصاویر خود ایجاد کنید. توصیه میشود که با تمرین مستمر و آزمون روشهای مختلف، مهارت خود را در این حوزه بهبود دهید.
پک پیشنهادی: دوره آموزش روتوش عکس در فتوشاپ [جامع+پروژه محور]
به منظور کاشت مو، باید به جزئیاتی دیگر نیز توجه کرد. علاوه بر تصویر اصلی که قرار است موها روی آن اضافه شوند، باید یک تصویر دیگر هم داشته باشید که با تصویر اصلی همزاویه باشد. این کار به شما امکان میدهد تا موهایی که از تصویر دیگر استخراج کردهاید را برای اضافه کردن به تصویر اصلی بهرهبرداری کنید.
موها را انتخاب کنید
در مرحله اول، باید موهای مورد نظر را برای استفاده در تصویر اصلی انتخاب کنید. از منوی ابزارهای فتوشاپ در سمت چپ، ابزار “Lasso” را انتخاب کرده و با دقت موها را دور کنید. سپس از کلیدهای Ctrl+C برای کپی کردن قسمتی که انتخاب کردهاید، استفاده کنید.
تناسب مو با عکس سوژه
لطفاً به تصویر اصلی پروژه بازگردید و از کلیدهای میانبر Ctrl+V برای اضافه کردن موها به عکس استفاده کنید. برای تطابق بهتر با سوژه، باید میزان شفافیت یا “Opacity” را کاهش دهید. از منوی “لایهها” در سمت راست نرمافزار فتوشاپ، مقدار شفافیت یا “Opacity” را کم کنید تا سوژه اصلی به صورت شفافتری قابل مشاهده باشد.
حالا به تغییر ابعاد عکس میپردازیم. ابتدا با فشردن کلیدهای Ctrl+T، موها را انتخاب کنید. در اینجا، ما نیاز داریم تا جهت موها را هم تغییر دهیم. بنابراین، روی عکس کلیک راست کنید و از بین گزینهها، “Flip Horizontal” را انتخاب کنید تا جهت تصویر مو تغییر یابد. سپس با کم کردن ابعاد با چهارچوبی که در اطراف عکس ایجاد میشود، تصویر موی بریده شده را کوچکتر کنید و آن را روی سر سوژه اصلی قرار دهید.
موها را کاملا منطبق با سر سوژه کنید
برای قرار دادن موی سر روی تصویر، ابتدا باید به تصویر موی دوربری شده راست کلیک کرده و گزینه “warp” را انتخاب نمایید. سپس با کلیک و کشیدن روی نقاط مختلف، مو را به گونهای تغییر دهید که به طور کامل با سر سوژه هماهنگ شود. پس از انجام این کار، برای تایید تغییرات، گزینه “Enter” را بزنید و سپس مقدار شفافیت (Opacity) را دوباره بر روی عدد صد تنظیم نمایید.
دوربری موی سر
وقتی که عکس کاملاً در سر قرار گرفته است، حالا وقت دوربری موها فرا رسیده است. از قسمت بالای پنل فتوشاپ، روی منوی Select کلیک کرده و گزینه Select and mask را انتخاب نمایید. یک پنجره جدید باز میشود، ابتدا مطمئن شوید که گزینه View mode روی Overlay تنظیم شده باشد. از سمت چپ پنجره، ابزار Quick selection را انتخاب کرده و سپس موها را انتخاب کنید.
برای دور زدن تارهای مو با دقت بیشتر، دوباره از سمت چپ پنجره روی ابزار Refine Edge کلیک کنید. به موها و لبههای آن کشیده تا بهتر دور زده شوند.
بعد از اتمام کار، میتوانید گزینه View mode را روی All Layers تنظیم کنید تا نتیجه کار را در بر روی سوژه اصلی ببینید. اگر کار شما رضایتبخش بود، در پایین پنجره گزینه Output را به حالت Layer Mask تغییر داده و روی دکمه OK کلیک کنید.
اگر میخواهید تصویر را بهتر در سر قرار دهید، با استفاده از کلیدهای Ctrl+T تصویر را انتخاب کرده و عکس مو را جابجا کنید تا به موقعیت دلخواه برسانید. در نهایت، کلید Enter را فشار دهید.
قسمتهای اضافی را پاک کنید
برای حذف قسمتهای اضافی، از منوی لایهها، لایه ماسک را انتخاب نمایید. با فشار دادن کلید B روی صفحه کلید، ابزار براش را فعال سازید و سپس از بخش پسزمینه، رنگ سیاه را انتخاب نمایید. اندازه براش را با استفاده از کلیدهای چ و ج روی صفحه کلید تنظیم نمایید و سپس روی بخشهای اضافی کلیک کرده و آنها را به دلخواه حذف نمایید. در تصویری که مورد استفاده در این آموزش قرار دارد، بهتر است دو انگشت را به هم نزدیک کنید. سپس با براشی که انتخاب کردهاید روی انگشتها کشیده تا موها پاک شوند. در صورتی که به اشتباه قسمتهایی را حذف کردید که نباید، نگران نباشید. با تغییر رنگ براش از مشکی به سفید، میتوانید به سادگی قسمتهایی که به اشتباه حذف شدهاند را بازیابی کنید.
تنظیم رنگ تصویر
در این بخش از آموزش کاشت مو با استفاده از فتوشاپ، قصد داریم تنظیم رنگ تصویر را انجام دهیم. ابتدا در پنل لایهها، به قسمت Adjustment بروید و گزینه Color balance را انتخاب کنید. سپس باید Color balance را به لایه مو اعمال کنید. برای انجام این کار، کلید Alt را نگه دارید و بین دو لایه کلیک کنید.
حال در پنل Properties، تنظیمات Adjustment را با توجه به Tone روی Shadows قرار دهید. سپس در کادر Cyan عدد ۱۰، Magenta عدد ۵- (منفی ۵) و Yellow عدد ۷- (منفی ۷) را وارد کنید. سپس تنظیمات Tone را روی Midtone تغییر دهید و در کادر Cyan عدد ۴- (منفی ۴)، Magenta عدد ۳ و Yellow عدد ۱۹ را وارد کنید.
حالا باید تنظیمات Highlights را نیز تغییر دهید. برای انجام این کار، از تنظیمات Tone، گزینه Highlights را انتخاب کرده و در کادر Cyan عدد ۶- (منفی ۶)، Magenta عدد ۱۵ و Yellow عدد ۱۲ را وارد کنید.
برای تنظیم رنگ به تنظیمات Adjustment بازگردید، اما این بار گزینه Levels را انتخاب کنید. با نگه داشتن کلید Alt از صفحه کلید، این تنظیمات را به لایه مو اعمال کنید. سپس از بین تنظیمات، گزینه Red را انتخاب کرده و مقدار Input را روی عدد ۱۰ قرار دهید.
با این تغییرات، رنگ تصویر تنظیم خواهد شد. در نهایت، با کلیک بر روی لایه ماسک، موها را اگر نیاز دارید تصحیح کنید.
قبل از هرچیزی، فرم درخواست مشاوره را تکمیل کنید!
دوره های مرتبط
خروجی گرفتن از پریمیر (اکسپورت) ✔️(+آموزش ویدئویی)
در این آموزش ویدئویی رایگان از موشن کده به سراغ نحوه ی خروجی گرفتن از پریمیر (رندر گرفتن) به صورت اصولی و استاندارند می پردازیم.
چگونه با فتوشاپ رنگ اجسام را تغییر دهیم؟ ✔️(+فیلم رایگان)
در این پست از سری آموزش های فتوشاپ از موشن کده به آموزش تغییر رنگ در فتوشاپ در قالب آموزش ویدئویی رایگان به شکل عملی می پردازیم.
آموزش کار با مارکرها در افترافکت در 18 دقیقه رایگان
در این آموزش ویدئویی رایگان افترافکت از آکادمی موشن کده به آموزش کار با مارکرها در افترافکت یا نشانه گذاری با بررسی تنظیمات کامل می پردازیم.
آموزش رایگان بالا بردن کیفیت عکس در فتوشاپ
دراین قسمت از سری آموزش رایگان موشن کده به سراغ آموزش افزایش (بالا بردن) کیفیت عکس در فتوشاپ به شکل ویدئویی و اصولی می پردازیم.
نظرات
رایگان!
فقط برای نفر دیگر موجود است
فقط برای نفر دیگر موجود است

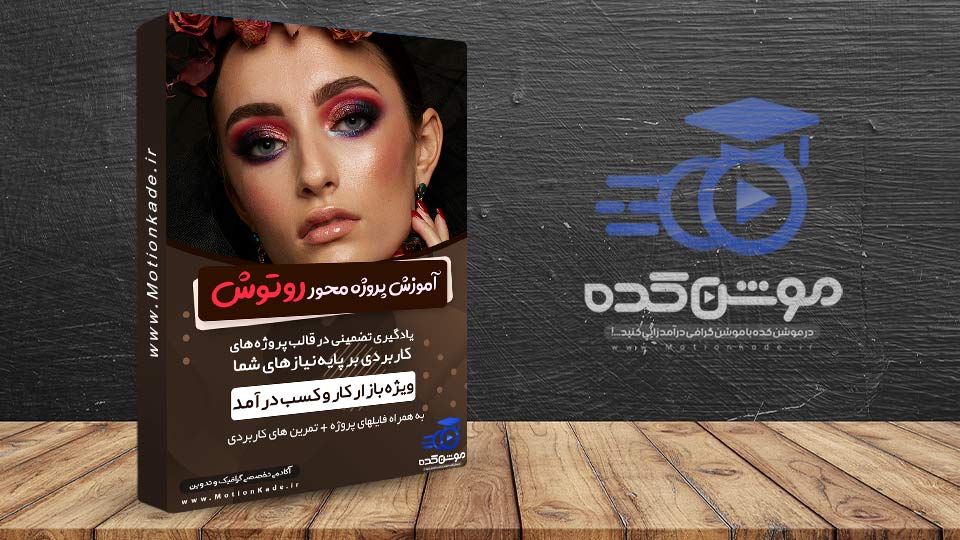






قوانین ثبت دیدگاه