آموزش ذخیره تصاویر در فتوشاپ ✔️(+فیلم رایگان)
شاید تابهحال پیشآمده باشد که پس از ساعتها کار بر روی یک تصویر در فتوشاپ،…
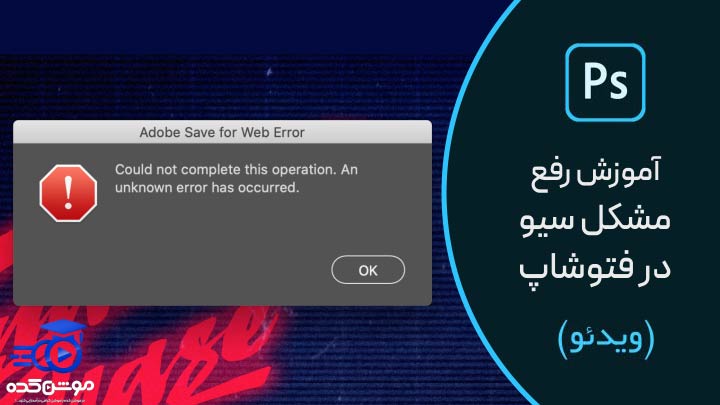
رایگان!
فقط برای نفر دیگر موجود است
شاید تابهحال پیشآمده باشد که پس از ساعتها کار بر روی یک تصویر در فتوشاپ، با ارورهای آزاردهنده هنگام ذخیرهسازی مواجه شوید؟ این مسئله میتواند ناامیدکننده باشد و تمام زحمات شما به هدر برود. در این مقاله، قصد داریم به شما روشهای مؤثری را برای رفع مشکلات ذخیرهسازی در فتوشاپ آموزش دهیم تا دیگر هیچوقت با این چالشها مواجه نشوید.
در این آموزش، به بررسی دلایل مختلف بروز مشکلات ذخیرهسازی و راهکارهای عملی برای حل آنها خواهیم پرداخت. از بررسی مجوزهای دسترسی و فضای دیسک گرفته تا تنظیمات موقت فتوشاپ و بهروزرسانی نرمافزار، همه را پوشش خواهیم داد. همچنین برای تأثیر بیشتر، ویدئوی رایگانی نیز ضمیمه این آموزش است که شما را قدمبهقدم در این مسیر همراهی میکند.
با ما همراه باشید تا با یادگیری تکنیکها و ترفندهای ضروری، بتوانید بهراحتی تصاویر را ذخیره کنید و از خلق آثار خود لذت ببرید.
آموزش رفع مشکل سیو فتوشاپ
به دلایل گوناگونی ممکن است هنگام ذخیره تصاویر در فتوشاپ با مشکل روبرو شوید. اغلب خطاهایی که در هنگام ذخیره سازی عکس رخ میدهد، به دلیل کمبود فضا در رایانه شماست. در صورتی که به فتوشاپ فضای کافی رم اختصاص نداده باشید، در هنگام ذخیره یا ویرایش عکس با مشکل مواجه خواهید شد. همچنین، گاهی اوقات کمبود فضا در درایوی که قصد دارید تصویر را در آن ذخیره کنید، میتواند عامل ایجاد این مشکل باشد. اگر به دنبال راهکاری برای برطرف کردن مشکل عدم ذخیره سازی تصویر در فتوشاپ هستید، میتوانید از روشهای زیر استفاده کنید.
اگر فکر میکنید به آموزش مهارتهایی مانند ویرایش حرفهای عکسها، طراحی گرافیکی زیبا و ساخت وبسایت و انیمیشنهای خلاقانه نیاز دارید ما در موشن کده، دوره فتوشاپ صفر تا صد را آموزش خواهیم داد. شما با استفاده از این دوره جامع از یک مبتدی به یک متخصص فتوشاپ تبدیل میشوید و از همه مهمتر در طول دوره، از پشتیبانی رایگان دوساله توسط کارشناسان مجرب در تلگرام و واتساپ بهرهمند خواهید شد. درنتیجه فتوشاپ از یک نرمافزار ساده تبدیل به ابزاری قدرتمند برای رسیدن به اهداف و فرصتهای شغلی بهتر میشود. با تهیه این دوره به دنیای خلاقیت، درآمد و موفقیت وارد شوید.
برای رفع مشکل سیو فتوشاپ، میتوانید از راهحلهای زیر استفاده کنید:
- بررسی مسیر ذخیرهسازی: مطمئن شوید که مسیر ذخیرهسازی فایلها به درستی تنظیم شده است. برخی از مشکلات ذخیرهسازی میتوانند به دلیل انتخاب مسیر نادرست باشند. برای بررسی مسیر ذخیرهسازی، از قسمت “ترجیحات” (Preferences) در فتوشاپ استفاده کنید و مسیر را به مسیر دلخواه تغییر دهید.
- بررسی مجوزهای دسترسی: اطمینان حاصل کنید که دسترسی لازم برای ذخیرهسازی فایلها را دارید. در برخی از موارد، مشکلات مجوزها میتوانند باعث مشکلات سیو شدن فتوشاپ شوند. اگر شما در حالت مدیر (Administrator) وارد شدهاید، برای اجرای فتوشاپ به عنوان کاربر عادی تلاش کنید و ببینید آیا این مشکل رفع میشود.
- بررسی پوشههای موقت: ممکن است فتوشاپ نتواند در پوشههای موقت مختلف فایلها را ایجاد کند. برای رفع این مشکل، پوشههای موقت فتوشاپ را باز کنید و اطمینان حاصل کنید که مجوزهای لازم برای نوشتن در این پوشهها را دارید. شما میتوانید محل دقیق پوشههای موقت را در قسمت “ترجیحات” (Preferences) فتوشاپ پیدا کنید.
- بررسی فضای دیسک: اگر فضای دیسک سیستم شما کم است، ممکن است نتوانید فایلهای بزرگ را در فتوشاپ ذخیره کنید. اطمینان حاصل کنید که فضای کافی برای ذخیره فایلهای مورد نیازتان وجود دارد.
- بهروزرسانی فتوشاپ: اگر همه راهحلهای بالا برای شما کار نکردند، ممکن است با مشکلی در نسخه فتوشاپ خود مواجه باشید. در این صورت، بهروزرسانی به آخرین نسخه فتوشاپ را انجام دهید. بسیاری از مشکلات رایج در نسخههای قدیمی توسط آپدیتها و بهروزرسانیها رفع میشوند.
اگر مشکل شما هنوز برطرف نشده است، بهتر است با پشتیبانی فتوشاپ یا جامعه کاربران فتوشاپ در ارتباط باشید تا راهنمایی دقیقتری دریافت کنید.
به دلیل انواع مختلفی ممکن است هنگام ذخیره کردن یک تصویر در نرمافزار فتوشاپ با مشکل مواجه شوید. اغلب این مشکلات به دلیل دلایل مختلفی ایجاد میشوند. یکی از علل متداول، عدم وجود فضای کافی در دستگاه کامپیوتری است که از آن برای انجام عملیات ذخیرهسازی استفاده میکنید.
اگر فضای کافی را به نرمافزار فتوشاپ اختصاص ندهید، در هنگام تلاش برای ذخیره یا ویرایش تصویر با مشکل مواجه خواهید شد. همچنین، در برخی موارد دیگر، مشکل ممکن است به دلیل کمبود فضای ذخیرهسازی در درایوی که قصد دارید تصویر را در آن ذخیره کنید، پیش آید.
اگر به دنبال راهحلهایی برای رفع این مشکلات و سیو نشدن تصاویر در فتوشاپ هستید، میتوانید از راهکارهای زیر استفاده نمایید. در ادامه با ما همراه باشید تا این مشکلات را برطرف کنیم. اگر به تازگی با فتوشاپ آشنا شدید می توانید مقاله ی کاربردهای فتوشاپ را مطالعه کنید و یا اگر به دنبال کسب درآمد از فتوشاپ هستید پیشنهاد دارم رو لینک هدف کلیک کنید تا با روش ها و میزان درآمد فتوشاپ آشنا شوید.
کمبود فضای ذخیره سازی
یکی از علتهایی که باعث مشکل در ذخیرهسازی عکسها در نرمافزار فتوشاپ میشود، ناکافی بودن فضای موجود در درایوی مقصد برای ذخیره تصویر است.
به عنوان مثال، اگر تصاویر خود را در درایو C میخواهید ذخیره کنید و با مشکل ذخیرهسازی مواجه هستید، بهتر است محل ذخیرهسازی را به یک درایو دیگر تغییر دهید.
اگر مشکل همچنان برطرف نشده است، بهتر است ابتدا فضای موجود در محل مقصد را بررسی کرده و اطمینان حاصل کنید که فضای کافی برای ذخیره تصویر وجود دارد. اگر فضای کافی وجود ندارد، میتوانید برخی از فایلها یا دادههای غیرضروری را از آن درایو حذف کنید تا فضا برای ذخیره تصویر فراهم شود.
در صورتی که مشکل همچنان پابرجا باشد و باز هم نتوانید عکس را ذخیره کنید، میتوانید به روشهای دیگری از جمله اصلاح مشکلات فنی نرمافزار یا تغییر فرمت ذخیرهسازی عکس فکر کنید.
رفع ارور could not save در فتوشاپ
برای رفع این ارور به دلیل کمبود حافظه RAM، مراحل زیر را دنبال کنید:
- ابتدا وارد منوی “ویرایش” (Edit) شوید.
- سپس بر روی گزینه “تنظیمات” (Preferences) کلیک کنید.
- پس از کلیک روی گزینه “تنظیمات”، زیر منوی باز شده، گزینهی “ترجیحات” (Preferences) را انتخاب کنید.
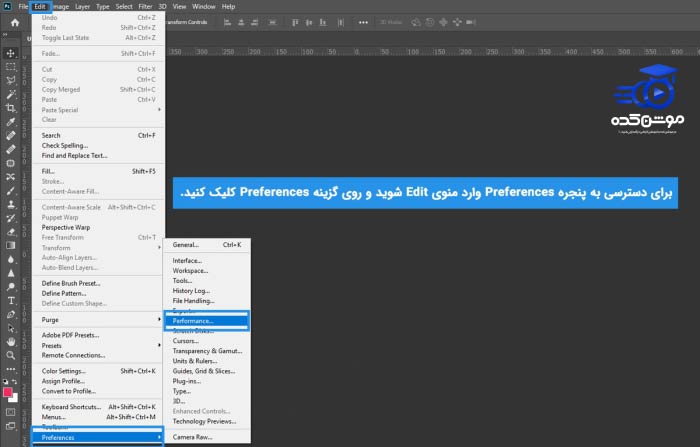
- بعد از کلیک بر روی این گزینه، یک پنجره به نام Preferences باز میشود. شما باید وارد بخش Preferences شوید و تنظیمات سیو در فتوشاپ خود را در این بخش اعمال کنید.
- سپس به بخش Memory Usage بروید و میزان استفاده از حافظه را به 100% افزایش دهید.
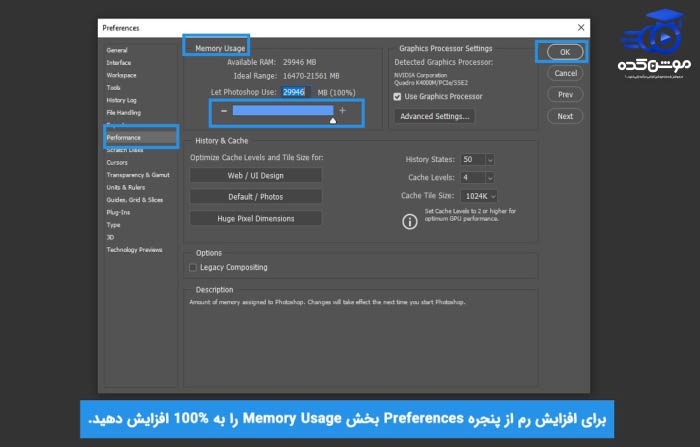
- بعد از افزایش مصرف حافظه، روی دکمه “تأیید” یا “OK” کلیک نمایید.
- اگر با افزایش مصرف حافظه ارور “عدم توانایی در ذخیره” (Could not save) حل نشد، ممکن است باید درایو دیگری را برای ذخیره فایل انتخاب کنید، زیرا احتمالاً درایوی که انتخاب کردهاید، فضای کافی برای ذخیرهسازی فایل را ندارد.
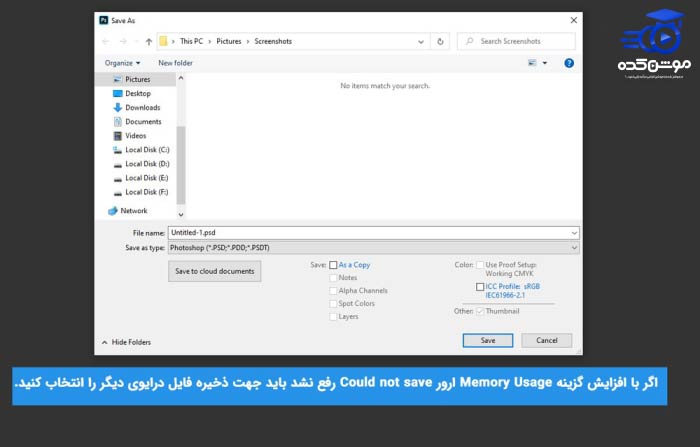
پاکسازی حافظه موقت برای رفع مشکل ذخیره نشدن عکس در فتوشاپ
اگر هیچ یک از روشهای ذکر شده نتیجه ندهد و مشکل هنوز هم باقی است، باید فضای موقت را حذف کنید. این کار ممکن است به حل مشکل شما کمک کند.
توجه داشته باشید که با انجام این عملیات، تمام اطلاعات موقت حذف میشود و تاریخچه نیز پاک خواهد شد.
برای انجام این کار، ابتدا در بالای صفحه روی منوی “ویرایش” (Edit) کلیک کنید. سپس در منوی باز شده، به بخش “حذف موقت” (Purge) بروید.
حالا یک منوی دیگر باز خواهد شد. در اینجا روی “همه” (All) کلیک کنید.
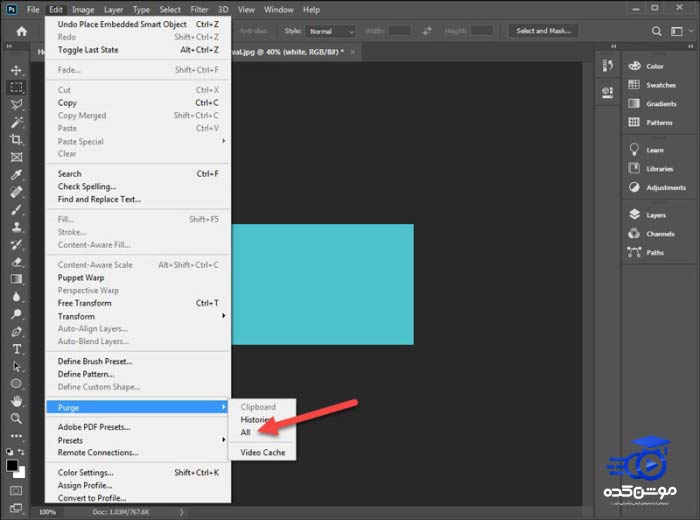
تصویری مشابه به پنجره زیر نمایش داده شده است. لطفاً بر روی دکمه “تأیید” کلیک کنید.
امیدواریم که مقاله “آموزش رفع مشکل ذخیره نشدن عکس در فتوشاپ” برای شما مفید واقع شده باشد.
قبل از هرچیزی، فرم درخواست مشاوره را تکمیل کنید!
دوره های مرتبط
خروجی گرفتن از پریمیر (اکسپورت) ✔️(+آموزش ویدئویی)
در این آموزش ویدئویی رایگان از موشن کده به سراغ نحوه ی خروجی گرفتن از پریمیر (رندر گرفتن) به صورت اصولی و استاندارند می پردازیم.
نحوه خروجی گرفتن از افتر افکت برای اینستاگرام ✔️(با حجم کم)
در این آموزش خروجی گرفتن در افترافکت و مدیا انکوردر از آکادمی موشن کده، بطور کامل در قالب ویدئوی آموزشی رایگان با رندر گرفتن آشنا میشوید.
آموزش افکت های سه بعدی در ایلوستریتور 💙(+فیلم رایگان)
در این آموزش ویدئویی رایگان از آکادمی موشن کده به آموزش افکت های سه بعدی در ایلوستریتور به شکل کاربردی و کامل می پردازیم.
طراحی بنر در فتوشاپ در 40 دقیقه
در این آموزش طراحی بنر در فتوشاپ به شکل ویدیویی و رایگان از آکادمی موشن کده در قالب 40 دقیقه به طراحی یک بنر حرفه ایی و اصولی می پردازیم.
نظرات
رایگان!
فقط برای نفر دیگر موجود است
فقط برای نفر دیگر موجود است







قوانین ثبت دیدگاه